Hace unos años, el almacenamiento de datos informáticos se realizaba en disquetes. Luego vinieron los CD y los DVD. Fue en los años 2000 cuando apareció la llave USB, que trajo consigo muchas ventajas: insensible al polvo y a los arañazos, más compacta y conectada directamente al ordenador.
Sus tecnologías han seguido evolucionando desde entonces. Anteriormente limitados a unos pocos MB de almacenamiento, algunos alcanzan el 1 TB y su velocidad de procesamiento también es cada vez más rápida. En definitiva, se han convertido en un accesorio imprescindible para almacenar y transportar datos a otros dispositivos (PC, impresora, equipo Hifi, televisión, radio del coche, etc.).
Pero a veces dejan de funcionar, sin motivo aparente. Para solucionar este problema y volver a utilizarlo, formatear tu llave USB es la solución más eficaz . ¡Encuentre nuestro tutorial completo para formatear su dispositivo USB en Microsoft Windows y Mac OS X!
Formatear una unidad USB en Windows
El formateo de claves puede tener dos beneficios: eliminar archivos antiguos para reemplazarlos por otros nuevos o restablecer la clave porque ya no funciona. Si está utilizando el sistema operativo de Microsoft, los pasos ahora son rápidos y sencillos. Una vez que hayas elegido el sistema de archivos que más te convenga, sólo tendrás que seguir nuestro tutorial paso a paso:
¡Mire el vídeo a continuación para aprender cómo formatear su unidad USB en windows 10!
https://www.youtube.com/watch?v=W37x0fondtM
- Conecte su unidad USB a su computadora a través de uno de sus puertos USB
- Acceder a " Herramientas de administración ". Hay 2 maneras de hacer esto:
- Desde el Explorador de archivos , pegue “Panel de control\Sistema y seguridad\Herramientas administrativas” en la barra de acceso a la izquierda de la barra de búsqueda y luego presione Intro.
- O bien
- Abra el menú inicio y busque “ Panel de control ”
- Vaya a " Herramientas administrativas "
- En la nueva ventana que se abre, haga doble clic en “ Administración de Computadores ”
- Haga clic en “ Administración de discos ” ubicado en “ Almacenamiento ” para ver la información de todas sus unidades conectadas (discos duros internos, discos duros externos, llaves USB y MicroSD)
- Una vez que haya identificado su llave USB, haga clic derecho en su nombre, presione " Formato… » luego validar con el botón “ DE ACUERDO ».
- Sin embargo, si no puede reconocer qué llave USB desea formatear, vaya a una del Explorador de archivos
- Luego “ Escritorio ” > “ Esta PC ” > y selecciona una a una las pestañas que contienen una letra seguida de dos puntos entre paréntesis, como por ejemplo “(C:)” o “(D:)”
¿Te resulta difícil? ¡Te invitamos a leer más!
¡Cómo formatear fácilmente su llave USB en Windows con el software de formateo de llave USB EaseUS!
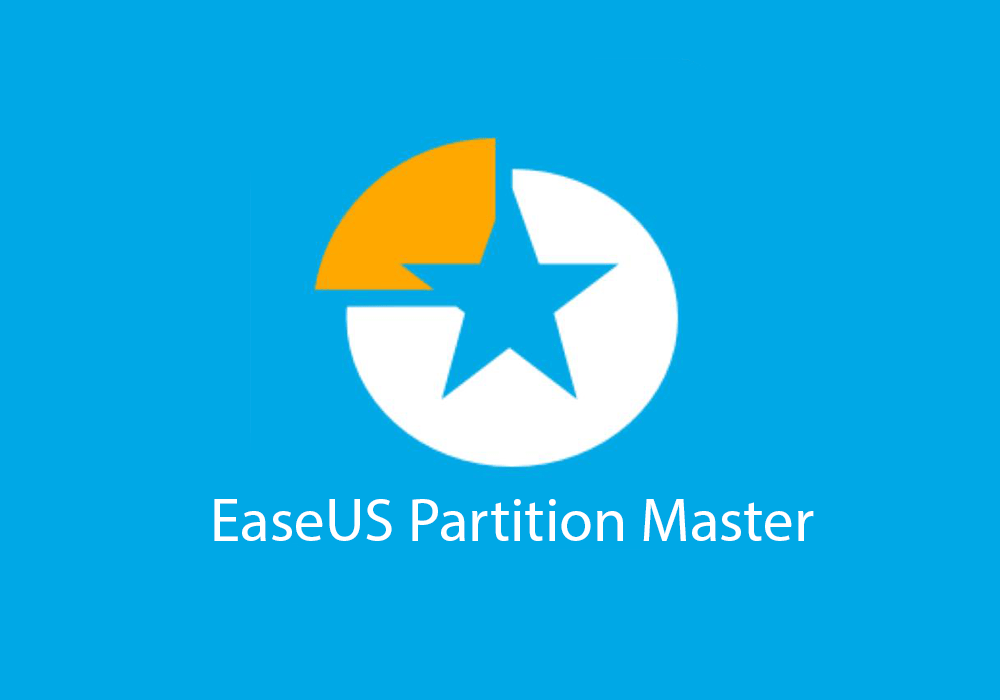
Si tiene problemas para formatear su llave USB en windows 10, le recomendamos sin dudar que utilice el software EaseUS Partition Master.
¡Este software de partición le permite formatear una llave USB de forma sencilla y con sólo unos pocos clics !
Con EaseUS Partition Master, esto es lo que puede hacer:
- Puede formatear una unidad USB de hasta 128 GB en FAT32
- ¡Convierta una unidad USB de FAT32 a NTFS sin formatear!
- Formatear una clave USB para corregir el error "archivo demasiado grande para el sistema de archivos de destino".
- Formatee una unidad USB en EXT2/3/4, FAT16/32, NTFS, exFAT
¿Estás interesado en este software? Le invitamos a descargar el software gratuito EaseUS Partition Master Free para formatear fácilmente su llave USB.
¡Siga el tutorial a continuación para usar el software!
Etapa 1.
Inicie EaseUS Partition Master, haga clic derecho en la partición de su disco duro externo/USB/tarjeta SD que desea formatear y elija la opción "Formatear".

2do paso
Asigne una nueva etiqueta de partición, sistema de archivos (NTFS/FAT32/EXT2/EXT3) y tamaño de clúster a la partición seleccionada, luego haga clic en "Aceptar".

Paso 3
Verá una ventana de advertencia que dice "Se borrarán los datos de la partición de destino". Haga clic en "Aceptar" para continuar.

Etapa 4
Haga clic en el botón "Ejecutar operación" en la esquina superior izquierda para revisar los cambios, luego haga clic en "Aplicar" para comenzar a formatear su disco duro externo/USB/tarjeta SD.

Listo, acaba de formatear su llave USB con unos pocos clics. Como ha visto, ¡el software EaseUS Partition Master es fácil de usar!
Formatear una unidad USB en Mac OS
Los pasos en Mac OS son diferentes en comparación con la versión Windows. Para poder formatear su unidad USB en Mac, siga estas instrucciones paso a paso:
¡Te invitamos a ver el video primero para verlo más claramente!
- Conecte su llave a través de un puerto USB
- Ir a " Utilidad de Discos » utilizando una de estas formas:
- Buscar usando Spotlight (Cmd + Espacio) “ Utilidad de Discos ”
- Desde Launchpad carpeta Otro y luego a través de la aplicación "Utilidad de Discos"
- Desde el Finder , en la barra lateral la carpeta “ Aplicaciones la carpeta Utilidades y ejecuta “ Utilidad de Discos ”
- En la barra lateral, seleccione su disco o unidad USB para formatear
- Haga clic en borrar y luego configure el formato en la ventana que se abre. El formato predeterminado del dispositivo seleccionado será “Mac OS Extended (Journaled)”. Esto hará que su dispositivo solo se pueda utilizar en Mac. Si desea mantener la libertad de uso del dispositivo, prefiera los formatos MS-DOS (= FAT32) o Ex-FAT . Estos te permitirán usarlos en Windows , MacOS u otros dispositivos.
- Asigne un nuevo nombre y luego valide el formato presionando " Eliminar " en la parte inferior derecha de la ventana emergente.
¿Cómo recuperar sus archivos después de formatear su unidad USB?
Si formateaste tu unidad USB por error o perdiste archivos importantes debido a una falla, un virus o una eliminación accidental, no te desesperes. Existe una solución eficaz y confiable para recuperar sus datos: el software Disk Drill de CleverFiles.
Disk Drill es una herramienta de recuperación para recuperar archivos de una unidad USB formateada que puede restaurar cualquier tipo de datos desde cualquier medio de almacenamiento, incluidas unidades USB, tarjetas de memoria, discos duros internos y externos, etc.
Disk Drill es compatible con Windows y macOS y es muy fácil de usar. Sólo necesita descargar el software del sitio web oficial de CleverFiles, instalarlo en su computadora, conectar su unidad USB y comenzar a escanear. Disk Drill escaneará su unidad USB y le mostrará todos los archivos recuperables, que puede obtener una vista previa y seleccionar.
A saber: sistemas de archivos FAT16, FAT32 y NTFS
Existen diferentes sistemas de formateo de llaves USB, cada uno con un uso específico:
- FAT16: limitado a 2 GB
Versión mínima requerida: todas las versiones de Windows vía MS-DOS
Tamaño de archivo limitado a: 2 GB.
- FAT32: preferido para teclas multimedia
Versión mínima requerida: desde Windows 95 OSR2
Tamaño de archivo limitado a: 4 GB.
- NTFS: para archivos grandes de más de 4 GB
Versión mínima requerida: desde Windows NT 4
Tamaño de archivo limitado a: 16 Exbibityes, en otras palabras “ilimitado”. Si no sabes cuánto son 16 Exbibityes, haz la comparación en TB en Google (alerta de spoiler: es mucho)
Para obtener información, FAT es la abreviatura de File Allocation Table , que significa tabla de asignación de archivos. Este es un índice que enumerará todo el contenido de un disco , para registrar la ubicación de los archivos.
Ahora puedes hacerte una idea del tipo de sistema que vas a necesitar utilizar.
Preguntas frecuentes sobre el formato

¿Qué es una partición?
Una partición también se llama volumen. Se trata de apartados independientes del espacio de almacenamiento disponible en su dispositivo (disco duro, tarjeta de memoria, tarjeta SD, llave USB, etc.). Las particiones, por tanto, te permiten dividir tu almacenamiento en varias partes , ofreciendo la posibilidad de formatearlas por separado.
¿Cómo formatear un disco duro?
Los pasos para formatear un disco duro son los mismos que para formatear una llave USB. Ya sea un disco duro externo o el de tu PC, debes ir a “ Administración de Discos ” en Windows o “ Utilidad de Discos ” en las claves del SO. Es por esto que formatear en NTFS es la opción a utilizar , porque el volumen es mayor a 4 GB.
¿Podemos recuperar los datos?
La recuperación de datos dependerá del estado de su clave o disco. Si está dañado y sus datos son inaccesibles debido a virus o al desconectarlo sin expulsar el dispositivo, es muy probable que sus datos sean irrecuperables. algunos profesionales son capaces de recuperarlos .
Mi clave es de sólo lectura, ¿qué debo hacer?
Para desbloquear la clave de solo lectura, puede:
- cambie la posición del pestillo a " Hold " si está "Bloqueado"
- Actualice su clave a su versión de fábrica. Para ello, busque en Google: memoria USB flash “nombre de marca” “nombre de modelo” “espacio de almacenamiento” . Instale el programa del fabricante y siga las instrucciones. Tenga cuidado porque esto también eliminará sus datos para dejar su clave en blanco .
- a través del editor de registro.
- Presione la tecla Windows +R
- escribe “ regedit ” y luego presiona OK
- Navegue hasta “HKEY_LOCAL_MACHINE\System\CurrentControlSet\Control\StorageDevicePolicies” buscando usando Ctrl+F o siga cada ruta en la barra lateral




