¿El ícono de WIFI ha desaparecido de la barra de herramientas de tu computadora y no sabes cómo recuperarlo? ¿Has reiniciado tu PC, pero aún falta el ícono? ¡Descubra en este artículo algunas soluciones que pueden ayudarlo a resolver el problema del ícono WIFI que ya no se muestra en Windows 10!
¿Por qué ha desaparecido el icono de WIFI en tu ordenador?
Hay varias razones por las que el ícono de WIFI no aparece en la barra de tareas de su PC:
Adaptador WIFI desactivado
En este caso, debes asegurarte de que tu computadora no esté conectada a la red mediante un cable Ethernet . Esto podría hacer que el ícono de WIFI se vea diferente y le impida seleccionar la red a la que desea conectarse. Si conectaste un cable, ¡desconéctalo!
Manejo incorrecto que provocó que el icono de red quedara oculto en la barra de tareas.
Para comprobar si el icono de WIFI está oculto u oculto , haga clic en la pequeña flecha que apunta hacia arriba presente en la esquina inferior derecha de la pantalla. Si notas que el ícono de WIFI está ahí, puedes arrastrarlo a la barra de tareas a su lugar original. De lo contrario, explore las diferentes soluciones presentadas en este tutorial.
Sin embargo, antes de continuar, te sugerimos ver este breve vídeo que explica cómo hacer que aparezca un icono de WIFI que falta en Windows 10:
¡Ahora es el momento de las diferentes soluciones!
Solución 1: utilice la opción Personalización para que vuelva a aparecer el icono de WIFI en Windows 10
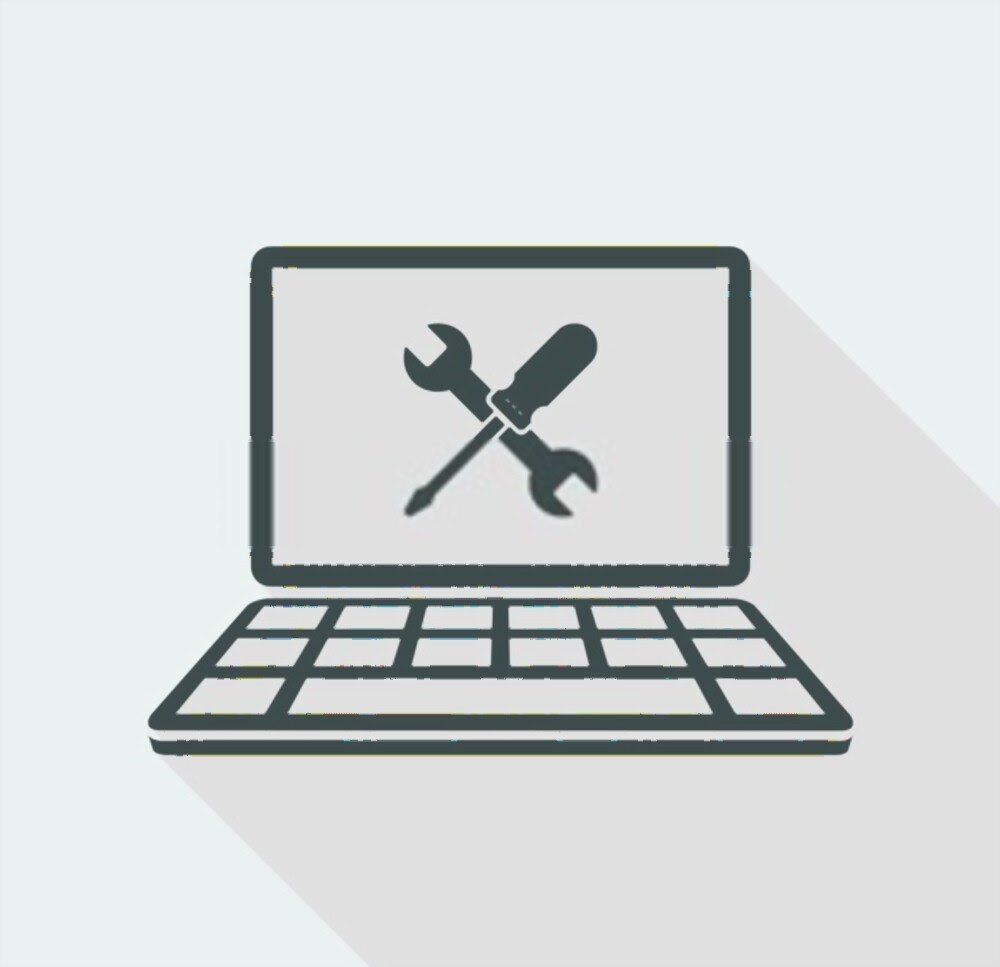
Sigue los diferentes pasos para llegar:
Paso 1: use el método abreviado de teclado " Windows + I a la configuración Windows 10
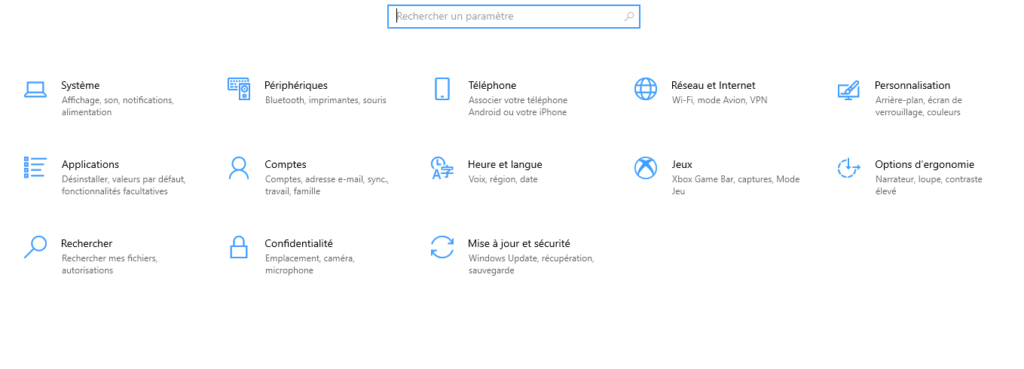
Paso 2: Seleccione la opción " Personalización " y luego toque " Barra de tareas " presente en el menú de la izquierda.
Paso 3: Desplácese hacia abajo y luego haga clic en la opción ' 'Activar o desactivar los iconos del sistema '' presente en '' Área de notificación ''
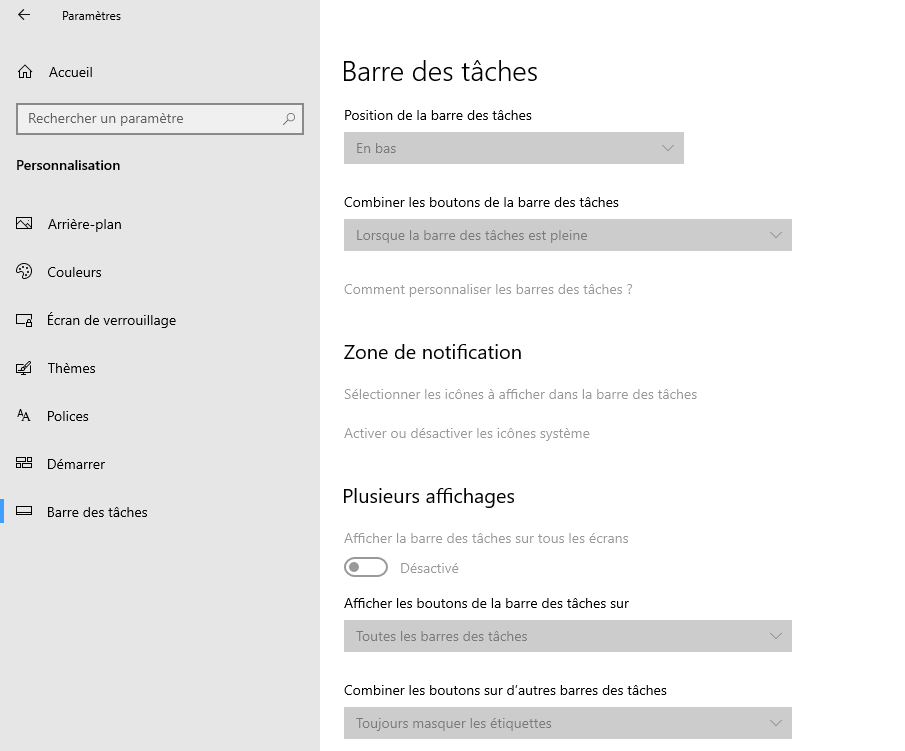
Paso 4: En la lista de íconos del sistema, verifique que el ícono de Red esté habilitado. Si no, ¡hazlo!
Paso 5: Luego regrese y toque la opción ' Seleccionar íconos para mostrar en la barra de tareas'
Paso 6: Como lo hizo antes, verifique que el ícono de Red esté activo. Si no, simplemente presione el botón opuesto para activarlo.
Normalmente, el icono debería reaparecer ahora en la barra de tareas. Si no lo ve, el problema puede estar en otra parte. ¡Así que prueba la siguiente solución!
Solución 2: utilice el Editor de políticas de grupo local para habilitar el icono de WIFI en Windows 10
El Editor de políticas de grupo local o "gpedit.msc" es una herramienta administrativa que facilita la configuración de muchas opciones de políticas para Windows. Para comprobar si el icono de WIFI está habilitado en el Editor de políticas Windows 10, siga estos pasos:
Paso 1: la combinación de teclas ' Windows + R' para abrir el comando Ejecutar
Paso 2: gpedit.msc en la barra y haga clic en " Aceptar " para acceder al Editor de políticas de grupo local.
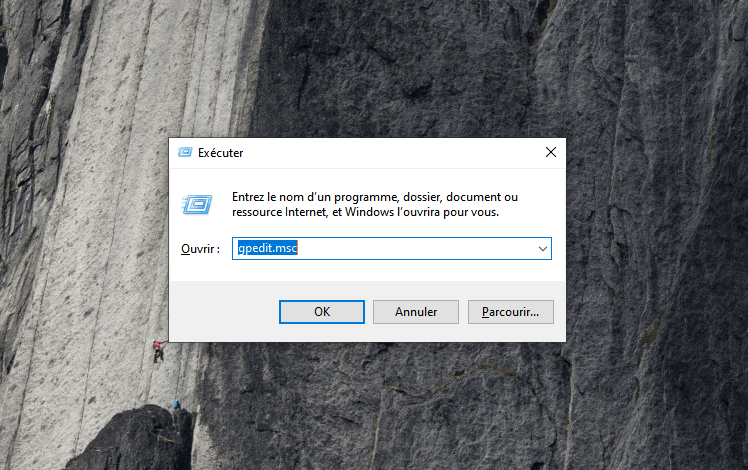
Paso 3: en el Editor, busque la opción " Configuración de usuario" en el menú de la barra lateral izquierda y haga clic en ella.
Paso 4: Luego toque las opciones ' 'Plantillas administrativas'' >>> ' 'Menú Inicio y barra de tareas ''
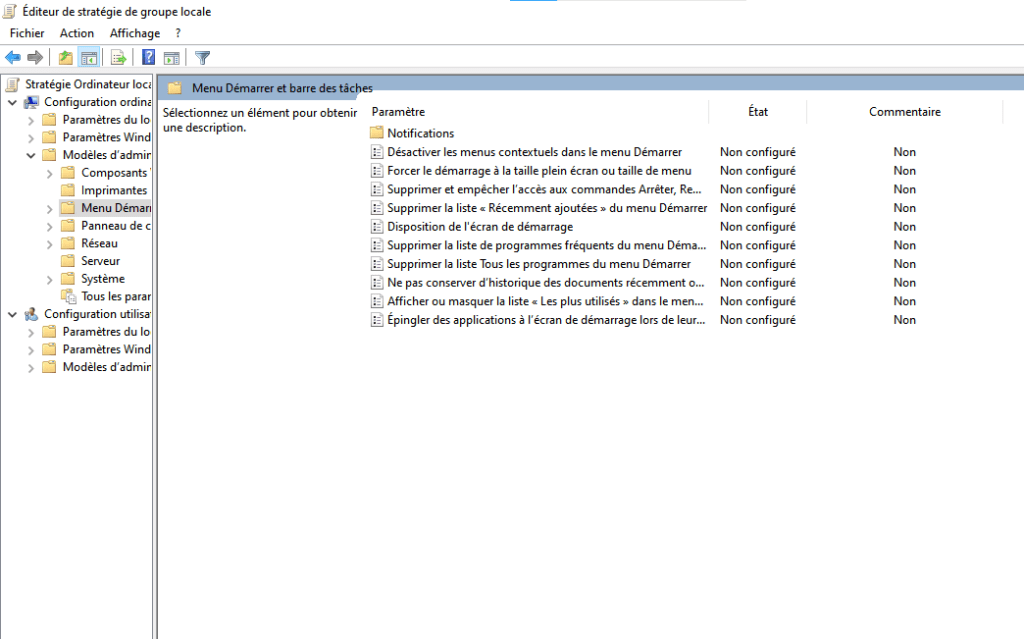
Paso 5: en el menú del lado derecho, haga doble clic en la 'Eliminar icono de red'
Paso 6: Verifique que la configuración de política " Eliminar icono de red " esté configurada en "No configurado", toque "Aceptar" para confirmar y salir del Editor de políticas de grupo local.
Solución 3: reinicie el Explorador Windows

Reiniciar el Explorador de Windows de su computadora también podría ayudarlo a solucionar el problema del icono de WIFI que falta en la barra de tareas. Para hacerse :
Paso 1: haga clic derecho en la barra de tareas y haga clic en el Administrador de tareas. Puede proceder de otra manera usando el atajo de teclado " Ctrl + Maj + Escape "

Paso 2: luego haga clic en la pestaña " Proceso " y seleccione la opción " Windows Explorer "
Paso 3: luego haga clic derecho en " Windows Explorer " y presione la opción " Reiniciar "
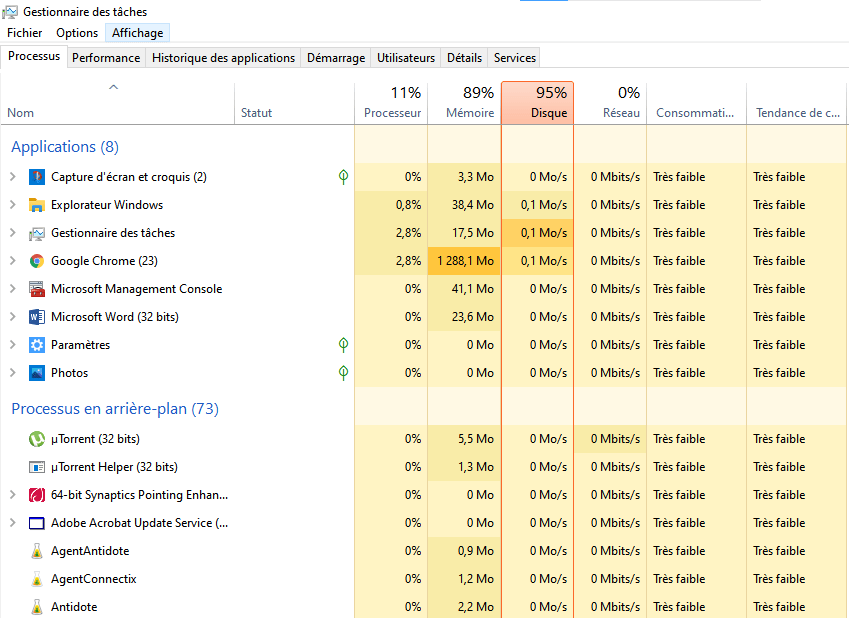
Se acabó ! Comprueba si el icono de WIFI desaparecido aparece ahora en la parte inferior de tu pantalla. De lo contrario, pase al siguiente método.
Solución 4: verifique los servicios de red Windows 10
Siga estos diferentes pasos para ir más rápido:
Paso 1: el método abreviado de teclado Windows para acceder al comando Ejecutar
Paso 2: en la barra, escriba "services.msc" y toque "Aceptar"

Paso 3: En la columna " Estado ", asegúrese de que los Windows que se enumeran a continuación estén " en ejecución ". Si notas que un servicio está detenido, selecciónalo y presiona la opción Iniciar servicio
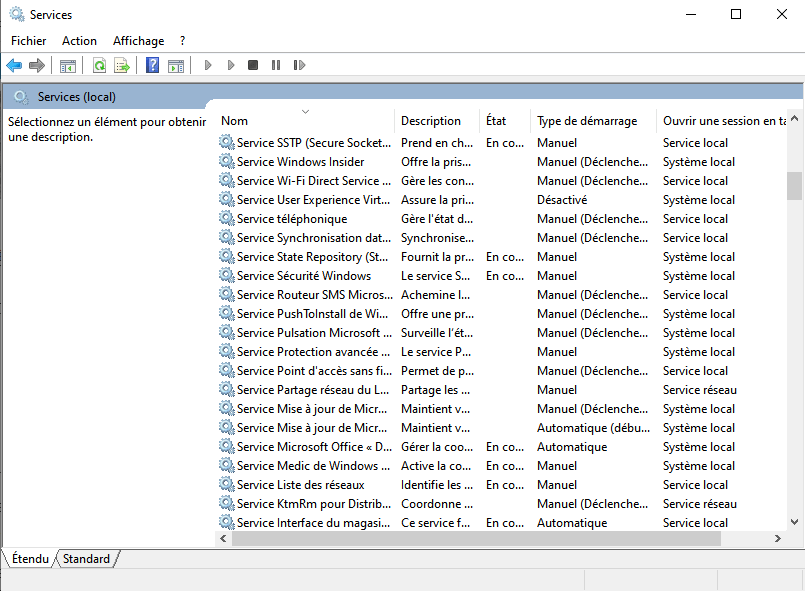
De hecho, un servicio que no se está ejecutando puede ser la causa de la desaparición del icono WIFI en Windows 10. Aquí está la lista de servicios a tener en cuenta:
- Lista de redes de servicios
- Conocimiento de las ubicaciones de la red.
- Administrador de conexión de acceso remoto
- Conecta y reproduce
- Llamada a procedimiento remoto (RPC)
- Servicio de configuración automática de WLAN
Solución 5: actualice el controlador de la tarjeta WIFI de su computadora

Muy a menudo, ejecutar una actualización del controlador Windows 10 resuelve efectivamente un problema y el método utilizado para lograrlo es muy simple.
Para actualizar el de la tarjeta wifi y hacer que aparezca el ícono de WIFI en su computadora, siga estos pasos:
Paso 1: escriba " Administrador de dispositivos la barra de búsqueda Windows y haga clic en " Abrir " para acceder a él.

Paso 2: Luego busque la sección " Adaptador de red " y selecciónela
Paso 3: Haz doble clic en tu tarjeta WIFI
Paso 4: pestaña Propiedades opción Controlador y haga clic en el botón " Actualizar controlador "
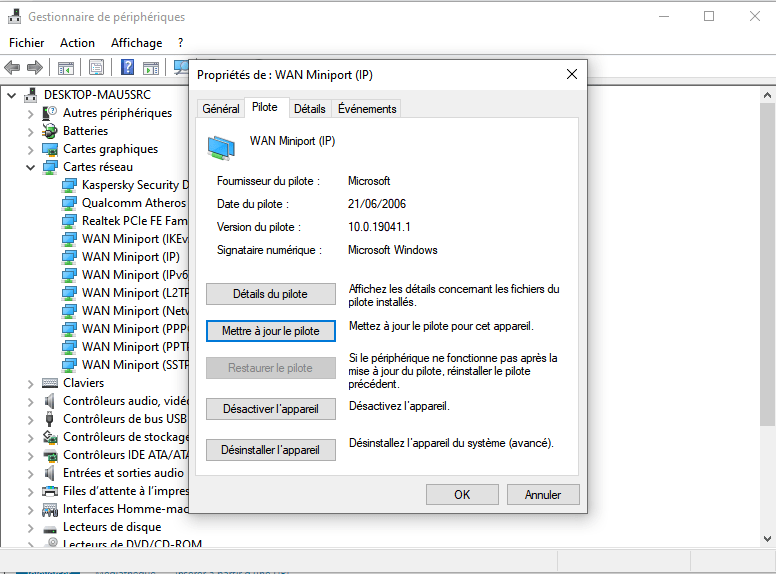
Paso 5: Haga clic en " Buscar controladores automáticamente " en la nueva ventana que aparecerá.




