¿Se enfrenta al error 0x80244022 actualización Windows ? ¡No te preocupes, estamos aquí para ayudarte! En este artículo te explicaremos qué es este error y cómo solucionarlo siguiendo unos sencillos pasos. Entonces, ¿estás listo para devolverle la vida a tu PC?
¿Qué es el error 0x80244022?

El error 0x80244022 es un código de error que puede ocurrir al actualizar Windows . problemas de conexión del servidor Windows , archivos del sistema dañados o configuraciones de proxy incorrectas. Para resolver este problema, es fundamental comprender las posibles causas y aplicar las soluciones adecuadas.
Posibles causas del error 0x80244022
- Problemas para conectarse al servidor Windows Update
- Archivos de sistema corruptos
- Configuración de proxy incorrecta
¿Cómo solucionar el error 0x80244022?
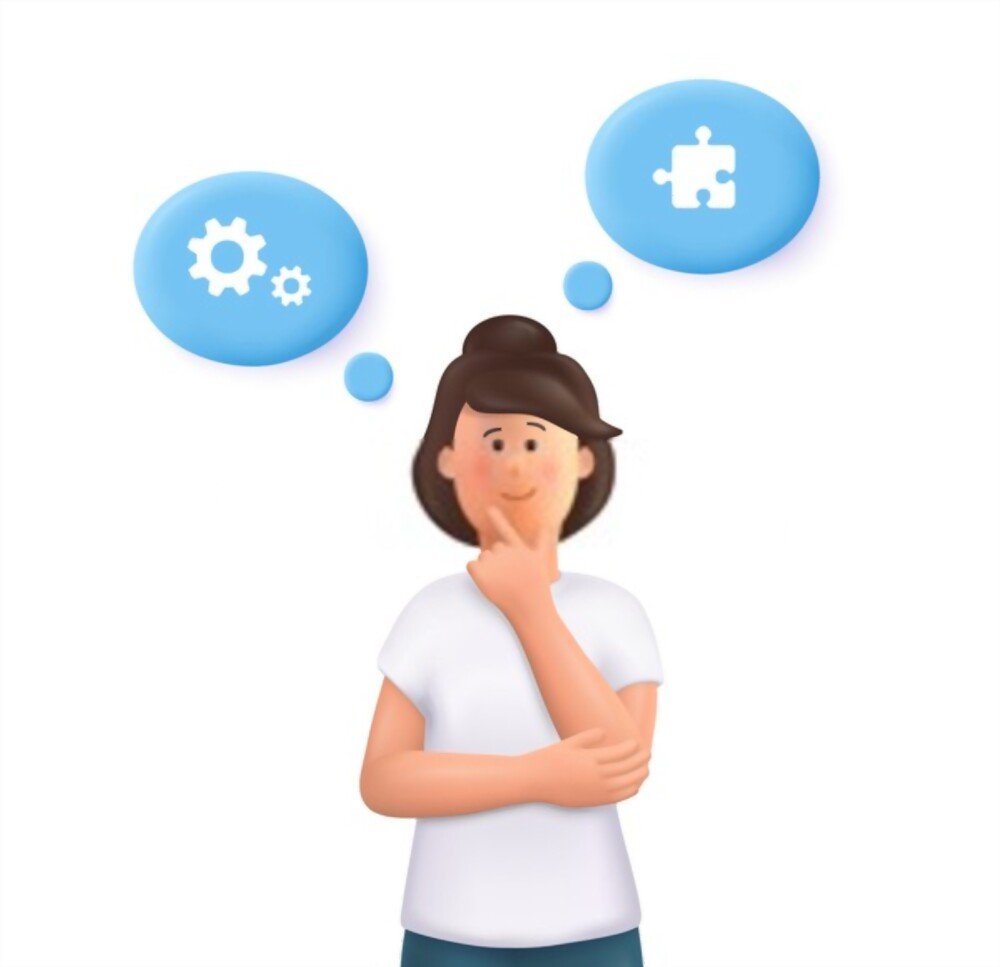
Para resolver el error 0x80244022, le sugerimos seguir las siguientes soluciones:
1. Verifique la conexión a Internet

- Presione las teclas " Windows " + "R" para abrir el cuadro de diálogo "Ejecutar".
- Escriba "Services.msc" y presione "Entrada".

- Busque el servicio " Windows Update" en la lista.

- Haga clic derecho en " Windows Update" y seleccione "Reiniciar".
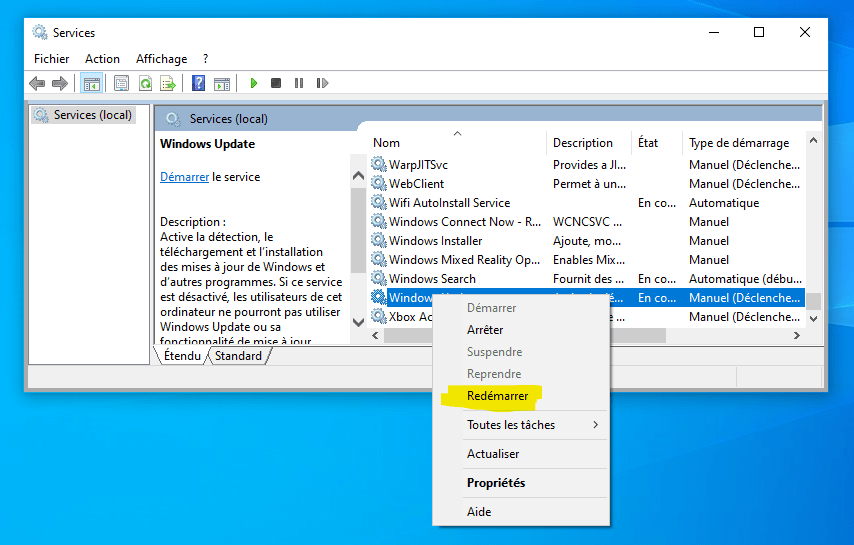
Quizás te guste este artículo: El controlador Broadcom BCM20702A0: comprensión de su función en Windows 10
Asegúrese de que su conexión a Internet funcione correctamente. Si tiene problemas de conexión, intente reiniciar su módem o enrutador. También puedes probar tu conexión accediendo a otro sitio web.
2. Realice un reinicio del servicio de actualización Windows .
A veces, reiniciar el servicio de actualización Windows puede resolver este problema. He aquí cómo hacerlo:
Limpiar archivos temporales Windows Update
Los archivos temporales dañados también pueden causar el error 0x80244022. Para limpiarlos sigue estos pasos:
- Abra el Explorador de archivos y acceda a la carpeta "C: \Windows\ SoftwareDistribution \ Descargar".

- Elimine todos los archivos y carpetas presentes en esta carpeta.
- Reinicie su PC e intente actualizar Windows nuevamente.
3. Verificar y reparar archivos de sistema corruptos
Para verificar y reparar archivos corruptos del sistema, use la herramienta "Verificador de archivos del sistema" integrada con Windows. Sigue estos pasos:
- Abra el símbolo del sistema como administrador. Para hacer esto, haga clic derecho en el menú "Inicio" y seleccione "Solicitud del sistema (Admin)".

- Escriba "SFC /Scannow" y presione "Entrada".

- El proceso de verificación y reparación de archivos del sistema puede llevar algún tiempo. Espere a que termine y reinicie su PC.

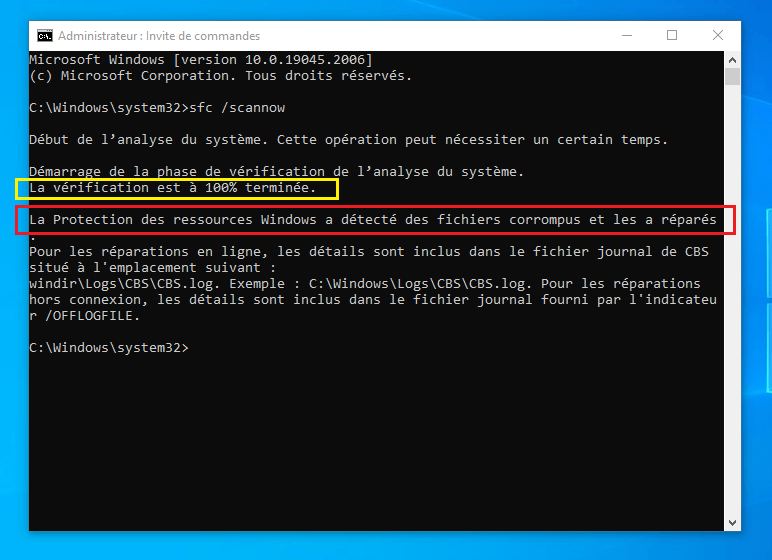
4. Verifique y ajuste la configuración del proxy
Una configuración de proxy incorrecta también puede causar el error 0x80244022. Para verificar y ajustar la configuración del proxy, siga estos pasos:
- Presione las teclas " Windows " + "i" para abrir la configuración Windows".

- Haga clic en "Red e Internet".

- Seleccione "proxy" en el obturador izquierdo.
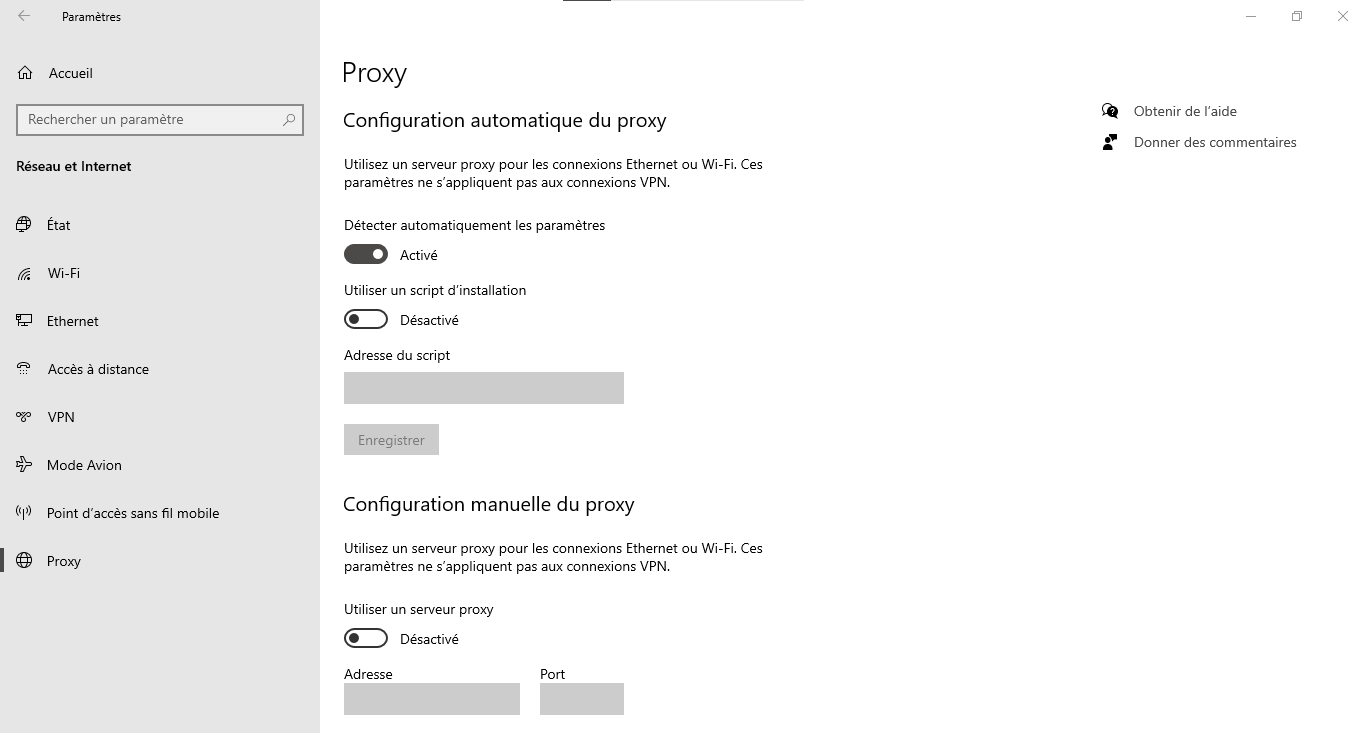
- Asegúrese de que la configuración del proxy sea correcta o desactívela si no la necesita.
Tabla comparativa de soluciones.
| Solución | Ventajas | Desventajas |
|---|---|---|
| Verifique la conexión a Internet | Fácil de realizar, puede resolver rápidamente el problema. | Solo funciona si la causa está relacionada con la conexión. |
| Reinicie el servicio de actualización Windows | Puede solucionar el problema si el servicio está bloqueado. | No soluciona problemas con archivos corruptos o configuraciones de proxy |
| Limpiar los archivos temporales | Puede solucionar problemas relacionados con archivos corruptos | No funciona si la causa está relacionada con la conexión o la configuración del proxy |
| Verificar y reparar archivos del sistema | Repara archivos de sistema corruptos, mejora la estabilidad del sistema | Lleva tiempo, no resuelve problemas con la conexión o la configuración del proxy |
| Verificar y ajustar la configuración del proxy | Soluciona problemas con configuraciones de proxy incorrectas | No funciona si la causa es una conexión o archivos corruptos |
Si sigue estos pasos, debería poder resolver el error 0x80244022 y actualizar su sistema Windows sin problemas. Recuerde, mantener su sistema actualizado es esencial para garantizar su seguridad y correcto funcionamiento. Por lo tanto, no dude en actualizar su PC con regularidad.
Ver también: ¿ La tecla Alt + Tab ya no funciona? ¡4 métodos para reparar el acceso directo en Windows !
Preguntas frecuentes
¿Por qué algunas actualizaciones Windows fallan periódicamente?
Hay varias razones por las que algunas actualizaciones Windows pueden fallar periódicamente. Estas son algunas de las causas más comunes:
- Problemas de compatibilidad de hardware o software
- Falta de espacio en disco en el disco duro
- Archivos de sistema corruptos
- Interferencia con software antivirus o firewall
- Problemas de conexión a Internet
Pour résoudre ces problèmes, assurez-vous que votre matériel et vos logiciels sont compatibles avec la mise à jour, libérez de l'espace disque si nécessaire, vérifiez et réparez les fichiers système corrompus , configurez correctement votre antivirus ou pare-feu et vérifiez votre conexión a Internet.
¿Cuáles son los riesgos de no actualizar mi sistema Windows ?
No actualizar su sistema Windows plantea varios riesgos, entre ellos:
- Exposición a brechas de seguridad y vulnerabilidades
- Rendimiento reducido e inestabilidad del sistema.
- Incompatibilidad con nuevo software y nuevas versiones de aplicaciones.
- Falta de soporte técnico para versiones obsoletas de Windows
Para minimizar estos riesgos, es esencial mantener su Windows actualizado con las últimas actualizaciones de seguridad y funciones.
¿Cómo programo las actualizaciones Windows para que se instalen automáticamente?
Para programar que las actualizaciones Windows se instalen automáticamente, siga estos pasos:
- Presione las teclas " Windows " + "i" para abrir la configuración Windows".

- Haga clic en "Actualización y seguridad".

- Seleccione " Windows Update" en el obturador izquierdo.

- Haga clic en "Opciones avanzadas".

- Active la opción "Le indicaremos cuándo las actualizaciones estarán disponibles para que pueda elegir el tiempo para instalarlos" o elegir una hora y un día específicos para la instalación automática de actualizaciones.
Al programar actualizaciones automáticas, se asegura de que su sistema se mantenga actualizado sin tener que buscar manualmente actualizaciones disponibles.
¿Existe alguna manera de restaurar mi sistema si una actualización causa problemas?
función Restaurar sistema para volver a un estado anterior si una actualización causa problemas. He aquí cómo hacerlo:
- Presione las teclas " Windows " + "S" y escriba "Restauración del sistema" en la barra de búsqueda.
- Haga clic en " Crear un punto de restauración ".

- Seleccione "Restauración del sistema ..." en la pestaña "Protección del sistema".

- Siga las instrucciones en pantalla para elegir un punto de restauración anterior a la actualización problemática y restaurar su sistema.
Tenga en cuenta que Restaurar sistema no afecta sus documentos personales, pero puede eliminar aplicaciones , controladores y actualizaciones instaladas después del punto de restauración.
¿Cómo desactivar temporalmente las actualizaciones Windows para evitar problemas?
Para deshabilitar temporalmente las actualizaciones Windows, siga estos pasos:
- Presione las teclas " Windows " + "i" para abrir la configuración Windows".

- Haga clic en "Actualización y seguridad".

- Seleccione " Windows Update" en el obturador izquierdo.

- Haga clic en "Opciones avanzadas".

- Active la opción "Pausa las actualizaciones" y elija la duración de la ruptura (hasta 35 días).
Tenga en cuenta que desactivar las actualizaciones puede exponerle a riesgos de seguridad . Por tanto, se recomienda reactivarlos lo antes posible.
¿Cuáles son otros errores comunes Windows Update y cómo solucionarlos?
Aquí hay algunos otros errores comunes Windows Update y soluciones para resolverlos:
- Error 0x80070002 : verifique y repare los archivos del sistema corrupto utilizando la utilidad "SFC /Scannow".
- Error 0x80070422 : asegúrese de que el Windows se esté ejecutando e inícielo si es necesario.
- Error 0x80070057 los componentes Windows utilizando la herramienta DISM y el símbolo del sistema.
- Error 0x800705b4 : deshabilite temporalmente su antivirus o firewall para verificar si están interfiriendo con las actualizaciones.
Para cada error, realice una investigación exhaustiva para comprender la causa subyacente y aplicar la solución adecuada.
¿Cómo solucionar problemas de compatibilidad de controladores al actualizar Windows ?
Para resolver problemas de compatibilidad de controladores al actualizar Windows, intente los siguientes pasos:
- Visite el sitio web del fabricante de su hardware para buscar e instalar los controladores compatibles más recientes.
- Use la herramienta "Administrador de dispositivos" de Windows para buscar e instalar automáticamente actualizaciones de controladores.
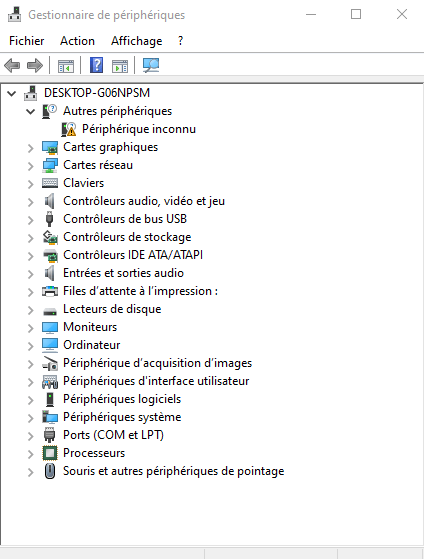
- Si el problema persiste, desinstale el controlador problemático y reinicie su PC y Windows instalará automáticamente un controlador compatible.
¿Cómo informar un problema o error encontrado durante una actualización Windows ?
Para informar un problema o error encontrado durante una actualización Windows, siga estos pasos:
- Presione las teclas " Windows " + "i" para abrir la configuración Windows".

- Haga clic en "Confidencialidad".

- Seleccione "Comentarios y diagnósticos" en el componente izquierdo.
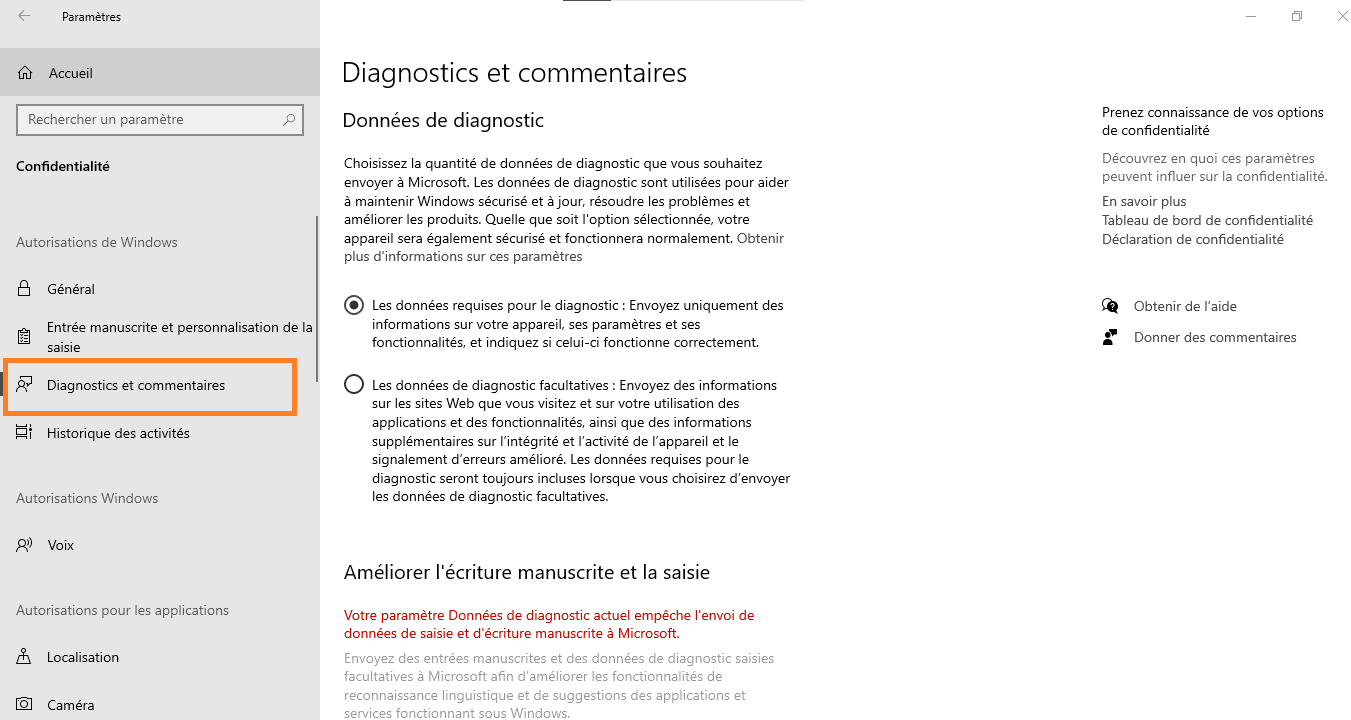
- Haga clic en "Informar un problema".
Describa el problema encontrado, agregue capturas de pantalla si es necesario y envíe el informe.
Microsoft revisará su informe y puede proporcionar correcciones en futuras actualizaciones.
¿Cómo puedo comprobar si mi antivirus o firewall está bloqueando las actualizaciones Windows ?
Para comprobar si su antivirus o firewall está bloqueando las actualizaciones Windows, intente los siguientes pasos:
- Desactive temporalmente su antivirus o firewall e intente actualizar nuevamente. Si la actualización funciona, es una señal de que su antivirus o firewall está interfiriendo con las actualizaciones Windows.
- Verifique la configuración de su antivirus o firewall para asegurarse de que no interfieran con las actualizaciones Windows.
- Añade los servicios Windows Update a la lista de excepciones de tu antivirus o firewall para evitar futuros bloqueos.
Asegúrese de volver a habilitar su antivirus o firewall después de verificar su impacto en las actualizaciones Windows.
¿Qué herramientas de terceros se recomiendan para solucionar los problemas Windows Update?
A continuación se muestran algunas herramientas de terceros recomendadas para solucionar problemas Windows Update:
- Actualización sin conexión de WSUS actualizaciones Windows sin pasar por el Windows .
- Restablecer Windows Update los componentes Windows .
- Windows Update : este solucionador de problemas detecta y soluciona automáticamente Windows Update.
Estas herramientas pueden resultar útiles para resolver problemas persistentes Windows Update que las soluciones integradas Windows no logran resolver.
Conclusión
problemas Windows puede ser complicado, pero al comprender los errores comunes y utilizar soluciones comprobadas , puede asegurarse de que su sistema se mantenga actualizado y seguro. No dude en utilizar las herramientas de terceros recomendadas e informar problemas a Microsoft para ayudar a mejorar futuras actualizaciones.
Te puede interesar: ¿Cómo eliminar una página en Google Docs?




