El error 0xc0000185 es un código que indica que hay un problema al iniciar su PC con Windows 10. Este Windows puede aparecer con un mensaje que dice que su PC necesita ser reparada , que ciertos archivos faltan o están dañados, o que un dispositivo requerido no está conectado o no se puede acceder a él. Si encuentra este error, ¡no entre en pánico! Existen varias soluciones para resolverlo y encontrar una PC funcional. En este artículo te contamos las posibles causas del error 0xc0000185 y los métodos para solucionarlo.
¿Qué causa el error 0xc0000185?

El error 0xc0000185 puede tener varios orígenes, pero los más comunes son:
- Un problema de conexión entre tu disco duro y tu placa base . El cable que los conecta puede estar dañado o suelto, lo que impide que la PC lea los datos de arranque.
- Archivos de inicio dañados o faltantes. Estos son los archivos que contienen la información necesaria para iniciar el sistema operativo. Si estos archivos están dañados o faltan, la PC no puede iniciarse correctamente.
- Un problema de conducción. Su unidad de DVD o USB puede estar defectuosa o ser incompatible con su PC, provocando un error durante el inicio.
- Un disco duro dañado. Su disco duro puede dañarse por golpes, sobrecalentamiento, virus o desgaste, imposibilitando la lectura de datos.
¿Cómo solucionar el error 0xc0000185?
Dependiendo de la causa del error 0xc0000185, existen diferentes soluciones para solucionarlo. Estos son los principales métodos que puede probar:
Método 1: verificar las conexiones de los cables

Lo primero que debes hacer es comprobar si el problema proviene de la conexión de los cables que conectan tu disco duro y tu placa base . Para hacer esto, debes:
- Apague su PC y desconecte el cable fuentes de alimentación .
- Abra la caja de su PC y ubique el disco duro y placa base .
- Comprueba si el cable que los conecta está seguro y en buen estado. De lo contrario, reemplácelo o vuelva a conectarlo correctamente.
- Cierre la caja de su PC y vuelva a conectar el cable fuentes de alimentación .
- Reinicie su PC y vea si el error 0xc0000185 persiste.
Método 2: utilizar los medios de instalación Windows 10

Si tiene un medio de instalación Windows 10 (un DVD o una unidad USB), puede usarlo para reparar archivos de inicio dañados o faltantes. Para hacer esto, debes:
- Inserte el medio de instalación en la unidad adecuada y reinicie su PC.
- Presione la tecla F12 (u otra tecla según su modelo) para acceder al menú de inicio.
- Elija el medio de instalación como disco de arranque y presione Entrar.
- Seleccione el idioma que desea utilizar y haga clic en Siguiente.
- Haga clic en Reparar su computadora en la parte inferior izquierda de la pantalla.
- Elija Windows 10 (o cualquier otro sistema operativo que desee reparar) y haga clic en Siguiente.
- Haga clic en Símbolo del sistema en las opciones avanzadas.
- Escriba los siguientes comandos y presione Entrar después de cada comando:
bootrec /fixMBR bootrec /fixBoot bootrec /rebuildBCD
- Cierre el símbolo del sistema y reinicie su PC.
Método 3: reemplazar la unidad defectuosa

Si está utilizando un DVD o una unidad USB para iniciar su PC, es posible que esté defectuoso o sea incompatible con su PC. En este caso, deberías intentar reemplazarlo por otro disco que funcione correctamente. Para hacer esto, debes:
- Apague su PC y desconecte el cable fuentes de alimentación .
- Retire el DVD o la unidad USB que utiliza para iniciar su PC.
- Inserte otro DVD o unidad USB que contenga medios de instalación Windows 10.
- Vuelva a conectar el cable fuentes de alimentación y reinicie su PC.
- Siga los mismos pasos que el método 2 para reparar archivos de inicio.
Método 4: restaure su sistema

Si ninguno de los métodos anteriores funciona, puede intentar restaurar su sistema a una fecha anterior en la que todo funcionaba bien. Para hacer esto, debes:
- Inserte el medio de instalación en la unidad adecuada y reinicie su PC.
- Sigue los mismos pasos que el método 2 hasta acceder a las opciones avanzadas.
- Haga clic en Restaurar sistema en las opciones avanzadas.
- Elija un punto de restauración anterior a la aparición del error 0xc0000185 y haga clic en Siguiente.
- Siga las instrucciones en pantalla para completar Restaurar sistema.
Método 5: reinicia tu PC
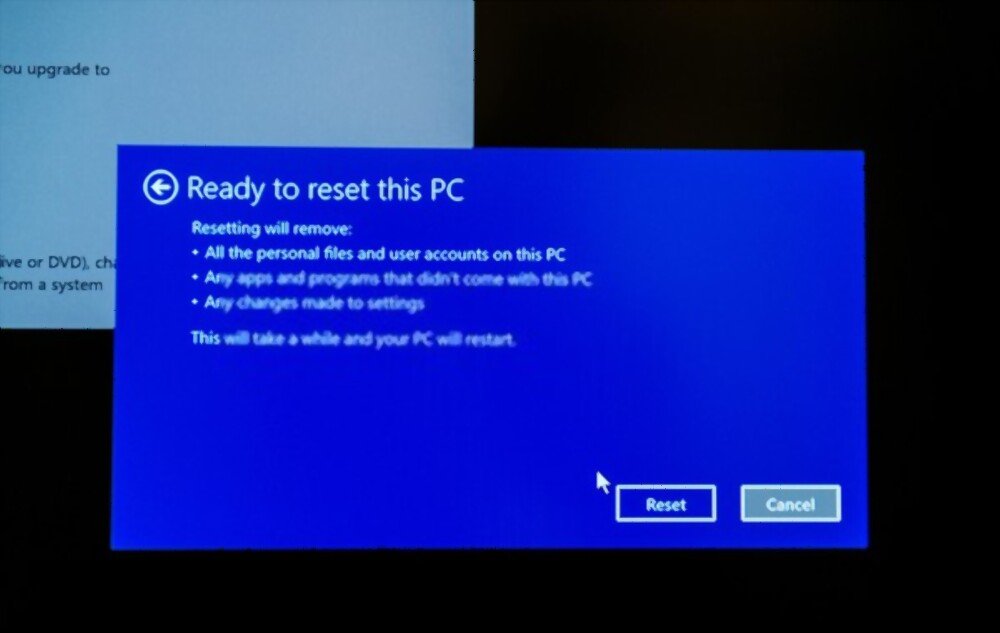
Si todos los demás métodos fallan, puede intentar restablecer su PC a la configuración de fábrica. Esto eliminará todos sus archivos personales y aplicaciones instaladas, pero mantendrá su configuración Windows. Para hacer esto, debes:
- Inserte el medio de instalación en la unidad adecuada y reinicie su PC.
- Sigue los mismos pasos que el método 2 hasta acceder a las opciones avanzadas.
- Haga clic en Restablecer esta PC en las opciones avanzadas.
- Elija la opción Conservar mis archivos si desea conservar la configuración Windows o Eliminar todo si desea borrarlo todo.
- Siga las instrucciones en pantalla para completar el reinicio de la PC.
Preguntas frecuentes
A continuación se muestran algunas preguntas frecuentes de los usuarios que encuentran el error 0xc0000185:
¿Qué es el error 0xc0000185?
El error 0xc0000185 es un código que indica que hay un problema al iniciar su PC con Windows 10. Este código puede aparecer con un mensaje que dice que su PC necesita reparación, que ciertos archivos faltan o están dañados, o que un dispositivo requerido no está conectado o no se puede acceder.
¿Cómo evitar el error 0xc0000185?
Para evitar el error 0xc0000185, se recomienda:
- Verifique periódicamente la conexión de los cables que conectan su disco duro y su placa base .
- Realice copias de seguridad periódicas de sus archivos importantes en medios externos.
- Utilice un antivirus actualizado para proteger su PC de virus y malware.
- Evite golpes, sobrecalentamiento y subidas de tensión que puedan dañar su disco duro.
¿Cómo recupero mis datos después de corregir el error 0xc0000185?
Si logró reparar el error 0xc0000185 sin perder sus datos, simplemente puede acceder a sus archivos normalmente desde su PC. Si perdió sus datos durante la reparación, puede intentar recuperarlos utilizando software especializado como Recuva o EaseUS Data Recovery Wizard.
¿Puedo utilizar un medio de instalación que no sea Windows 10 para corregir el error 0xc0000185?
No, es importante utilizar el medio de instalación correcto para su sistema operativo para reparar el error 0xc0000185. Si utiliza medios de instalación de otra versión de Windows, puede causar problemas de compatibilidad o dañar aún más su PC.
¿Puedo reparar el error 0xc0000185 sin medios de instalación?
Sí, existe un método para corregir el error 0xc0000185 sin medios de instalación, pero no se garantiza que funcione. Se trata de :
- Reinicie su PC y presione la tecla F8 varias veces hasta que aparezca el mensaje "Reparar su computadora".
- Siga los mismos pasos que el método 2 del paso 3.
Conclusión
El error 0xc0000185 es un código que indica que hay un problema con el inicio de tu PC con Windows 10. Este código puede tener varias causas, pero las más comunes son un problema con la conexión entre tu disco duro y tu placa base , corrupta o faltante. archivos de inicio, problema de unidad o disco duro dañado. Para corregir este error, puede probar varios métodos, como verificar las conexiones de los cables, usar los medios de instalación Windows 10, reemplazar la unidad defectuosa, restaurar su sistema o restablecer su PC. Si ninguno de estos métodos funciona, puede comunicarse con un profesional o con el fabricante de su PC para obtener ayuda.

![[GetPaidStock.com]-646cdef1b166e](https://tt-hardware.com/wp-content/uploads/2023/05/GetPaidStock.com-646cdef1b166e-696x441.jpg)


