¿Ha instalado Windows 11 en su computadora y tiene algún problema con un controlador? ¿Recibe un mensaje de error que dice: " No se puede cargar un controlador en este dispositivo "? ¿No estás seguro de cómo solucionar este problema y hacer que tu dispositivo o aplicación funcione correctamente?
Sin pánico ! En este artículo te diremos por qué ocurre este error y cómo solucionarlo fácilmente. el error No se puede cargar un controlador en este dispositivo en Windows 11.
¿Qué es el error "No se puede cargar un controlador en este dispositivo"?

Un controlador es un software que permite que su sistema operativo se comunique con un dispositivo o aplicación. Por ejemplo, existen controladores para su tarjeta gráfica , impresora, cámara web, etc.
Al instalar Windows 11, es posible que algunos controladores no sean compatibles con la nueva versión del sistema operativo. Esto puede provocar fallos de funcionamiento o errores como este: " No se puede cargar un controlador en este dispositivo ".
Este error significa que la configuración de Integridad de la memoria en Windows impide que el controlador se cargue en su dispositivo. La integridad de la memoria es una característica de seguridad que protege su sistema contra ataques cuyo objetivo es insertar código malicioso en el Windows .
Si el controlador tiene una vulnerabilidad o no es seguro, Windows no lo cargará y mostrará este mensaje de error . El nombre del conductor y el nombre del editor aparecen en la notificación. Por ejemplo, podría ser el controlador ene.sys relacionado con un dispositivo receptor ENE CIR.
¿Cómo solucionar el error "No se puede cargar un controlador en este dispositivo"?
Existen varias soluciones para corregir el error “ No se puede cargar un controlador en este dispositivo ” en Windows 11. Se las presentaremos a continuación, desde las más simples hasta las más complejas. Le recomendamos que los pruebe en orden y compruebe si el problema se resuelve después de cada paso.
Solución 1: actualice el controlador
La primera solución es actualizar el controlador a una versión compatible con Windows 11. Para ello, puede utilizar Windows Update o el sitio web del fabricante del controlador .
Actualización Windows
Windows actualizaciones Windows , incluidas actualizaciones de controladores. Para utilizar Windows Update, siga estos pasos:
- Haga clic derecho en el Inicio y luego haga clic en Configuración .
- Haga clic en Windows Update en el menú de la izquierda.
- Haga clic en Buscar actualizaciones y espere a que se complete la búsqueda.

- Si hay una actualización de controlador disponible, haga clic en Descargar e instalar .
- Reinicie su computadora y verifique si el problema está resuelto.
Sitio web del fabricante del controlador
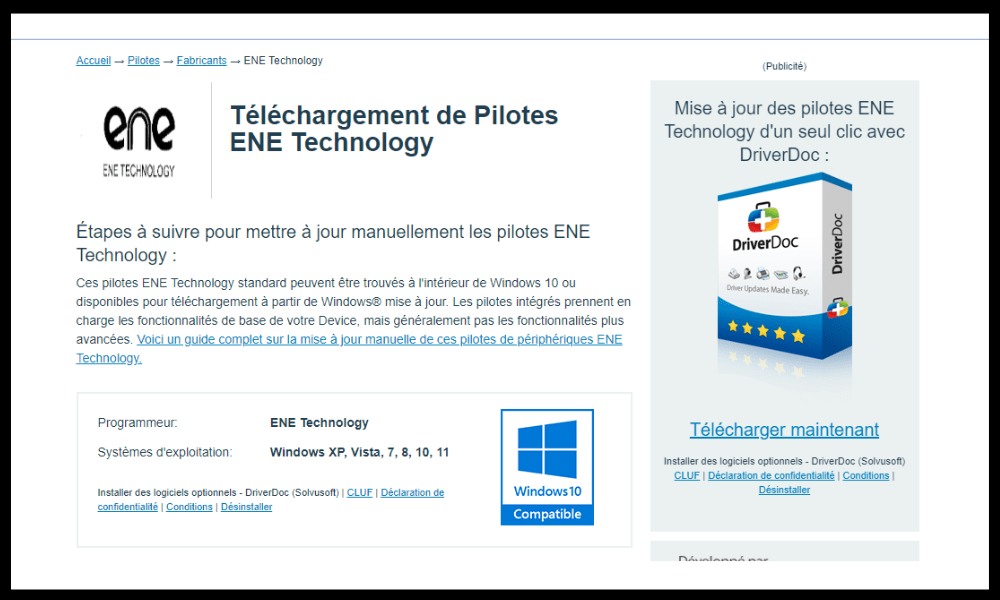
Si Windows Update no puede encontrar una actualización del controlador , puede intentar descargar e instalar manualmente el controlador desde el sitio del fabricante. Para hacer esto, necesita saber el nombre y modelo de su dispositivo o aplicación, así como el nombre del controlador. Por ejemplo, si tiene un problema con el controlador ene.sys , puede ir al sitio web de ENE Technology y buscar el controlador correcto para su dispositivo receptor ENE CIR.
Una vez que encuentre el controlador compatible con Windows 11 , descárguelo y ejecútelo. Siga las instrucciones que aparecen en pantalla para instalar el controlador. Reinicie su computadora y verifique si el problema está resuelto.
Alternativamente, la utilidad del fabricante que instala el controlador ene.sys puede estar dañada o mal configurada . Puede intentar desinstalarlo y reinstalarlo desde el sitio web oficial del fabricante. Por ejemplo, si tiene una PC ASUS con Armory Crate Utility , puede desinstalarla con Armory Crate Uninstall Tool y volver a instalarla desde https://www.asus.com/us/support/ .
Solución 2: volver al controlador anterior
Si la actualización del controlador no resuelve el problema , puede intentar volver al controlador anterior. El nuevo controlador puede estar defectuoso o ser incompatible con Windows 11 . Para volver al controlador anterior, siga estos pasos:
- Haga clic derecho en el Inicio y luego haga clic en Administrador de dispositivos .

- Busque su dispositivo o aplicación en la lista y haga clic derecho en él.
- Haga clic en Propiedades y luego en la Controlador .
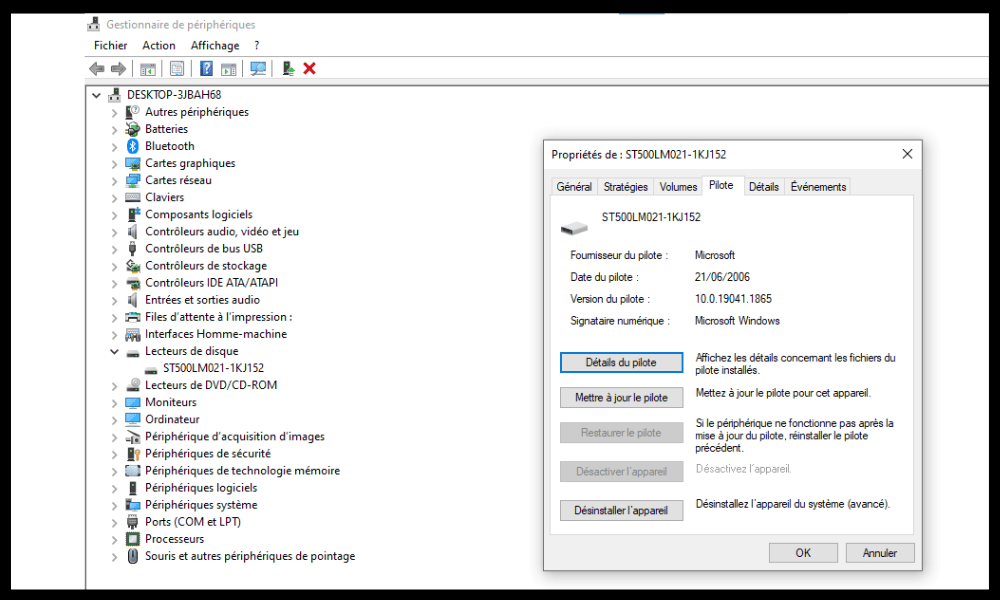
- Haga clic en Volver al controlador anterior y confirme su elección.
- Reinicie su computadora y verifique si el problema está resuelto.
Solución 3: deshabilite la integridad de la memoria
Si ninguna de las soluciones anteriores funciona, puedes intentar deshabilitar la Integridad de la memoria en Windows . Esto permitirá que el controlador se cargue, incluso si tiene una vulnerabilidad o no es seguro. Tenga cuidado, esta solución puede reducir la seguridad de su sistema y exponerlo al riesgo de un ataque. Recomendamos usarlo temporalmente, hasta que esté disponible controlador actualizado
Para desactivar la integridad de la memoria, siga estos pasos:
- Haga clic derecho en el Inicio y luego haga clic en Configuración .
- Haga clic en Seguridad Windows en el menú de la izquierda.
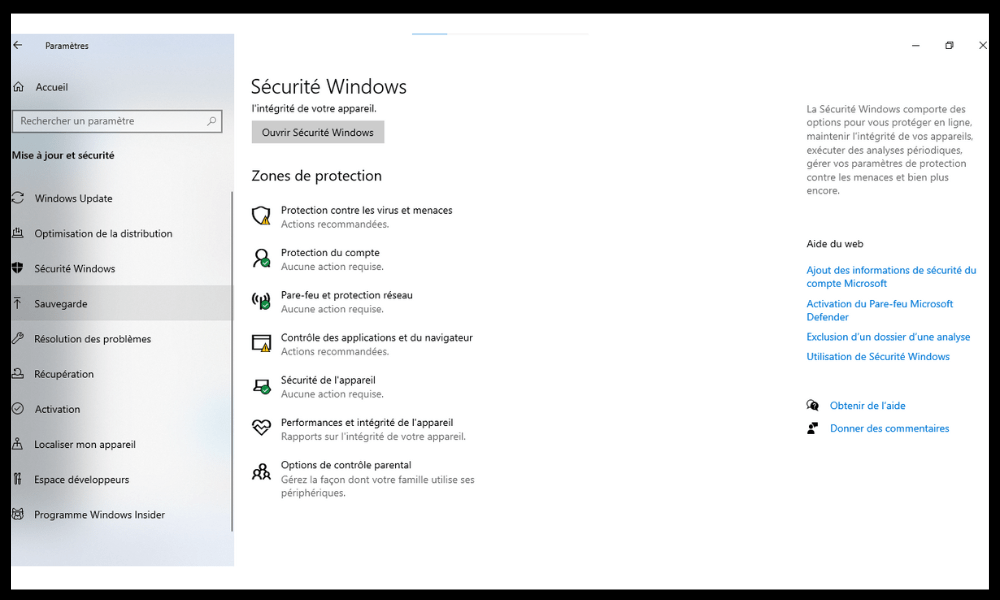
- Haga clic en Seguridad del dispositivo y luego en Detalles de aislamiento del kernel .
- Cambie la de Integridad de la memoria a Desactivado .
- Reinicie su computadora y verifique si el problema está resuelto.
Solución 4: elimine los valores de registro de los filtros superiores y inferiores
Si el problema persiste, puede intentar eliminar los valores de registro de Filtros superiores y Filtros inferiores .
Estos valores están relacionados con controladores que interactúan con unidades de disco o unidades ópticas . En ocasiones pueden provocar conflictos o errores con otros controladores. Para eliminarlos, siga estos pasos:
- Haga clic derecho en el menú Inicio y luego haga clic en Ejecutar.

- Escriba regedit y haga clic en Aceptar para abrir el editor de registro.

- Navegue hasta la siguiente clave: HKEY_LOCAL_MACHINE\SYSTEM\CurrentControlSet\Control\Class
- Debajo de esta clave, verá varias subclaves que comienzan con { 4D36E965-E325-11CE-BFC1-08002BE10318 }. Estas subclaves corresponden a diferentes tipos de unidades de disco o unidades ópticas.
- Seleccione la subclave que corresponde al tipo de unidad problemática y haga clic derecho sobre ella.

- Haga clic en Exportar y guarde la subclave en una ubicación segura. Esto le permitirá restaurar la subclave si algo sale mal.

- En el panel derecho, busque los UpperFilters y LowerFilters . Si los encuentra, haga clic derecho sobre ellos y haga clic en Eliminar. Confirma tu elección.

- Repita para todas las subclaves que comiencen con { 4D36E965-E325-11CE-BFC1-08002BE10318 }.
- Cierre el Editor del Registro y reinicie su computadora.
- Compruebe si el problema está resuelto.
Preguntas frecuentes
Aquí hay algunas preguntas frecuentes sobre el error "No se puede cargar un controlador en este dispositivo" en Windows 11:
¿Cuáles son los riesgos de desactivar la integridad de la memoria?
La integridad de la memoria es una característica de seguridad que protege su sistema contra ataques cuyo objetivo es insertar código malicioso en el kernel Windows . Si lo desactiva, reduce la seguridad de su sistema y se expone al riesgo de ataques. Recomendamos usarlo temporalmente, hasta que esté disponible controlador actualizado
¿Cómo sé qué controlador está causando el problema?
El nombre del controlador y el nombre del editor aparecen en la notificación de error. Por ejemplo, podría ser el controlador ene.sys que está relacionado con un dispositivo receptor ENE CIR . Puede realizar una búsqueda en Internet para encontrar más información sobre el controlador y el dispositivo o aplicación afectada.
¿Cómo puedo evitar que este problema vuelva a ocurrir?
Para evitar que este problema se repita , le recomendamos que mantenga sus controladores actualizados. Puede utilizar Windows Update o el sitio del fabricante del controlador para comprobar si hay una actualización disponible . También puede habilitar la Integridad de la memoria en Windows para evitar que se carguen controladores vulnerables o inseguros.
¿Qué hacer si ninguna de las soluciones funciona?
Si ninguna de las soluciones funciona, puede intentar ponerse en contacto con el soporte técnico del fabricante del controlador, dispositivo o aplicación afectada. Es posible que tengan una solución específica para su problema o estén trabajando para solucionarlo.
Conclusión
Esperamos que este artículo le haya ayudado a solucionar el error "No se puede cargar un controlador en este dispositivo" en Windows 11. Le presentamos 5 soluciones para resolver este problema, desde la más simple hasta la más compleja. Le recomendamos que los pruebe en orden y compruebe si el problema se resuelve después de cada paso.




