El código de error 0x803f8001 es un problema que puede ocurrir cuando intentas actualizar o descargar aplicaciones de Microsoft Store . Este código significa que la aplicación no tiene la licencia adecuada o no es compatible con su versión de Windows 10 . Si encuentra este problema, no se preocupe, existen soluciones para solucionarlo. En este artículo, explicaremos las posibles causas de este código de error y los métodos para solucionarlo.
¿Qué causa el código de error 0x803f8001?
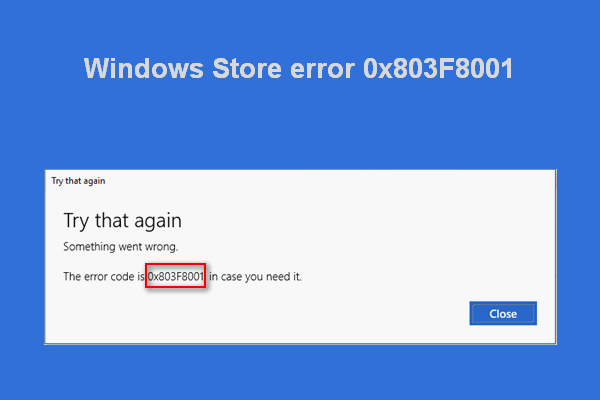
Hay varios motivos que pueden provocar el código de error 0x803f8001 en Windows 10. Entre los más comunes se encuentran:
- Un las actualizaciones de aplicaciones originales
- Una caché Windows corrupta u obsoleta
- Un problema de ubicación o región que impide que la aplicación reconozca su sistema.
- Un proxy o VPN que interfiere con la conexión a Microsoft Store.
- Un mal funcionamiento de la Tienda Windows o de la aplicación afectada.
¿Cómo solucionar el código de error 0x803f8001?
Para corregir el código de error 0x803f8001 en Windows 10 , puede probar los siguientes métodos:
Método 1: desinstale y vuelva a instalar la aplicación
Lo primero que debe hacer es desinstalar y reinstalar la aplicación problemática. Esto puede ayudar a resolver cualquier error o incompatibilidad que impida la actualización o descarga. Para hacer esto, siga estos pasos:
- Haga clic derecho en el ícono de la aplicación en el menú Inicio o en el escritorio y elija Desinstalar .

- Abra Microsoft Store y busque la aplicación que desea reinstalar.

- Haga clic en Instalar y siga las instrucciones que aparecen en pantalla.
Método 2: deshabilite temporalmente el antivirus
El antivirus es una herramienta que protege su PC de amenazas maliciosas , pero a veces puede interferir con las actualizaciones de la aplicación y provocar el código de error 0x803f8001 . Para comprobar si este es el caso, puedes desactivar temporalmente tu antivirus o incluso Windows Defender hasta que termines de actualizar o descargar. Para hacer esto, siga estos pasos:
- Abre tu antivirus y ve a configuración.
- Busca la opción para desactivar la protección en tiempo real o la protección antivirus y haz clic en ella.
- Elija la duración durante la cual desea desactivar el antivirus, por ejemplo 15 minutos o hasta el próximo reinicio.
- Intente actualizar o descargar la aplicación desde Microsoft Store nuevamente.
No olvide reactivar su antivirus una vez que haya terminado.
Método 3: restablecer la caché de la Tienda Windows
La caché de la Tienda Windows es un conjunto de archivos temporales que almacenan información sobre aplicaciones y actualizaciones. Si este caché está dañado o desactualizado, puede impedir que Microsoft Store funcione correctamente y generar el código de error 0x803f8001 . Para el caché de la Tienda Windows , siga estos pasos:
- Presione Windows + Q para abrir el cuadro de búsqueda cerca del botón Inicio o Cortana.
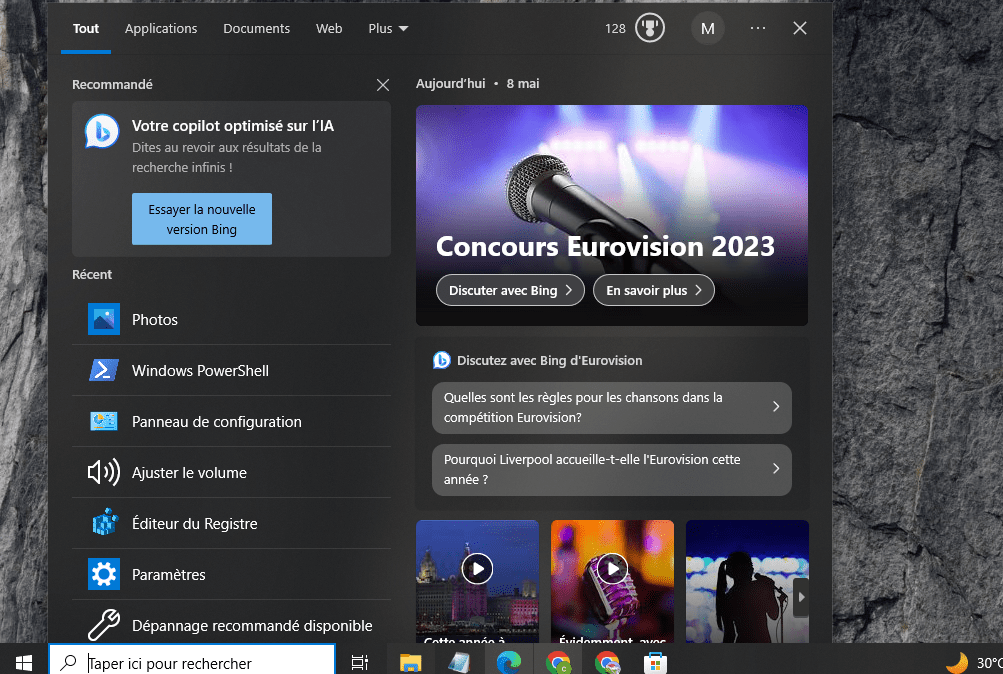
- Escriba wsreset y haga clic derecho en el resultado. Elija Ejecutar como administrador .
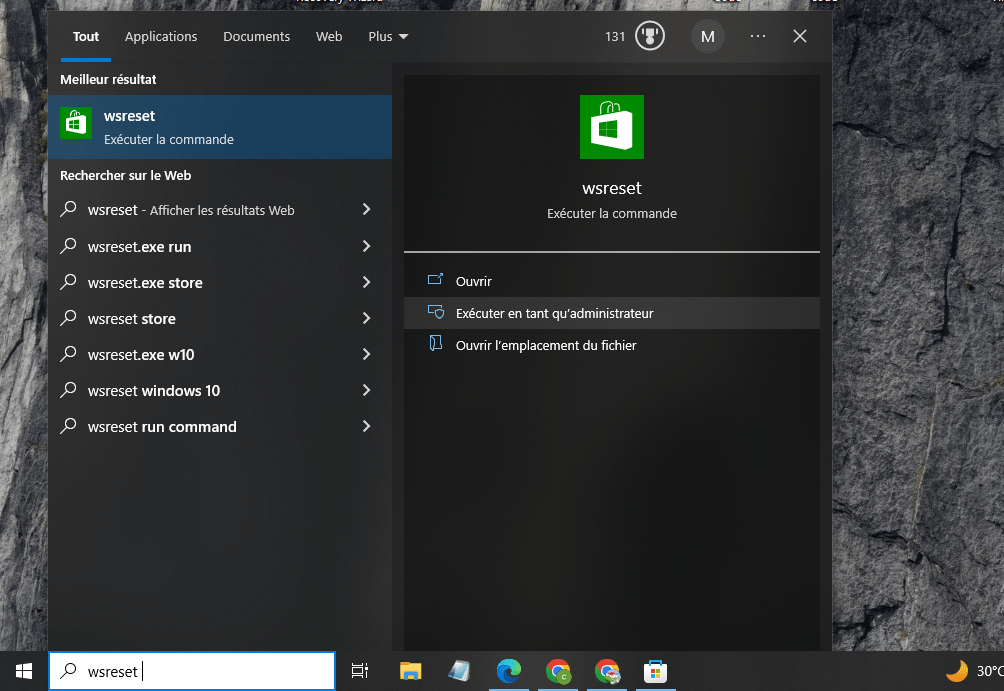
- Se abrirá y cerrará automáticamente una ventana negra. Esto significa que se ha restablecido el caché de la Tienda Windows .
- Intente actualizar o descargar la aplicación desde Microsoft Store nuevamente.
Método 4: volver a registrar la aplicación de la Tienda Windows
es posible que la aplicación de la Tienda Windows En este caso, puedes intentar volver a guardarlo usando PowerShell , una herramienta que te permite ejecutar comandos avanzados en Windows 10 . Para hacer esto, siga estos pasos:
- Presione Windows + Q para abrir el cuadro de búsqueda cerca del botón Inicio o Cortana.
- Escriba PowerShell y haga clic derecho en el resultado. Elija Ejecutar como administrador .

- En la ventana de PowerShell, copie y pegue el siguiente comando:
Get-AppXPackage * TiendaWindows* -Todos los usuarios | Foreach {Add-AppxPackage -DisableDevelopmentMode -Register "$($_.InstallLocation)\AppXManifest.xml"}
- Presione la Enter para ejecutar el comando.
- Espere a que se complete el comando y cierre la ventana de PowerShell .
- Intente actualizar o descargar la aplicación desde Microsoft Store nuevamente.
Método 5: permitir que las aplicaciones usen tu ubicación
Algunas aplicaciones pueden requerir acceso a su ubicación para funcionar correctamente. Si no ha permitido que las aplicaciones usen su ubicación, esto puede causar el código de error 0x803f8001 . Para permitir que las aplicaciones usen su ubicación, siga estos pasos:
- Haga clic en el Inicio y elija Configuración .
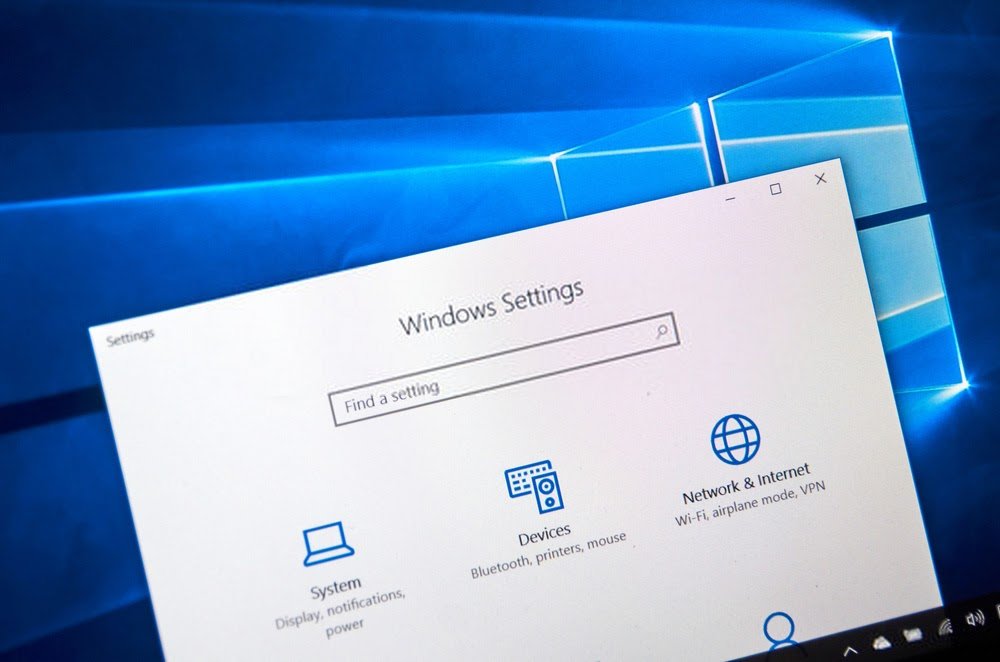
- Haga clic en Privacidad y seleccione Ubicación en el menú de la izquierda.
- En Permitir acceso a la ubicación en este dispositivo , haga clic en el Editar y habilite la opción.
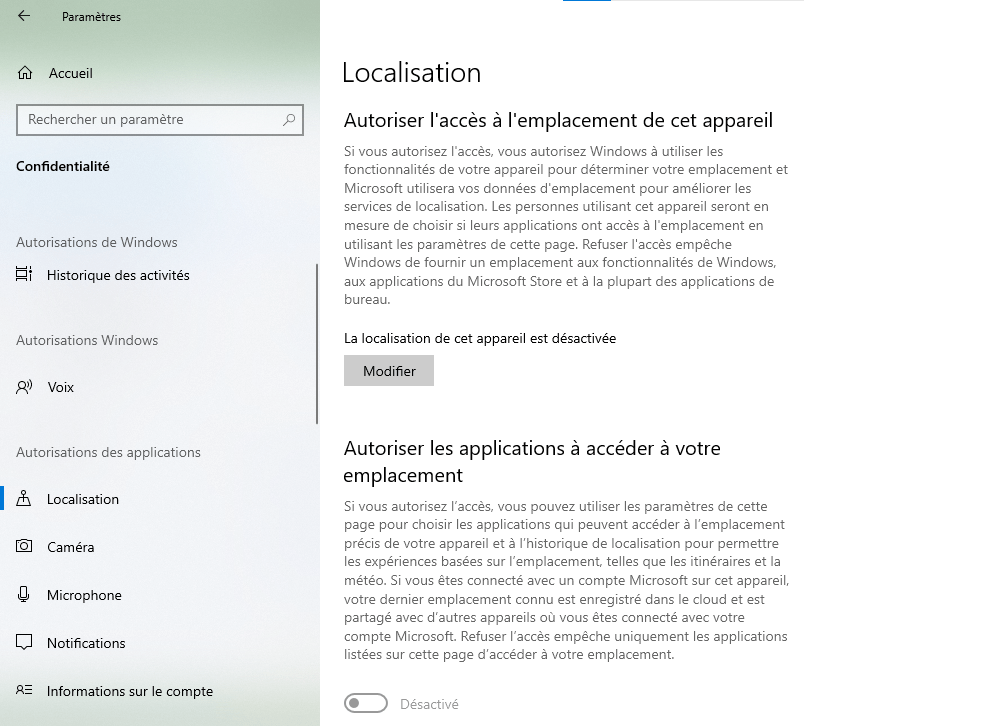
- En Elegir qué aplicaciones pueden acceder a su ubicación , habilite la opción para Microsoft Store y la aplicación que desea actualizar o descargar.

Método 6: deshabilitar el proxy
Un proxy es un servidor intermediario que le permite ocultar su dirección IP y evitar restricciones geográficas o censura. Sin embargo, un proxy también puede interferir con la conexión de Microsoft Store y provocar el código de error 0x803f8001 . Para deshabilitar el proxy, siga estos pasos:
- En Microsoft Edge, haga clic en el botón de menú en la parte superior derecha y seleccione Configuración .

- Vaya a Sistema en el menú de la izquierda, luego haga clic en Abrir la configuración de proxy de su computadora .

- Establezca los Detectar configuración automáticamente y Usar script de instalación en Desactivado .

Método 7: utilice la herramienta DISM
DISM es una herramienta integrada en Windows 10 que ayuda a reparar archivos del sistema dañados o faltantes. Si el código de error 0x803f8001 se debe a un problema de corrupción del sistema, puede intentar utilizar esta herramienta para resolverlo. Para hacer esto, siga estos pasos:
- Presione Windows + Q para abrir el cuadro de búsqueda cerca del botón Inicio o Cortana.
- Escriba Símbolo del sistema y haga clic derecho en el resultado. Elija Ejecutar como administrador

- En la ventana del símbolo del sistema, copie y pegue el siguiente comando:
DISM /Online /Limpiar-Imagen /RestoreHealth
- Presione la Enter para ejecutar el comando.
- Espere a que se complete el comando y cierre la ventana del símbolo del sistema.
- Intente actualizar o descargar la aplicación desde Microsoft Store nuevamente.
Método 8: restablecer la configuración de idioma y región
La configuración de idioma y región puede influir en la disponibilidad y compatibilidad de las aplicaciones en Microsoft Store. Si ha cambiado esta configuración recientemente o está utilizando una versión de Windows 10 que no corresponde a su país, esto puede causar el código de error 0x803f8001 . Para restablecer la configuración de idioma y región, siga estos pasos:
- Haga clic en el Inicio y elija Configuración .
- Haga clic en Hora e idioma y seleccione Región en el menú de la izquierda.
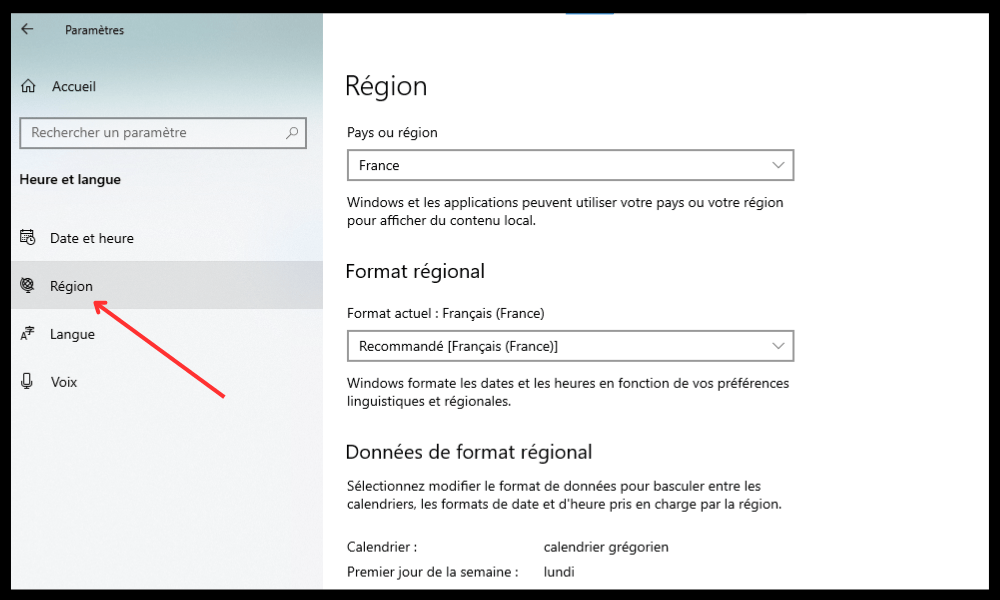
- En País o región , elija el país que coincida con su versión de Windows 10 y su ubicación actual.
- En Formato regional , elija el formato que coincida con su idioma y preferencias.
- Haga clic en Idioma en el menú de la izquierda y verifique que el idioma que se muestra sea el que desea usar para Windows 10 y sus aplicaciones.
- Si desea cambiar el idioma, haga clic en Agregar un idioma y elija el que desee de la lista. A continuación, haga clic en el idioma agregado y elija Establecer como idioma predeterminado .
Preguntas frecuentes
Aquí hay algunas preguntas frecuentes sobre el código de error 0x803f8001 en Windows 10:
¿Qué es el código de error 0x803f8001?
El código de error 0x803f8001 es un problema que puede ocurrir al intentar actualizar o descargar aplicaciones de Microsoft Store. Este código significa que la aplicación no tiene la licencia adecuada o no es compatible con su versión de Windows 10.
¿Cómo solucionar el código de error 0x803f8001?
Para corregir el código de error 0x803f8001 en Windows 10 , puede probar los siguientes métodos:
- Desinstale y vuelva a instalar la aplicación
- Desactivar temporalmente el antivirus
- Restablecer el caché de la Tienda Windows
- Volver a registrar la aplicación de la Tienda Windows
- Permitir que las aplicaciones usen tu ubicación
- Deshabilitar proxy
- Utilice la herramienta DISM
- Restablecer la configuración de idioma y región
¿Cómo evitar el código de error 0x803f8001?
Para evitar el código de error 0x803f8001 en Windows 10, puedes seguir estos consejos:
- Mantenga su sistema actualizado actualizaciones Windows .
- Busque periódicamente actualizaciones de aplicaciones en Microsoft Store e instálelas tan pronto como estén disponibles.
- Utilice un antivirus confiable compatible con Windows 10 y desactívelo temporalmente cuando actualice o descargue aplicaciones.
- Limpia el caché de la Tienda Windows de vez en cuando usando la herramienta wsreset.
- Asegúrese de que la configuración de idioma y región coincida con su versión de Windows 10 y su ubicación actual.
- Evite el uso de un proxy o VPN que pueda interrumpir la conexión a Microsoft Store.
- Utilice la herramienta DISM para reparar archivos del sistema dañados o faltantes.
Conclusión
El código 0x803f8001 en Windows 10 es un problema que puede impedir que las aplicaciones se actualicen o descarguen desde Microsoft Store. Hay varias causas posibles para este problema, pero también varias soluciones para resolverlo. Uno de ellos es reparar el error 5 del sistema , que puede deberse a permisos insuficientes o archivos corruptos. Esperamos que este artículo le haya ayudado a comprender las causas y los métodos para corregir el código de error 0x803f8001 en Windows 10 . Si aún tiene alguna pregunta o comentario, háganoslo saber en la sección siguiente.




