¿Ha olvidado la contraseña de su computadora Windows 10 y ya no puede acceder a su escritorio? Que no cunda el pánico, existen soluciones para desbloquear Windows 10 sin contraseña y recuperar el uso de su PC. En este artículo, le mostraremos tres métodos efectivos y fáciles de implementar para resolver este problema.
Método 1: usar el modo seguro
El modo seguro es una opción de inicio avanzada que le permite iniciar Windows con una cantidad limitada de controladores y servicios. A menudo se utiliza para solucionar problemas del sistema o de software. También se puede utilizar para desbloquear Windows 10 sin contraseña si tienes una cuenta de administrador sin protección.

Estos son los pasos a seguir para usar el Modo seguro:
- Encienda su PC Windows 10 y presione la tecla F8 varias veces antes de que aparezca el logotipo Windows .
- En la pantalla Opciones de arranque avanzadas, seleccione "Modo seguro" con las flechas del teclado y presione Entrar.
- Inicie sesión con la cuenta de administrador sin contraseña.
- Vaya al Panel de control, luego haga clic en "Cuentas de usuario".
- Seleccione la cuenta de usuario cuya contraseña olvidó y luego haga clic en "Cambiar contraseña".
- Ingrese una nueva contraseña o deje los campos en blanco para eliminar la contraseña actual, luego haga clic en "Cambiar contraseña".
- Reinicie su PC normalmente e inicie sesión con la nueva contraseña o sin contraseña.
Método 2: utilizar software para restablecer contraseña
Si no tiene acceso a una cuenta de administrador sin contraseña, puede usar un software de restablecimiento de contraseña para desbloquear Windows 10. Esta es una herramienta que puede crear un disco o unidad USB de arranque que contiene un programa capaz de modificar o eliminar la contraseña de una cuenta de usuario.

Hay varios programas de restablecimiento de contraseña en el mercado, pero nosotros recomendaremos iSeePassword, que es uno de los mejores y más fáciles de usar. Aquí se explica cómo hacerlo con iSeePassword:
- Descargue e instale iSeePassword en otra computadora accesible.
- Inicie el software e inserte un disco en blanco o una unidad USB en la computadora.

- Seleccione el tipo de medio que desea utilizar (CD/DVD o USB) y haga clic en "Grabar".
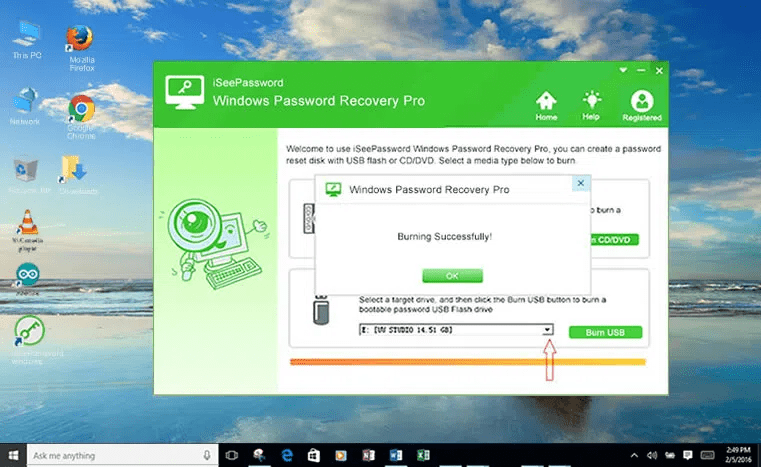
- Espere a que se complete el proceso y luego retire el disco o la unidad USB.
- Inserte el disco o unidad USB en la computadora bloqueada y cambie el orden de inicio en BIOS para iniciar desde allí.

- En la pantalla del software, seleccione su sistema Windows y la cuenta de usuario cuya contraseña olvidó.

- Luego haga clic en el botón "Restablecer contraseña" para desbloquearla. Su contraseña será eliminada y luego podrá ingresar a su computadora sin contraseña.
Método 3: utilizar el símbolo del sistema
El símbolo del sistema es una interfaz en línea que le permite ejecutar comandos para realizar diversas operaciones del sistema. Entre estos comandos, se encuentra el comando Echo que permite mostrar o modificar el mensaje que se muestra al abrir el símbolo del sistema. El símbolo del sistema también se puede utilizar para desbloquear Windows 10 sin contraseña si tiene acceso a otra cuenta de administrador o si puede iniciar su PC desde un disco de instalación.
A continuación se explica cómo utilizar el símbolo del sistema en ambos casos:
Caso 1: Tienes acceso a otra cuenta de administrador

- Inicie sesión con la otra cuenta de administrador.
- Presione las teclas Windows + X juntas y haga clic en "Símbolo del sistema (admin)".
- Escriba el siguiente comando reemplazando "nombre de usuario" con el nombre de la cuenta cuya contraseña olvidó:
nombre de usuario de usuario neto *
Copiar
- Presione Enter, luego presione la tecla Enter dos veces para eliminar la contraseña.
- Cierre el símbolo del sistema y reinicie su PC.
- Inicie sesión con la cuenta cuya contraseña eliminó.
Caso 2: Puedes iniciar tu PC desde un disco de instalación

- Inserte un disco de instalación de Windows 10 en su PC e inícielo.
- En la pantalla de instalación, haga clic en "Reparar computadora".
- Luego haga clic en “Solución de problemas”, luego en “Opciones avanzadas”.
- Haga clic en "Símbolo del sistema".
- Escriba el siguiente comando para ver las particiones del disco duro:
salida del volumen de la lista diskpart
Copiar
- Localice la letra correspondiente a la partición del sistema (generalmente C:) y escriba el siguiente comando, reemplazando X con la letra encontrada:
c: cd windows\system32 ren utilman.exe utilman.bak copiar cmd.exe utilman.exe
Copiar
- Cierre el símbolo del sistema y reinicie su PC normalmente.
- En la pantalla de inicio, haga clic en el icono de la parte inferior derecha que representa una lupa o un teclado virtual. Se abrirá un símbolo del sistema.
- Escriba el mismo comando que en el caso anterior para eliminar la contraseña de la cuenta deseada:
nombre de usuario de usuario neto *
Copiar
- Presione Enter, luego presione la tecla Enter dos veces para eliminar la contraseña.
- Cierre el símbolo del sistema e inicie sesión con la cuenta cuya contraseña eliminó.
Tabla comparativa de métodos.
| Método | Ventajas | Desventajas |
|---|---|---|
| Modo seguro | Gratis y sencillo | Requiere una cuenta de administrador sin contraseña |
| excede | ||
| Software iSeePassword | Efectivo y fácil | Pagado y requiere otra computadora. |
| Invitado | ||
| de encargo | Gratis y universal | Complejo y arriesgado |
¿Cómo un administrador de contraseñas puede hacerte la vida más fácil?
Si está buscando una forma de desbloquear Windows 10 sin contraseña fácilmente, debería considerar utilizar un administrador de contraseñas . Este es un software que le permite almacenar, administrar y completar automáticamente sus contraseñas en sus dispositivos. Así no tendrás que preocuparte por olvidar o perder tus credenciales.
Los beneficios de un administrador de contraseñas
Un administrador de contraseñas te ofrece varias ventajas:
- Le permite crear contraseñas seguras y únicas para cada sitio o servicio que utilice, sin tener que recordarlas.
- Le ahorra tiempo al completar automáticamente sus formularios de inicio de sesión, registro o pago en línea.
- Le ayuda a proteger sus cuentas alertándole en caso de que una contraseña se vea comprometida o se reutilice.
¿Qué administrador de contraseñas elegir?
Hay muchos administradores de contraseñas en el mercado, pero no todos son iguales. Debe elegir un software que sea confiable, fácil de usar y compatible con sus dispositivos. Entre los criterios a tener en cuenta, se encuentran:
- Seguridad: el software debe cifrar sus datos con un algoritmo robusto y no almacenar su contraseña maestra en sus servidores.
- Sincronización: el software debe permitirle acceder a sus contraseñas desde todos sus dispositivos, ya sea una PC, un teléfono inteligente o una tableta.
- Funcionalidad: El software debería ofrecerle opciones convenientes, como la generación automática de contraseñas, el uso compartido seguro de contraseñas o la importación/exportación de datos.
Un ejemplo de gestor de contraseñas que cumple estos criterios es NordPass . Este es un software desarrollado por los creadores de la famosa VPN NordVPN. Le permite almacenar sus contraseñas en una bóveda digital segura y acceder a ellas fácilmente desde cualquier dispositivo. También tiene una extensión para su navegador que completa automáticamente sus credenciales en los sitios web que visita. Con NordPass, puedes desbloquear Windows 10 sin contraseña mediante un PIN personalizado o reconocimiento facial.
Preguntas frecuentes
¿Cómo evitar olvidar tu contraseña Windows 10?
Existen varios consejos para evitar olvidar tu contraseña Windows 10, como por ejemplo:
- Elija una contraseña que sea fácil de recordar, pero difícil de adivinar.
- Anota tu contraseña en un lugar seguro o utiliza un administrador de contraseñas.
- Vincula tu cuenta de Microsoft a una dirección de correo electrónico o número de teléfono para poder restablecer tu contraseña en línea.
- Cree una llave USB o un disco de restablecimiento de contraseña para que pueda restaurar el acceso a su cuenta si lo olvida.
¿Cómo proteger tu computadora sin usar contraseña?
Si no desea utilizar una contraseña para proteger su computadora, puede optar por otras opciones de conexión más convenientes y seguras, como por ejemplo:
- Un código confidencial: se trata de un código de cuatro dígitos que puedes crear en la configuración de la cuenta. Es más fácil de escribir que una contraseña y solo es válida en su dispositivo.
- Una contraseña de imagen: es una imagen que eliges en la configuración de la cuenta y sobre la que dibujas tres gestos (círculos, líneas o puntos). Para conectarse, simplemente reproduzca los mismos gestos en la misma imagen.
- Una huella digital: Si tu PC tiene un lector de huellas digitales, puedes utilizar tu dedo para identificarte. Este es un método muy seguro y rápido porque su huella digital es única y no se puede copiar. Para habilitar esta opción, debe registrar su huella digital en la configuración de la cuenta.
- Windows Hello: esta es una función que le permite iniciar sesión en Windows 10 con reconocimiento facial o un escáner de iris. Requiere una cámara o sensor compatible con Windows Hello. Ofrece un alto nivel de seguridad y una gran comodidad, ya que sólo necesitas mirar su pantalla para iniciar sesión.
¿Cómo cambiar tu contraseña Windows 10?
Si deseas cambiar tu contraseña Windows 10, puedes hacerlo de diferentes maneras dependiendo del tipo de cuenta que estés utilizando:
- Si utiliza una cuenta de Microsoft, puede cambiar su contraseña en línea en https://account.microsoft.com. Deberá ingresar su dirección de correo electrónico o número de teléfono asociado con su cuenta y luego seguir las instrucciones para restablecer su contraseña. La nueva contraseña se sincronizará con todos los dispositivos en los que utilice su cuenta de Microsoft.
- Si está utilizando una cuenta local, puede cambiar su contraseña desde la configuración de la cuenta en su PC. Deberá ingresar su contraseña anterior, luego elegir una nueva contraseña y confirmarla. La nueva contraseña sólo será válida en su PC.
¿Qué hacer si perdiste el disco de restablecimiento de contraseña o la llave USB?
Si perdió el disco de restablecimiento de contraseña o la unidad USB que creó para su cuenta local, no podrá usarlo para desbloquear Windows 10 sin una contraseña. Luego deberá recurrir a otro método, como el modo seguro, el software iSeePassword o el símbolo del sistema. Si ninguno de estos métodos funciona, es posible que deba reinstalar Windows 10 y perder sus datos.
Conclusión
Hemos visto en este artículo cómo desbloquear Windows 10 sin contraseña fácilmente con tres métodos: modo seguro, software iSeePassword y símbolo del sistema. Estos métodos son útiles si olvidó o perdió su contraseña y se quedó con una cuenta Windows bloqueada . También comparamos los pros y los contras de cada método y respondimos algunas preguntas frecuentes sobre el tema. Esperamos que este artículo haya sido útil y haya podido recuperar el acceso a su Windows 10.

![[GetPaidStock.com]-64723ebf40082](https://tt-hardware.com/wp-content/uploads/2023/05/GetPaidStock.com-64723ebf40082-696x441.jpg)


