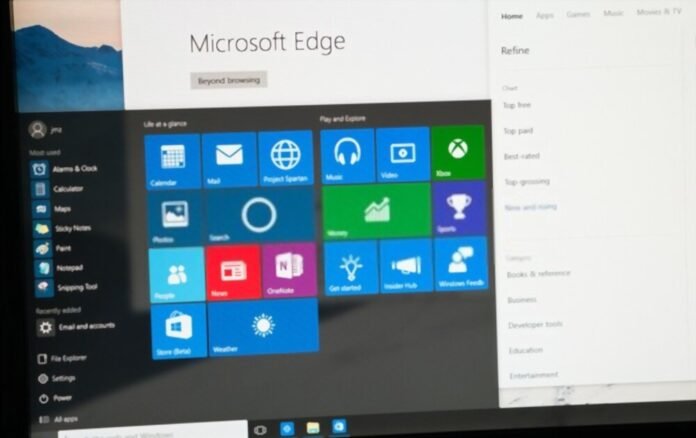¿La barra de tareas desapareció repentinamente y ya no ves el botón Inicio? ¿Cómo restaurarlo en Windows 10? Sepa que existe una variedad de soluciones que pueden ayudarlo. ¡Descubra aquí 5 métodos que le permitirán resolver rápidamente el problema de " la barra de tareas desapareció en Windows 10 "!
Nota : La barra de tareas es un elemento principal del escritorio. el cuadro de búsqueda Windows y de Cortana , todas las aplicaciones en ejecución, fecha, área de notificación, etc.
¿Qué hace que desaparezca la barra de tareas Windows 10?

Hay varios motivos que pueden provocar que la barra de tareas desaparezca en Windows 10. A continuación te presentamos los más conocidos:
- La barra de tareas probablemente se oculte automáticamente debido a una actualización
- El modo de visualización normal de la PC ha cambiado
- Su disco duro está lleno y el Explorador de archivos Windows falla cuando se inicia
- La resolución actual de la pantalla de su computadora es ciertamente mayor que las dimensiones originales.
- Algunos archivos del sistema de su computadora están dañados. Muy a menudo, es el Explorer.exe el que está causando el problema.
Cinco formas de restaurar la barra de tareas en Windows 10

Ahora que tenemos una idea clara de lo que puede hacer que la barra de tareas desaparezca en Windows 10, repasemos algunas soluciones que pueden ayudarle.
Le sugerimos que primero vea este video tutorial que explica qué hacer para resolver el problema.
¿Aún no estás satisfecho? Entonces prueba una de estas diferentes soluciones:
Solución 1: vuelva a aparecer la barra de tareas que falta en el escritorio de su PC
A veces, para evitar que te molesten mientras miras una película en tu computadora, ocultas la barra de tareas en la configuración Windows. Una vez oculto automáticamente, será invisible todo el tiempo a menos que pase el cursor sobre la parte inferior de la pantalla. Si un tiempo después notas que ya no aparece, opta por desactivar el ocultamiento automático. Para ello, sigue estos diferentes pasos:
Paso 1 : Presione la Windows en su teclado, busque " Configuración " y luego haga doble clic para abrirlo.

Paso 2: En la barra de búsqueda, ingrese " Panel de configuración " y haga clic en él para acceder a ella

Paso 3: opción Apariencia y personalización y luego, en la nueva ventana que aparece, seleccione “ Barra de tareas y navegación ”

Paso 4 : en la configuración de la barra de tareas, desactive la opción: " Ocultar automáticamente la barra de tareas en el modo de escritorio "
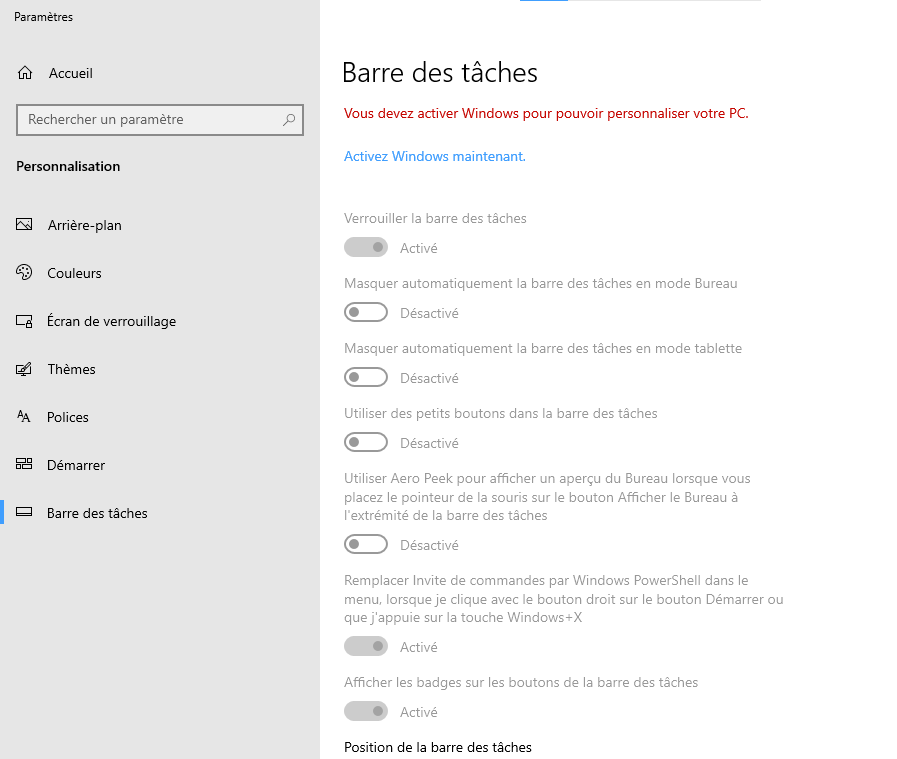
Normalmente, la barra de tareas Windows debería reaparecer .
Ver también: Bluetooth desapareció en Windows 10: ¿cómo activarlo?
Solución 2: reinicie el Explorador Windows (Explorer.exe)
También conocido como " Explorador Windows ", Explorer.exe es el administrador de archivos de Microsoft que le permite editar archivos o iniciar programas. A veces, además de la barra de tareas invisible, ¡los iconos de tu escritorio también desaparecen! De hecho, como ambos son funcionales en explorer.exe, es obvio que están ocultos simultáneamente. Para resolver fácilmente este problema, siga estos pasos:
Paso 1: Administrador de tareas Windows escribiendo el método abreviado de teclado << Ctrl+Shift+Esc>>
Paso 2: Después de abrir, vaya a la pestaña " Procesos " y luego haga clic en la opción " Explorador Windows ".
Paso 3: Ahora presione el botón " Reiniciar " presente en la esquina inferior derecha del Administrador.
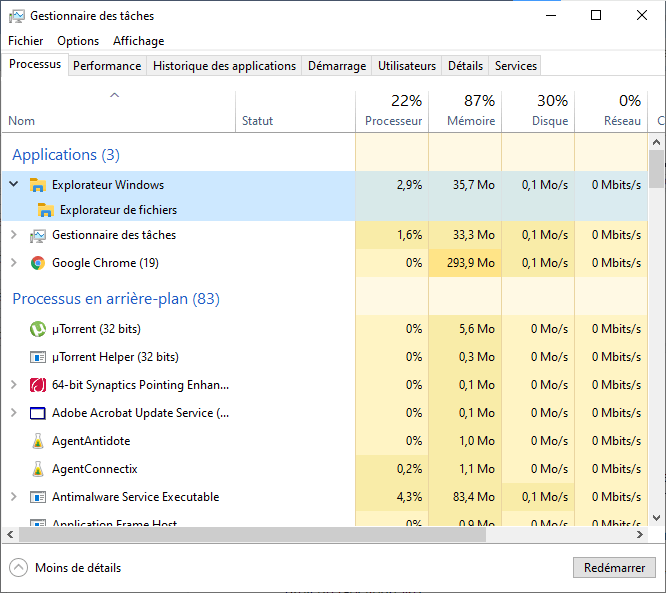
Este procedimiento reiniciará todo el proceso del navegador y así hará que aparezca la barra de tareas. ventana emergente del Explorador Windows , esto significa que el administrador explorer.exe estaba funcionando correctamente.
Solución 3: utilice Advanced SystemCare para restaurar la barra de tareas que falta en Windows
Si ha probado alguno de los métodos anteriores y no funcionó, puede recurrir a Advanced SystemCare. Es una herramienta confiable, poderosa y completa que le permite resolver una variedad de problemas y optimizar el sistema, el juego, el disco y el inicio en Windows.
En cuanto a la barra de tareas que falta, Advanced SystemCare le ayudará a repararla gracias a su caja de herramientas profesional: ¡ WinFix ! Aquí se explica cómo usarlo:
Paso 1: el software Advanced SystemCare

Paso 2: en la ventana " Caja de herramientas ", busque y haga clic en WinFix. Por tanto, la aplicación instalará automáticamente la herramienta WinFix, que te resultará muy útil.
Paso 3: la pestaña lObit WinFix Corrección avanzada >> de escritorio respectivamente
Paso 4: En la sección " Escritorio ", haga clic en la opción " La barra de tareas no puede mostrarse " y luego toque la opción " Reparar "
¡Después de hacer clic en el botón Reparar, WinFix restaurará automáticamente la barra de tareas que falta en Windows 10!
Solución 4: cambie el modo de visualización de su computadora
Cuando conecta un monitor externo a su computadora, la barra de tareas de su PC puede desaparecer y luego reaparecer cuando se completa la conexión. Si lo haces incorrectamente ya no se mostrará la barra. Para tu información, existen varios modos de visualización en una computadora, pero la opción normal es: “ Solo pantalla ”. Por lo tanto, deberá reconfigurar su Windows en este modo si lo cambió por accidente. Para ello proceda de la siguiente manera:
Paso 1: la combinación de teclas Windows + P para abrir la barra lateral en el lado derecho del escritorio.
Paso 2: asegúrese de haber elegido solo la opción " Solo pantalla "

Después de ajustar la pantalla de inicio de su escritorio, ahora puede ver reaparecer el menú Inicio, la barra de tareas y sus íconos.
Solución 5: ejecute SFC para reparar la barra de tareas desaparecida en Windows
Finalmente, es posible que tu barra de tareas ya no esté visible debido a un Windows . Por lo tanto, sería prudente utilizar la herramienta de escaneo del sistema " System File Checker " (SFC) para localizar archivos problemáticos y solucionarlos.
Después de los pasos de detectar y reparar archivos corruptos, ahora puedes proceder a restaurar la barra de tareas .
Como falta, debes hacer algo más para abrir el símbolo del sistema. Por eso,
Paso 1: presione la Windows + R. En la ventana Ejecutar que aparece, escriba " CMD ", luego valida con OK . ¡El símbolo del sistema debe abrirse!

Paso 2: símbolo Windows , escriba el comando " sfc /scannow " y luego haga clic en la tecla Intro de su teclado para ejecutar SFC.
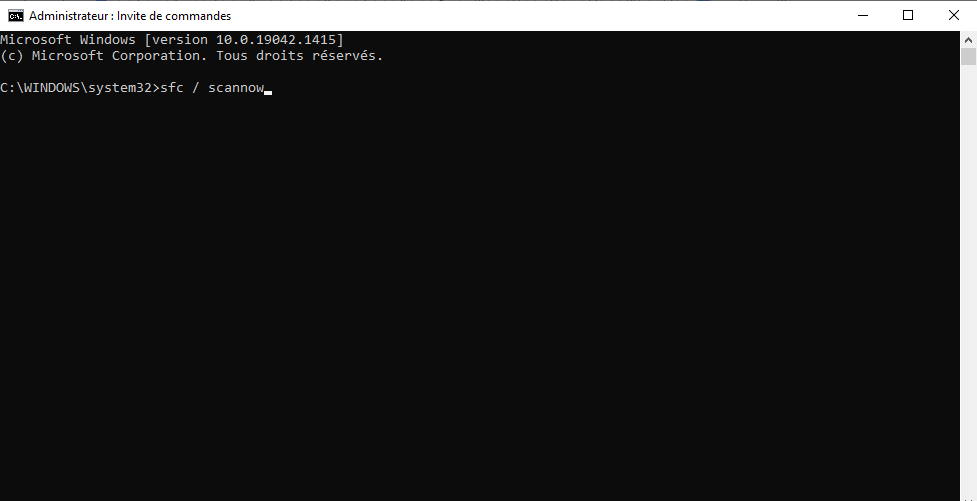
Paso 3: Luego reinicie su computadora y verifique si la barra de tareas desaparecida vuelve a estar visible en la parte inferior de la pantalla.
En conclusión, los métodos anteriores se proponen teniendo en cuenta los diferentes motivos que provocan que la barra de tareas desaparezca. Si determina rápidamente dónde está el problema, le resultará más fácil restaurar la barra de tareas que falta.
Sin embargo, si nada de esto funciona, es posible que estés tratando con algo como un virus o malware . En este caso, le recomendamos que ejecute inmediatamente un programa antivirus o antimalware. ¿No tienes uno en tu computadora? Bueno, aquí tienes los mejores que nos hemos encargado de encontrar para ti: