¿Estás exasperado porque no puedes la Terminal Windows ? Sin pánico ! En esta guía completa, le mostramos siete métodos eficaces para solucionar este problema común. Ya seas principiante o experto, nuestras explicaciones simplificadas y detalladas te permitirán comprender los problemas técnicos y volver a utilizar tu terminal .
Método 1: reinicie su computadora
Antes de buscar soluciones complejas, prueba el método más sencillo: reiniciar tu ordenador . Un reinicio a menudo resuelve problemas temporales que bloquean Windows .

Método 2: utilizar el símbolo del sistema en modo administrador

A veces, la apertura de la terminal requiere privilegios de administrador. Para hacer esto, haga clic derecho en el menú Inicio, luego elija "Solicitud del sistema (Admin)" o " Windows PowerShell (Admin)" dependiendo de las versiones Windows.
Método 3: verificar la integridad de los archivos del sistema
Los archivos del sistema dañados pueden impedir que se abra el terminal. A continuación se explica cómo comprobar y reparar estos archivos. Paso 1 : abra el símbolo del sistema en modo administrador (consulte el Método 2).
Paso 2 : escriba el siguiente comando y presione Entrar: sfc /scannow
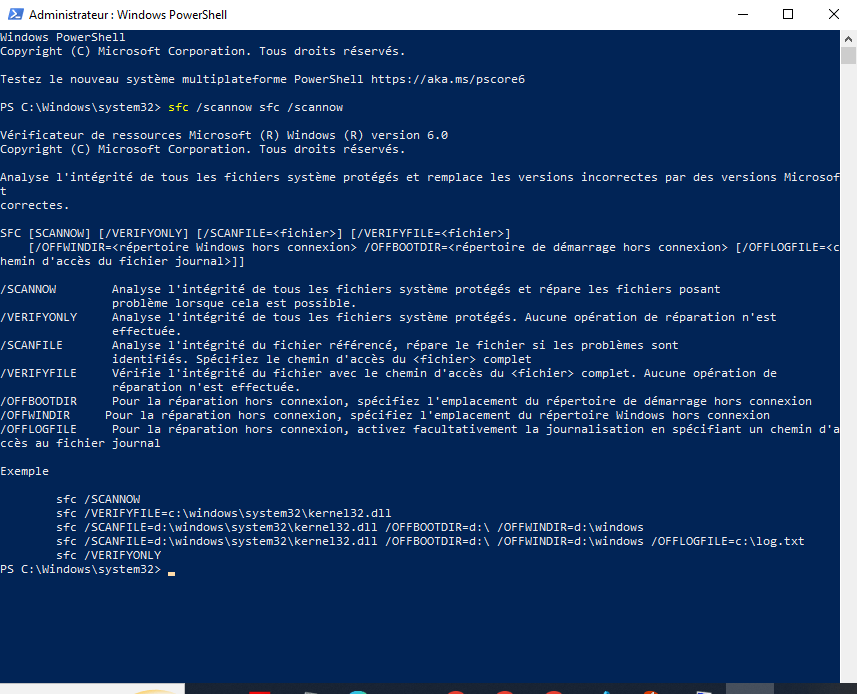
Espere mientras se escanean y reparan los archivos del sistema.
Método 4: restablecer la configuración del terminal
Una mala configuración del terminal puede provocar problemas de apertura. Para restablecer la configuración, siga estos pasos
las teclas Win + R para abrir el cuadro de diálogo Ejecutar. Escriba %LOCALAPPDATA%\Packages\Microsoft. Windows Terminal_8wekyb3d8bbwe\LocalState y presione Enter.
Paso 2: elimine o cambie el nombre del settings.json para forzar la creación de un nuevo archivo con la configuración predeterminada al abrir el terminal.

Método 5: actualizar Windows

Asegúrese de que su sistema operativo esté actualizado al verificar las actualizaciones disponibles. Para hacer esto, vaya a "Configuración"> "Actualización y seguridad"> " Windows Update" y haga clic en "Actualizaciones de búsqueda".
Este artículo te puede interesar: UsoClient.exe en Windows 10: ¿Deberías desactivarlo?
Método 6: reinstalar la terminal Windows
Si los métodos anteriores no funcionaron, puede reinstalar WindowsTerminal. Para ello proceda de la siguiente manera:
Paso 1: Abra "Configuración"> "Aplicaciones"> "Aplicaciones y funcionalidades".
Paso 2: Encuentre " Windows " y haga clic en "Desinstalar".
Paso 3: Reinicie su computadora. terminal Windows desde la tienda de Microsoft.

Método 7: crear un nuevo perfil de usuario
Es posible que el problema al abrir el terminal se deba a un perfil de usuario corrupto. En este caso, crea un nuevo perfil y comprueba si el terminal funciona correctamente:
Paso 1: Abra "Configuración"> "Cuentas"> "Familia y otros usuarios".

Paso 2: haga clic en "Agregar otro usuario a esta PC" y siga las instrucciones para crear una nueva cuenta de usuario.
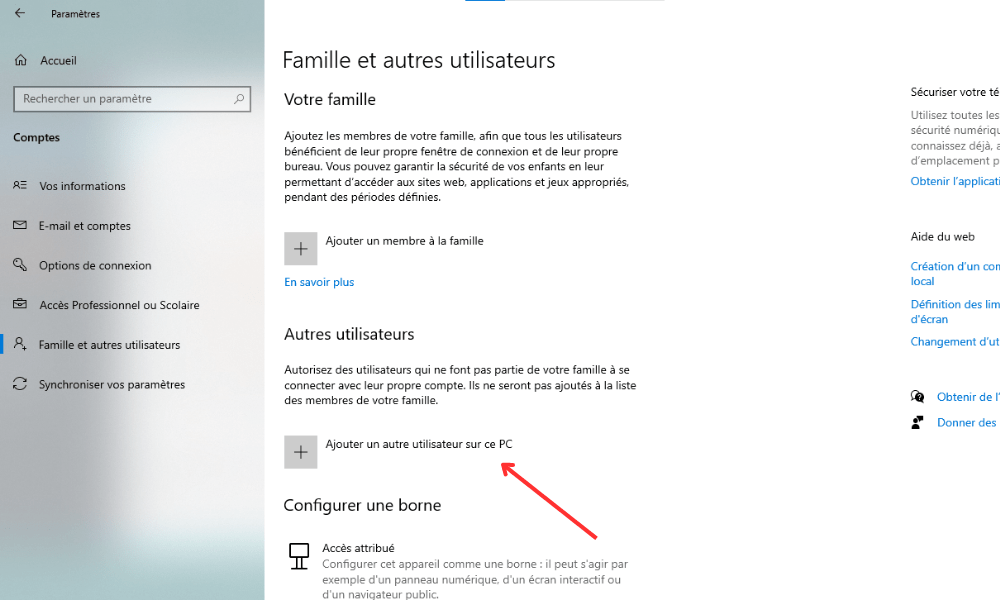
Paso 3: Inicia sesión con esta nueva cuenta y comprueba si el terminal se abre correctamente.
Para que los diferentes métodos sean más fáciles de entender, aquí hay una tabla comparativa simplificada:
| Método | Pasos |
|---|---|
| 1. Reinicie la computadora | Simplemente reinicie la computadora |
| 2. Utilice el símbolo del sistema en modo administrador | Haga clic derecho en el menú Inicio, luego elija la opción de administrador |
| 3. Verifique la integridad de los archivos del sistema. | Ejecute el sfc /scannow |
| 4. Restablecer la configuración del terminal | Eliminar o cambiar el nombre del settings.json |
| 5. Actualizar Windows | Buscar actualizaciones a través de Configuración |
| 6. Reinstale la terminal Windows | Desinstale y reinstale Terminal desde Microsoft Store |
| 7. Crea un nuevo perfil de usuario | Añade una nueva cuenta de usuario y prueba el terminal |
Listo ! Ahora tienes siete métodos infalibles para solucionar los problemas de apertura de la Terminal Windows. No dude en experimentar con estas soluciones y compartir su experiencia con otras personas que experimenten dificultades similares.
Preguntas frecuentes
¿Cómo abrir la Terminal Windows con un atajo de teclado?
Para abrir la Terminal Windows rápidamente, puede utilizar un método abreviado de teclado. Estos son los pasos a seguir:
Win + X juntas .
Paso 2: En el menú contextual que aparece, seleccione " Windows PowerShell" o "Solicitud del sistema" de acuerdo con su versión Windows.
Paso 3: Tenga en cuenta que también puede abrir el Windows usando el Win + S la búsqueda Windows , luego escribir " PowerShell " o " CMD " y presionando la entrada.
- Otros atajos útiles:
Ctrl + C: interrumpe el comando actual.Ctrl + V: Pega texto en la terminal.Ctrl + Z: envía una señal de parada al comando actual.Ctrl + L: Borrar la pantalla del terminal.
¿Cuál es la diferencia entre el símbolo del sistema y la terminal Windows ?

El símbolo del sistema (CMD) es el intérprete de comandos predeterminado Windows desde Windows NT. Le permite ejecutar comandos y scripts por lotes. Por el contrario, Windows Terminal es una aplicación moderna que incluye varios entornos de línea de comandos, como PowerShell, CMD y el Subsistema Windows para Linux (WSL).
- Principales diferencias:
- La terminal Windows admite pestañas para trabajar en varias sesiones en paralelo.
- PowerShell, incluido en WindowsTerminal, es más potente y flexible que el símbolo del sistema.
- Windows Terminal permite utilizar comandos de Linux con WSL.
- Windows Terminal ofrece personalización avanzada (colores, fuentes, transparencia, etc.).
¿Podemos personalizar la apariencia de Windows Terminal?
Sí, es posible personalizar la apariencia de la terminal Windows. Para hacer esto, siga los pasos a continuación: abra el terminal Windows. Apariencia modificando las opciones disponibles, como colores, fuentes, tamaño de texto, transparencia y fondos.
- Consejos:
- Utilice temas predefinidos para una apariencia profesional.
- Personalice los atajos de teclado para una mayor facilidad de uso.
- Habilite la transparencia para obtener un efecto estético interesante.
¿Cómo agregar pestañas en Windows Terminal para trabajar en varias sesiones al mismo tiempo?
Windows Terminal le permite abrir varias pestañas para que sea más fácil trabajar en varias sesiones simultáneamente. Para agregar una nueva pestaña, siga estos pasos: Abra la Terminal Windows. Haga clic en el icono de flecha hacia abajo, ubicado en la parte superior derecha de la ventana. Seleccione el entorno de línea de comando deseado (PowerShell, CMD, WSL, etc.) para abrir una nueva pestaña. .
- Atajos de teclado :
Ctrl + T: abre una nueva pestaña con el entorno predeterminado.Ctrl + W: cierra la pestaña activa.Ctrl + Tabulador: navegar entre pestañas abiertas.
¿Existen alternativas a Windows Terminal para manejar líneas de comando?
Sí, existen varias alternativas a Windows Terminal para manejar líneas de comando. Estas son algunas de las opciones más populares:
- ConEmu
- cmder
- Hiper
- Término
- MobaXterm
Estas alternativas ofrecen funciones adicionales, como personalización avanzada, soporte multiplataforma y complementos.
¿Cómo ejecutar scripts de PowerShell en la Terminal Windows ?
Para ejecutar scripts de PowerShell en la Terminal Windows, siga estos pasos:
- Abra la Terminal Windows y seleccione la pestaña PowerShell.
- Navegue hasta el directorio que contiene el script usando el
cd. Escriba el siguiente comando para ejecutar el script:.\script_name.ps1
Tenga en cuenta que, de forma predeterminada, la ejecución de scripts de PowerShell está deshabilitada por razones de seguridad. Para permitir la ejecución del script, abra PowerShell en modo administrador y ejecute el siguiente comando: Set-ExecutionPolicy RemoteSigned
¿Cómo utilizar Windows Terminal para acceder a sistemas remotos a través de SSH?
Windows Terminal permite el acceso a sistemas remotos a través de SSH utilizando la herramienta OpenSSH incorporada. He aquí cómo hacerlo:
- Abra la Terminal Windows y seleccione la pestaña de su elección (PowerShell, CMD, etc.).
- Escriba el siguiente comando para establecer una conexión SSH:
ssh usuario@dirección_ip_servidor - Ingrese la contraseña del usuario remoto cuando se le solicite.
¿Cómo configurar y usar atajos de teclado en la Terminal Windows ?
Para configurar y usar atajos de teclado en la Terminal Windows, siga estos pasos:
- Abra la Terminal Windows.
- Haga clic en el icono de flecha en forma de abajo, ubicado en la parte superior derecha de la ventana, luego seleccione "Configuración".
- En la ventana de parámetros, busque la sección "Acciones" en "Accesivo directo del teclado".
- Puede personalizar los atajos de teclado existentes o agregar nuevos haciendo clic en el botón " +".
¿Cómo resuelvo problemas de compatibilidad entre Windows Terminal y determinadas aplicaciones de línea de comandos?
Para resolver problemas de compatibilidad entre Windows Terminal y determinadas aplicaciones de línea de comandos, puede probar las siguientes soluciones:
- Actualiza el terminal Windows y la aplicación afectada.
- Verifique la aplicación de línea de comandos y la configuración de compatibilidad de la Terminal Windows.
- Busque soluciones específicas al problema en los foros y sitios de soporte para la aplicación en cuestión.
¿Cómo utilizar los comandos de Linux en la Terminal Windows con WSL (SubsistemaWindows para Linux)?
- Para usar comandos de Linux en Windows Terminal con WSL, siga los pasos a continuación:
- Instale WSL siguiendo las instrucciones oficiales de Microsoft.
- Instale una distribución de Linux de su elección desde Microsoft Store (por ejemplo, Ubuntu, Debian, Fedora, etc.).
- Abra la Terminal Windows y haga clic en el icono de flecha hacia abajo para abrir una nueva pestaña.
- Seleccione la distribución de Linux instalada para iniciar una sesión WSL.
- Ahora puede usar comandos de Linux en la Terminal Windows.
Conclusión
Windows Terminal Windows el trabajo con líneas de comando. Windows Terminal y resolver los problemas comunes que pueda encontrar.




