Windows 11 es el nuevo sistema operativo de Microsoft que promete muchas mejoras en términos de diseño, rendimiento y seguridad. Pero algunos usuarios notaron que su batería se agotó más rápido que antes después de instalar la actualización. ¿Cuáles son las causas de este problema y cómo solucionarlo? Esto es lo que veremos en este artículo.
¿Cuáles son las posibles causas del agotamiento rápido de la batería en Windows 11?
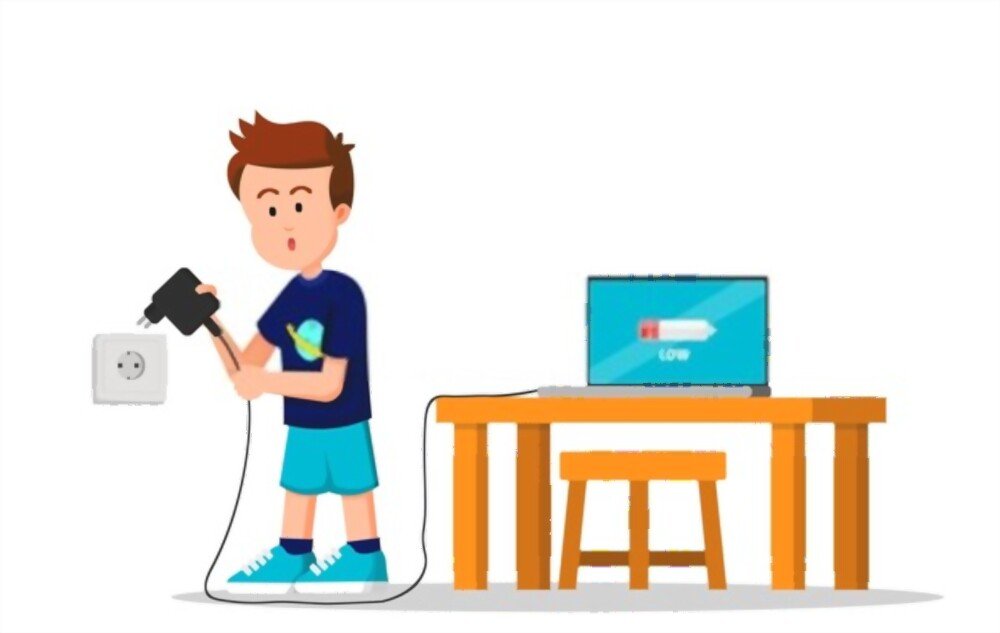
Hay varios factores que pueden influir en el consumo de batería de tu portátil en Windows 11. Estos son los más comunes:
- Parámetros fuentes de alimentación
- Aplicaciones codiciosas
- Actualizaciones en segundo plano
- Problemas de compatibilidad
¿Cómo solucionar el problema de que la batería se agote rápidamente en Windows 11?
Si nota que su batería se está agotando más rápido que antes en Windows 11, aquí hay algunas soluciones que puede probar:
Verifique la configuración fuentes de alimentación

Para acceder a la configuración fuentes de alimentación :
- Haga clic en el icono de la batería en la barra de tareas.
- Luego en “Configuración fuentes de alimentación y suspensión”.
- Elija el modo fuentes de alimentación que más le convenga.
De forma predeterminada, Windows 11 ofrece tres modos: “Recomendado”, “Ahorro de energía” y “Alto rendimiento”. También puede personalizar la configuración avanzada haciendo clic en "Opciones fuentes de alimentación adicionales". Le recomendamos que elija el modo "Recomendado" o "Ahorro de energía" si desea prolongar la vida útil de su batería.
Cerrar aplicaciones codiciosas
Para saber qué aplicaciones consumen más batería, puedes consultar el administrador de tareas. Por eso :
- Haga clic derecho en la barra de tareas, luego haga clic en "Administrador de tareas".
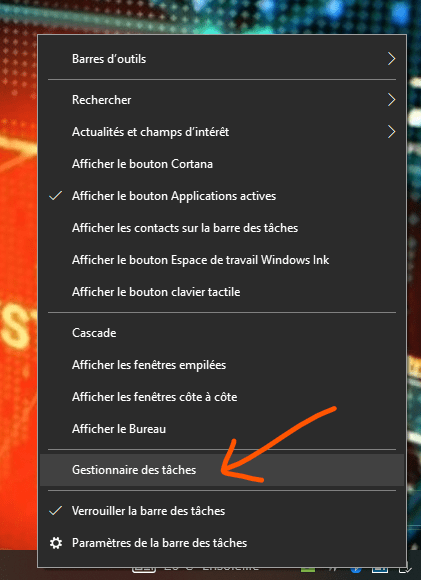
- En la pestaña “Procesos”, puedes ordenar las aplicaciones en orden descendente según la columna “ Fuentes De Alimentación ”.
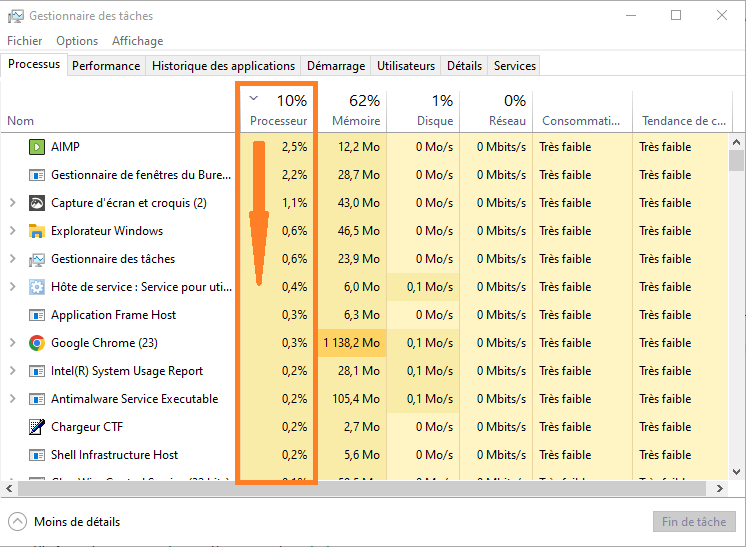
Luego puede cerrar las aplicaciones que consumen más batería haciendo clic derecho sobre ellas y luego haciendo clic en “Finalizar tarea”.
También puedes desinstalar aplicaciones que no necesitas o limitar su inicio automático en la pestaña "Inicio".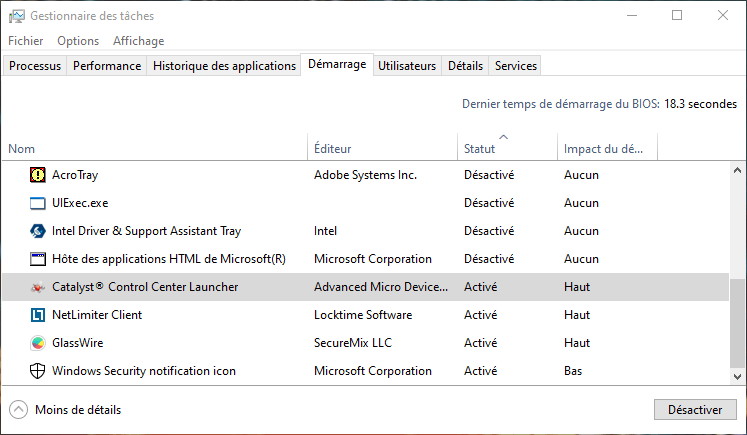
Desactivar actualizaciones en segundo plano
Para deshabilitar las actualizaciones en segundo plano, debe cambiar la configuración Windows Update. Por eso :
- Haga clic en el botón "Inicio", luego haga clic en el ícono de configuración (el engranaje).
- Luego haga clic en “Actualización y seguridad”, luego en “Windows Update”.

- Haga clic en "Opciones avanzadas" y luego desmarque la casilla "Descargar actualizaciones automáticamente incluso si mi conexión es limitada".

También puede elegir cuándo instalar las actualizaciones haciendo clic en "Programar instalación". Sin embargo, le recomendamos que no desactive las actualizaciones por completo, ya que son importantes para la seguridad y el correcto funcionamiento del sistema.
Actualice sus controladores y software
Para evitar problemas de compatibilidad, es recomendable actualizar los controladores y el software con regularidad. Para actualizar sus controladores, puede utilizar el administrador de dispositivos. Por eso :
- Haga clic derecho en el botón "Inicio", luego haga clic en "Administrador de dispositivos".

- Luego haga clic derecho en el dispositivo que desea actualizar y luego haga clic en "Actualizar controlador".

También puede utilizar software como Driver Booster, que escanea automáticamente su computadora e instala los controladores más recientes disponibles. Para actualizar su software, puede usar Microsoft Store o verificar si hay una opción de actualización en el menú del software.
Es bueno saberlo : si no tiene acceso a Internet, también puede instalar windows 11 sin conexión a Internet utilizando un medio de instalación (llave USB o DVD) que haya creado previamente en otra computadora. Para hacer esto, debe descargar la herramienta de creación de medios del sitio web de Microsoft y seguir las instrucciones.
Tabla comparativa de modos fuentes de alimentación en Windows 11
| Moda | Brillo | velocidad de la CPU | Autonomía |
| Recomendado | Promedio | Promedio | Promedio |
| Ahorrador de energía | Débil | Débil | Alto |
| Alto rendimiento | Alto | Alto | Débil |
Preguntas frecuentes
¿Cómo sé cuánta batería queda en Windows 11?
Para saber cuánta batería queda en Windows 11, puede hacer clic en el icono de batería en la barra de tareas. Luego verá un porcentaje que indica el nivel restante, así como una estimación del tiempo que queda antes de que la batería se agote.
¿Cómo activar el modo oscuro en Windows 11?
El modo oscuro es una opción que le permite mostrar un fondo negro en lugar de un fondo blanco en su pantalla. Esto puede reducir la fatiga visual y ahorrar batería.
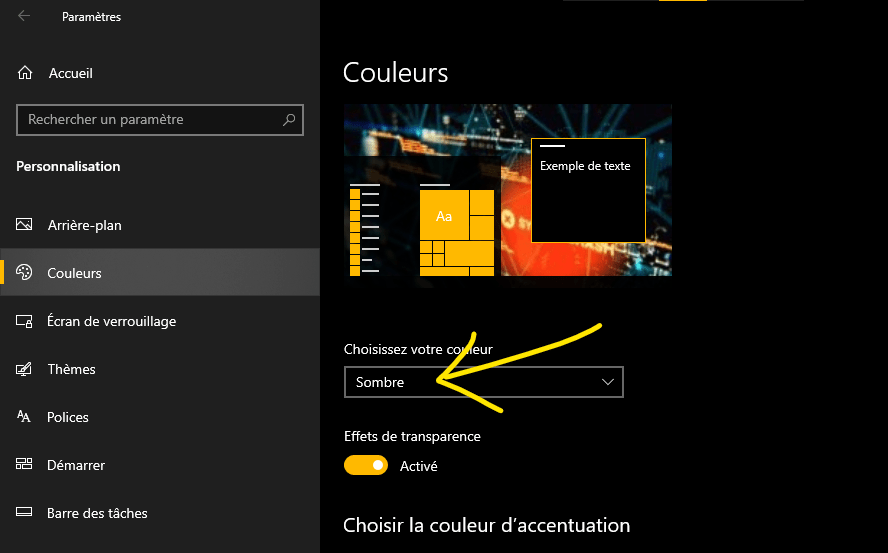
Para habilitar el modo oscuro en Windows 11:
- haga clic en el botón "Inicio", luego haga clic en el ícono de configuración (el engranaje).
- Luego haga clic en “Personalización”, luego en “Colores”.
- Luego elija la opción "Oscuro" en el menú desplegable "Modo de aplicación predeterminado".
¿Cómo optimizar la duración de la batería en Windows 11?
Para optimizar la duración de la batería en Windows 11, se recomienda seguir unos sencillos consejos:
- Evite exponer su computadora portátil a temperaturas extremas (demasiado calientes o demasiado frías).
- Evite dejar su computadora portátil enchufada todo el tiempo cuando la batería esté llena.
- Evite agotar completamente la batería antes de recargarla.
- Utilice un cargador adecuado para su modelo de computadora portátil.
¿Cómo cambiar al modo avión en Windows 11?
El modo avión es una opción que te permite desactivar todas las conexiones inalámbricas (Wi-Fi, Bluetooth, datos móviles) de tu portátil. Esto puede resultar útil cuando viaja en avión o cuando desea ahorrar energía de la batería. Para cambiar al modo avión en Windows 11, haga clic en el icono de red en la barra de tareas y luego active el botón “Modo avión”.
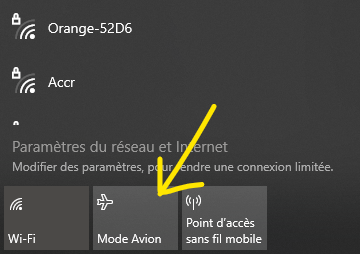
¿Cómo restaurar la configuración de fábrica en Windows 11?
Restaurar la configuración de fábrica es una operación que borra todos los datos y programas instalados en su computadora portátil y regresa a la configuración inicial del sistema. Esto puede resultar útil si tiene problemas persistentes o desea vender o regalar su computadora portátil.

Para restaurar la configuración de fábrica en Windows 11:
- Haga clic en el botón "Inicio", luego haga clic en el ícono de configuración (el engranaje).
- Luego haga clic en "Sistema", luego en "Recuperación".
- Haga clic en "Restablecer esta PC".
- Elige la opción que más te convenga.
Puede conservar sus archivos personales o eliminarlo todo. Tenga en cuenta que esta operación es irreversible y puede llevar tiempo.
Conclusión
Windows 11 es un sistema operativo innovador que ofrece muchas funciones y un diseño moderno. Pero también puede causar problemas de batería que se agotan rápidamente para algunos usuarios. la configuración fuentes de alimentación , cerrar aplicaciones que consumen mucha energía, desactivar las actualizaciones en segundo plano o actualizar controladores y software. Estas soluciones también pueden ayudarlo a mejorar el rendimiento de su PC con Windows 11. Si estas soluciones no son suficientes, también puede intentar cambiar al modo avión, restaurar la configuración de fábrica o comunicarse con el soporte técnico de Microsoft. portátil Windows .

![[GetPaidStock.com]-6470f0d296118](https://tt-hardware.com/wp-content/uploads/2023/05/GetPaidStock.com-6470f0d296118-696x441.jpg)


