¿Quién no se ha encontrado nunca con este frustrante problema de la pantalla negra en Windows 10, con el cursor del ratón visible pero nada más en la pantalla? Sin pánico ! Estamos aquí para ayudarle a resolver este problema común y volver a ponerlo en marcha en poco tiempo.
Comprender la causa de la pantalla negra
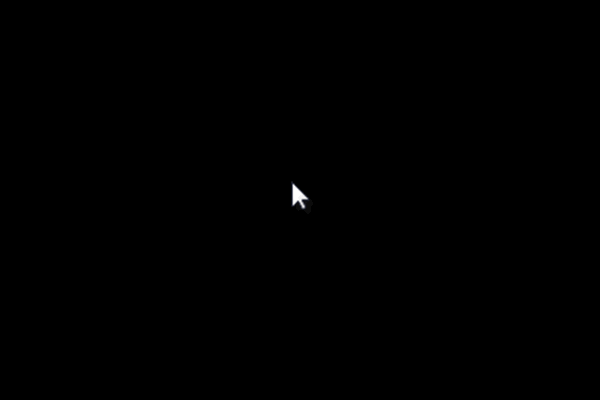
Antes de profundizar en las posibles soluciones, es importante comprender por qué puede ocurrir de pantalla negra Varios factores pueden causar este problema, tales como:
- Un controlador de tarjeta gráfica defectuoso o desactualizado
- Problemas de conexión con la pantalla.
- Un inicio rápido mal configurado
- Problemas con el Explorador Windows
Aquí hay un video tutorial para arreglar una pantalla negra con el cursor visible !
Solución 1: reinicie el Explorador Windows
A veces, simplemente reiniciar el Explorador Windows puede solucionar el problema de la pantalla negra. Para hacer esto, siga estos pasos:
- Presione las teclas CTRL + ALT + Eliminar simultáneamente y haga clic en "Manager de tareas".

- En la lista de procesos, busque " Windows Explorer".
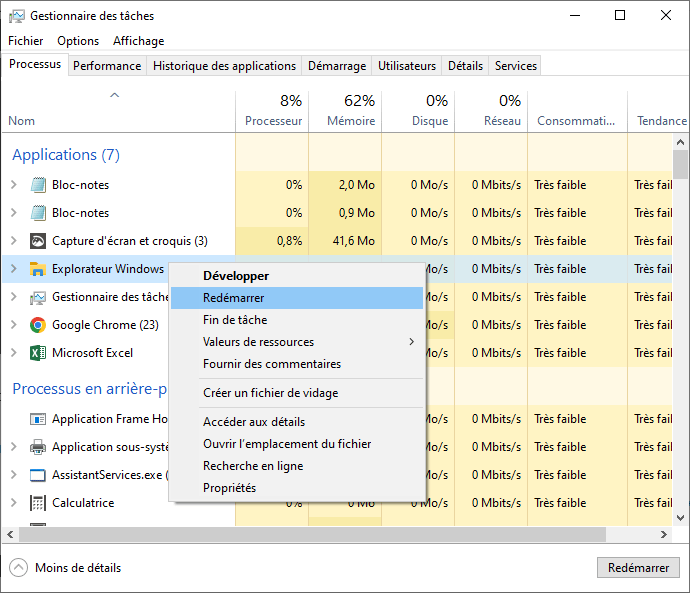
- Haga clic derecho en " Windows Explorer" y seleccione "Reiniciar".
Después de reiniciar Explorer, la pantalla negra debería desaparecer y debería recuperar el acceso normal a su computadora.
Quizás te guste este artículo: ¿ La tecla Alt + Tab ya no funciona? ¡4 métodos para reparar el acceso directo en Windows !
Solución 2: actualice los controladores de la tarjeta gráfica
Un controlador de tarjeta gráfica obsoleto o defectuoso también puede provocar una pantalla negra. A continuación le indicamos cómo actualizar sus controladores:
- Abra el "Administrador de tareas" como se describió anteriormente.
- Haga clic en "Archivo" y luego "Realice una nueva tarea".
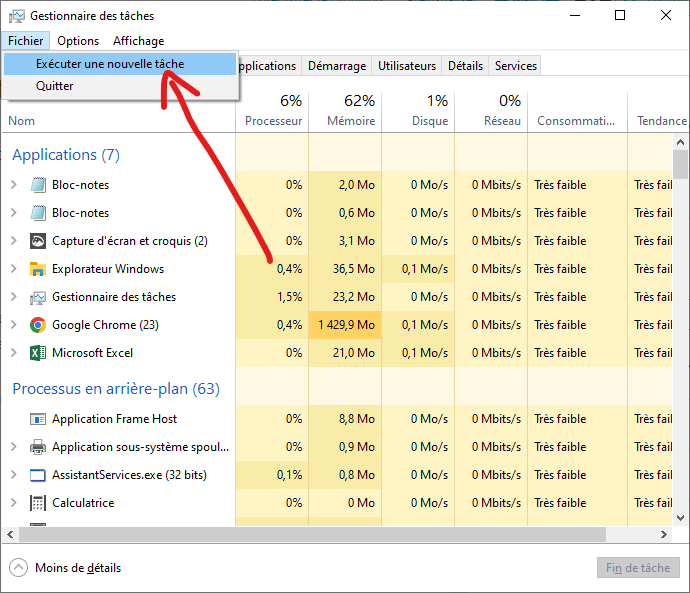
- Escriba "devmgmt.msc" en el cuadro de texto y presione la entrada para abrir el "Administrador de dispositivos".

- Busque y desarrolle "tarjetas gráficas", haga clic derecho en su tarjeta gráfica, luego haga clic en "Actualizar el controlador".
Si hay una actualización disponible, instálela y reinicie su computadora. Esto puede solucionar el problema de la pantalla negra.
Solución 3: deshabilite el inicio rápido
El inicio rápido es característica Windows que a veces puede causar problemas de pantalla negra. Para desactivar esta función:
- Abra el "Administrador de tareas" y inicie una nueva tarea como se indicó anteriormente.
- Escriba "Control.exe" en el cuadro de texto y presione Entrar para abrir el "Panel de configuración".
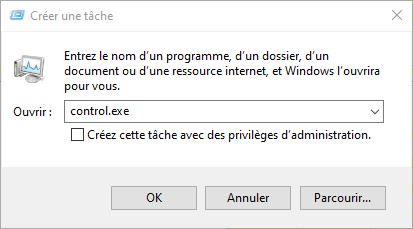
- Haga clic en "Sistema y seguridad" y luego en "Opciones fuentes de alimentación ".
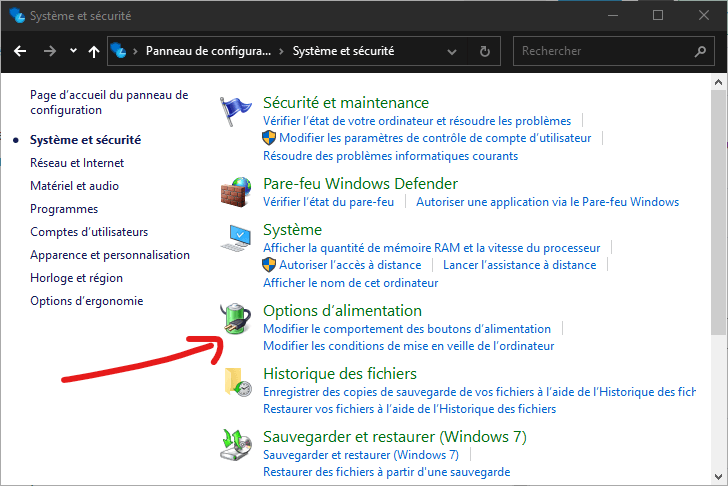
- Seleccione los botones "Elija la acción de los botones de fuentes de alimentación " en el panel izquierdo.

- Haga clic en "Cambiar la configuración actualmente no disponible" en la parte superior de la ventana.
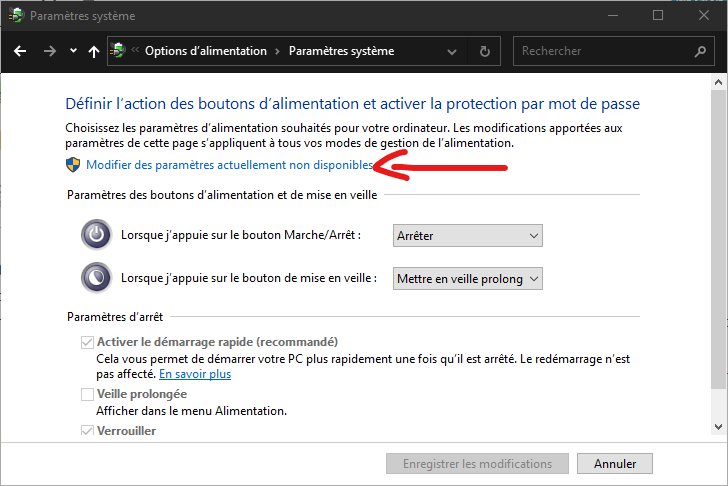
- Descargue el cuadro "Active rápido de inicio" en la sección "Parámetros de detención" y haga clic en "Guardar modificaciones".
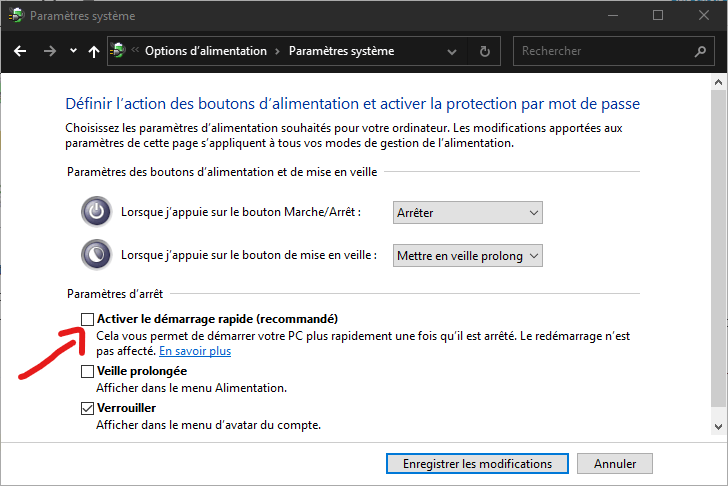
Después de deshabilitar el inicio rápido, reinicie su computadora para ver si se resuelve el problema de la pantalla negra.
Lea también: el error 0x80244022 Windows Update
Solución 4: Verifique las conexiones de la pantalla
Asegúrese de que todos los cables que conectan su pantalla a su computadora estén conectados correctamente. Si está utilizando un adaptador para conectar su pantalla, verifique también que esté funcionando correctamente. Si es necesario, intente conectar su pantalla a otra computadora para ver si funciona.
Tabla comparativa de soluciones.
| Solución | Descripción | Complejidad |
|---|---|---|
| Reinicie el Explorador Windows | Reinicie el Explorador Windows a través del Administrador de tareas para solucionar el problema de la pantalla negra. | Fácil |
| Actualizar controladores de tarjeta gráfica | Actualice los controladores de su tarjeta gráfica usando el Administrador de dispositivos. | PROMEDIO |
| Deshabilitar el inicio rápido | Deshabilite la función de inicio rápido Windows 10 en las Opciones fuentes de alimentación . | Fácil |
| Comprobar conexiones de pantalla | Verifique los cables y adaptadores que conectan su pantalla a su computadora. | Fácil |
Si sigue estas soluciones, debería poder solucionar el problema de la pantalla negra en Windows 10 y recuperar el acceso a su computadora. Recuerda que la prevención es siempre la mejor solución. Mantenga sus controladores actualizados y realice copias de seguridad periódicas de sus datos para evitar problemas futuros.

![[GetPaidStock.com]-64540bc1d3562](https://tt-hardware.com/wp-content/uploads/2023/05/GetPaidStock.com-64540bc1d3562-696x441.jpg)


