¿Tiene un dispositivo con pantalla táctil , una computadora portátil convertible y desea aprovechar al máximo Windows 11 ? Entonces necesitas saber sobre el modo tableta , una característica que se adapta fácilmente a la Windows .
¿Qué es el modo tableta en Windows 11?
El modo tableta es apariencia y el comportamiento Windows cuando usas un dispositivo táctil, como una tableta o una computadora portátil convertible .
Se activa automáticamente cuando desconecta el teclado de su dispositivo o cuando gira la pantalla a la posición de tableta.
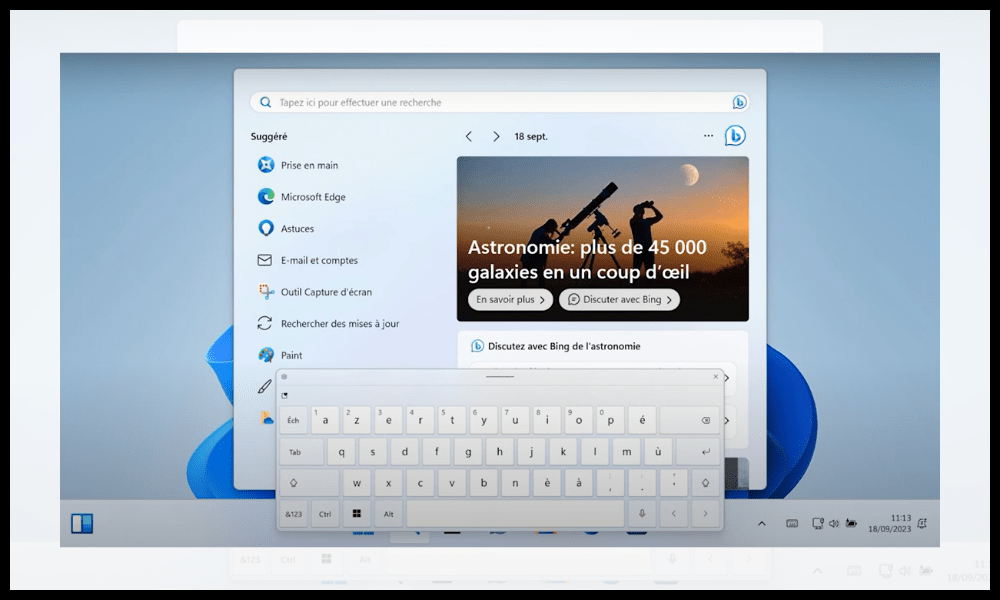
Este modo ofrece varias ventajas para los usuarios de dispositivos táctiles:
- Amplía barra de tareas y los iconos
- Muestra ventanas de aplicaciones en pantalla completa , para optimizar el espacio de visualización.
- Permite gestos táctiles , como deslizar el dedo desde el borde derecho para acceder al centro de notificaciones o deslizar el dedo desde el borde izquierdo para mostrar la barra de tareas.
- Activa el teclado virtual , que aparece automáticamente cuando tocas un campo de texto.
- Activa la rotación automática de pantalla , que se adapta a la orientación de tu dispositivo.
También tiene algunas desventajas:
- Reduce la capacidad de personalizar la Windows 11 , como el tamaño de los iconos o el diseño del menú Inicio.
- Limita la posibilidad de utilizar varias aplicaciones al mismo tiempo , utilizando el modo Snap o la funcionalidad Vista de tareas.
- sea incompatible con determinadas aplicaciones que no estén optimizadas para el tacto.
Activar o desactivar el modo tableta en Windows 11
Como mencionamos, el modo tableta en Windows 11 se activa automáticamente. Sin embargo, si desea habilitar o deshabilitar manualmente el modo tableta en Windows 11 , puede seguir estos pasos :
- Haga clic en el del menú Inicio en la parte inferior izquierda de la pantalla, luego haga clic en el ícono de configuración con forma de engranaje
- Escriba "modo tableta" en la barra de búsqueda y haga clic en el resultado que aparece.
- Bajo el encabezado "Modo tableta", verá una opción que dice " Indique si el sistema debe solicitarle que cambie al modo tableta ". Haz click en eso.
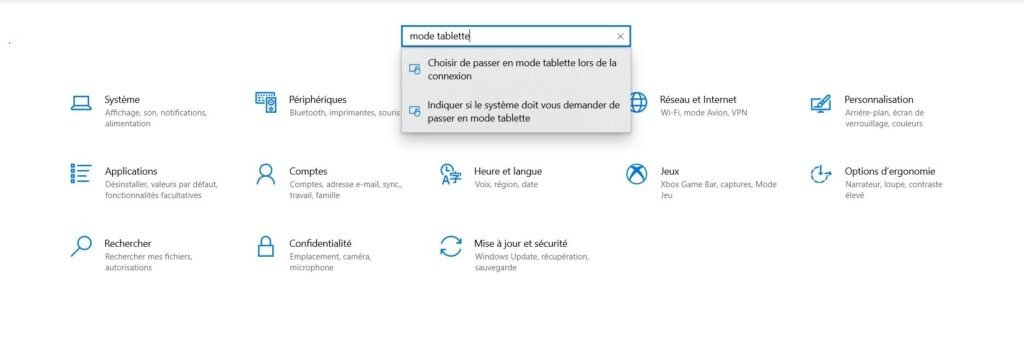
- Luego haga clic en " Cambiar configuraciones adicionales de Tablet PC "

- Luego podrás acceder al botón para activar o desactivar el modo tableta
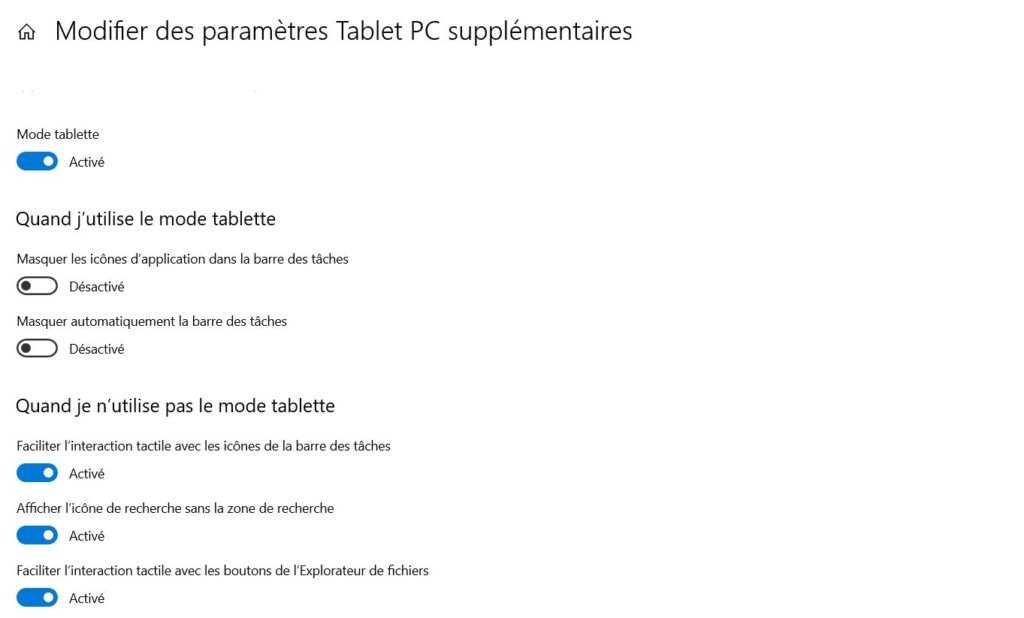
¿Cómo configurar el modo tableta?
Cuando habilita el modo tableta, Windows 11 cambia la apariencia y el comportamiento de su escritorio para que sea más fácil de usar con el tacto. Por ejemplo, las aplicaciones se abren en pantalla completa, los iconos del escritorio están ocultos y el menú Inicio se convierte en una pantalla de inicio con mosaicos.
Puede personalizar el modo tableta yendo a la configuración del modo tableta. Para hacer esto, abra el menú Inicio, haga clic en Configuración y luego en Sistema. En el panel izquierdo, haga clic en Modo tableta.
Cuando uso el modo tableta
En la configuración del modo tableta, puedes elegir las siguientes opciones para adaptar la interfaz a tus preferencias al utilizar el modo tableta:
- Ocultar íconos de aplicaciones en la barra de tareas : esta opción le permite reducir el desorden visual de la barra de tareas al ocultar los íconos de las aplicaciones abiertas. Aún puede acceder a las aplicaciones haciendo clic en el icono de cambio de tareas en la barra de tareas.
- Ocultar automáticamente la barra de tareas : esta opción le permite ahorrar espacio en la pantalla al ocultar la barra de tareas cuando no la necesita. Puede mostrar la barra de tareas deslizándose desde el borde inferior de la pantalla.
Cuando no estoy usando el modo tableta
En la configuración del modo tableta, también puede elegir las siguientes opciones para mejorar la experiencia táctil cuando no esté usando el modo tableta:
- Facilite la interacción con los íconos de la barra de tareas mediante el tacto : esta opción le permite agrandar ligeramente los íconos de la barra de tareas para que sean más fáciles de tocar.
- Mostrar icono de búsqueda sin cuadro de búsqueda : esta opción le permite reducir el tamaño de la barra de tareas mostrando solo el icono de búsqueda en lugar del cuadro de búsqueda. Siempre puedes acceder al cuadro de búsqueda haciendo clic en el icono o presionando la Windows + S.
- Facilite la interacción con los botones del Explorador mediante el tacto : esta opción le permite aumentar el tamaño de los botones del Explorador (como Atrás, Siguiente, Actualizar, etc.) para que sean más fáciles de tocar.
- Mostrar teclado táctil cuando no hay ningún teclado conectado : esta opción le permite mostrar automáticamente el teclado táctil cuando toca un cuadro de texto y no tiene un teclado físico conectado a su PC.
Preguntas frecuentes
¿Cómo activar el modo tableta automáticamente en windows 11 cuando me conecto?
Para habilitar el modo tableta automáticamente en Windows 11 cuando inicia sesión, puede seguir estos pasos:
- Abra el menú Inicio, haga clic en el icono de configuración en forma de engranaje
- Escriba "modo tableta" en la barra de búsqueda y haga clic en el resultado que aparece.
- Bajo el encabezado "Modo tableta", verá una opción que dice " Elija cambiar al modo tableta al iniciar sesión ". Haz click en eso.
- En el menú Drop -down cuando me conecto, elija " Usar siempre el modo de tableta ".
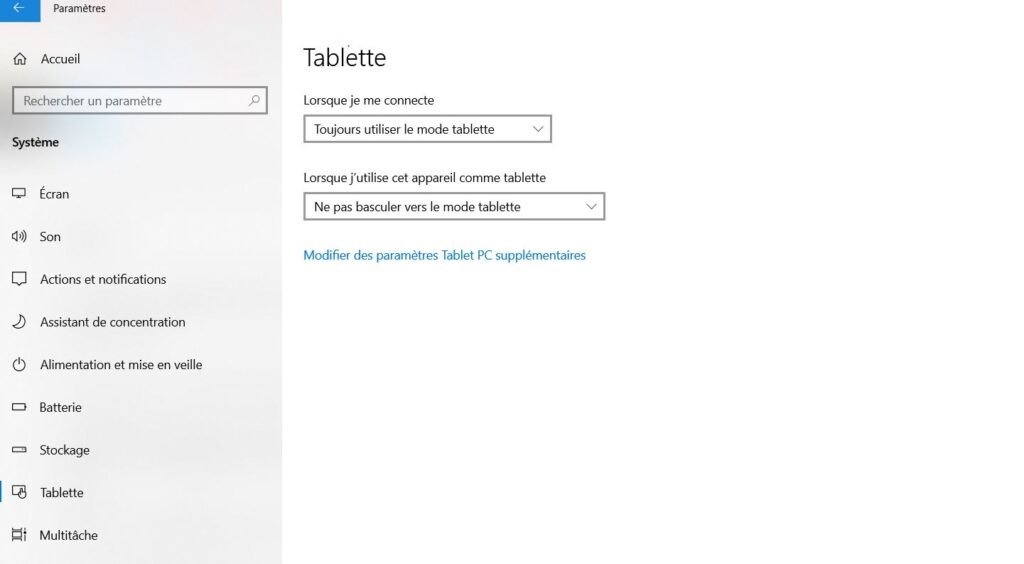
Por lo tanto, su dispositivo cambiará al modo tableta cada vez que inicie sesión en Windows 11. También puede optar por usar el modo apropiado para su hardware o nunca usar el modo tableta según sus preferencias.
¿Cuáles son las diferencias entre el modo tableta y el modo escritorio en Windows 11?
El modo tableta y el modo escritorio son dos modos de visualización en Windows 11, que se adaptan al tipo de dispositivo que estés utilizando. El modo tableta está diseñado para dispositivos con pantalla táctil, mientras que el modo escritorio está diseñado para dispositivos tradicionales, como computadoras de escritorio o portátiles con teclado y mouse.
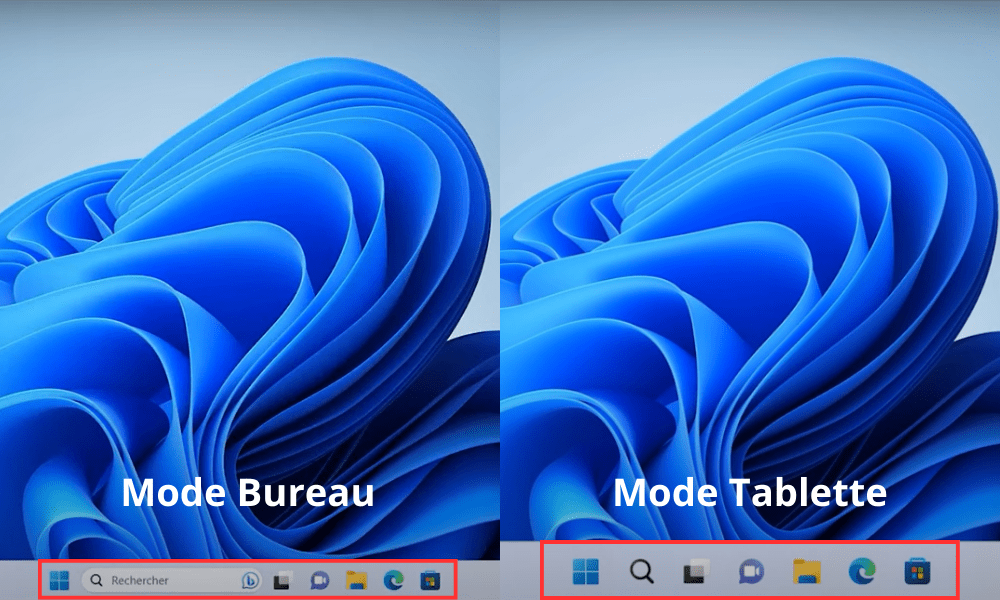
El modo tableta y el modo escritorio se diferencian principalmente en:
- El tamaño de los íconos de la barra de tareas y del menú Inicio: el modo tableta amplía los íconos para que sea más fácil seleccionarlos con los dedos, mientras que el modo escritorio los reduce para optimizar el espacio de visualización .
- Visualización de ventanas de aplicaciones : el modo tableta muestra las ventanas de aplicaciones en pantalla completa, mientras que el modo de escritorio le permite cambiar el tamaño, mover o superponer las ventanas de aplicaciones.
- Gestos táctiles : el modo tableta permite gestos táctiles, como deslizar el dedo desde el borde derecho para acceder al centro de notificaciones o deslizar el dedo desde el borde izquierdo para mostrar la barra de tareas, mientras que el modo de escritorio no utiliza estos gestos.
- El teclado virtual : El modo tableta activa el teclado virtual, que aparece automáticamente cuando tocas un campo de texto, mientras que el modo escritorio requiere un teclado físico o la activación manual del teclado virtual.
- Rotación automática de pantalla : el modo tableta permite la rotación automática de la pantalla, que se adapta a la orientación de su dispositivo, mientras que el modo de escritorio requiere la rotación manual de la pantalla.
¿Qué aplicaciones son compatibles con el modo tableta en Windows 11?
El modo tableta en Windows 11 es compatible con la mayoría de las aplicaciones disponibles en Microsoft Store , que están optimizadas para el tacto. Puedes reconocer estas aplicaciones por su logo cuadrado con un fondo de color .
Ejemplo: Microsoft Edge, Mail, Fotos, Calendario o OneNote .
El modo tableta en Windows 11 también puede ser compatible con determinadas aplicaciones que no están disponibles en Microsoft Store , pero que han sido adaptadas para el tacto. Puedes reconocer estas aplicaciones por su logo rectangular con fondo blanco .
Ejemplo: Google Chrome, Spotify, Netflix o Zoom .
El modo tableta en Windows 11 puede ser incompatible con ciertas aplicaciones que no están optimizadas para el tacto y que requieren un teclado o un mouse para funcionar correctamente. Puedes reconocer estas aplicaciones por su logo rectangular con fondo negro .
Ejemplo: Photoshop, Word, Excel o PowerPoint.
¿Cómo cambiar la configuración del teclado virtual en modo tableta en Windows 11?

El teclado virtual es un teclado que aparece en la pantalla cuando toca un campo de texto en modo tableta en Windows 11. Puede cambiar la configuración del teclado virtual en modo tableta en Windows 11 siguiendo estos pasos:
- Haga clic en el Inicio en la parte inferior izquierda de la pantalla, luego haga clic en el de configuración con forma de engranaje
- En la ventana de configuración, haga clic en Hora e idioma y luego en Teclado en el menú de la izquierda.
- En Teclado táctil , haga clic en el Editar y luego seleccione las opciones que desee.
Puede cambiar las siguientes configuraciones del teclado virtual en modo tableta en Windows 11:
- Tipo de teclado : podrás elegir entre varios tipos de teclados virtuales, como el teclado estándar, el teclado dividido o el teclado de una mano.
- Idioma : podrás elegir el idioma del teclado virtual entre los que tengas instalados en tu dispositivo. También puedes agregar o eliminar idiomas desde la configuración.
- La distribución : puedes elegir la distribución del teclado virtual entre las disponibles para el idioma que hayas elegido. También puede agregar o eliminar diseños desde la configuración.
- Tamaño : puedes ajustar el tamaño del teclado virtual usando el control deslizante ubicado en la parte inferior derecha del teclado. También puedes cambiar el tamaño del teclado usando dos dedos para hacerlo más grande o más pequeño.
Conclusión
El modo tableta en Windows 11 es una función que permite adaptar la Windows 11 a dispositivos táctiles , como tabletas o portátiles convertibles. Ofrece varias ventajas para los usuarios de dispositivos táctiles, como una mejor legibilidad, una navegación más fluida o un acceso más rápido a las notificaciones.
También tiene algunos inconvenientes, como una menor personalización , una multitarea reducida o una compatibilidad limitada con determinadas aplicaciones. Por ejemplo, algunos usuarios informaron haber encontrado el error "No se puede cargar un controlador en este dispositivo" en Windows 11 al intentar utilizar ciertos dispositivos o software.
En resumen, puede habilitar o deshabilitar manualmente el modo tableta en Windows 11 desde la Configuración Windows 11, o dejar que Windows 11 decida cuándo habilitarlo o deshabilitarlo según el tipo de dispositivo que esté utilizando. También puedes personalizar el modo tableta en Windows 11 cambiando algunas configuraciones.




