¿Estás cansado de que el error 0x8007045d interrumpa tu trabajo en Windows 10 ? ¡Estás en el lugar correcto para solucionarlo! Te detallaremos las causas de este error así como las soluciones para solucionarlo. Sigue nuestros consejos y recupera el control de tu ordenador.
Error de comprensión 0x8007045d: posibles causas
El error 0x8007045d suele estar relacionado con problemas al leer o escribir en el disco duro. Puede deberse a un mal funcionamiento del dispositivo, un archivo corrupto o dañado o errores en el sistema de archivos. Estas son algunas de las causas más comunes:
- Disco duro defectuoso o dañado
- Archivos de sistema corruptos
- error de registro
- problema de controladores
- Configuración incorrecta del BIOS
Método 1: comprobar y corregir errores del disco duro
El primer paso para resolver el error 0x8007045d es verificar la integridad de su disco duro. He aquí cómo hacerlo:
Paso 1: abra el explorador de archivos y haga clic derecho en el disco duro en cuestión, luego seleccione "Propiedades".
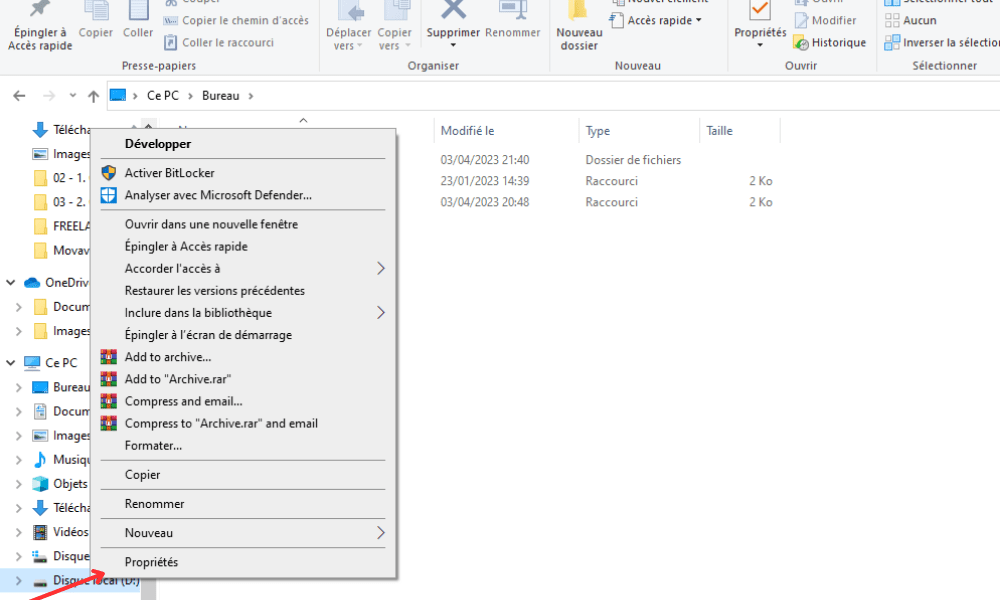
Paso 2: Vaya a la pestaña "Herramientas" y haga clic en "Verifique" en "Verificación de errores".
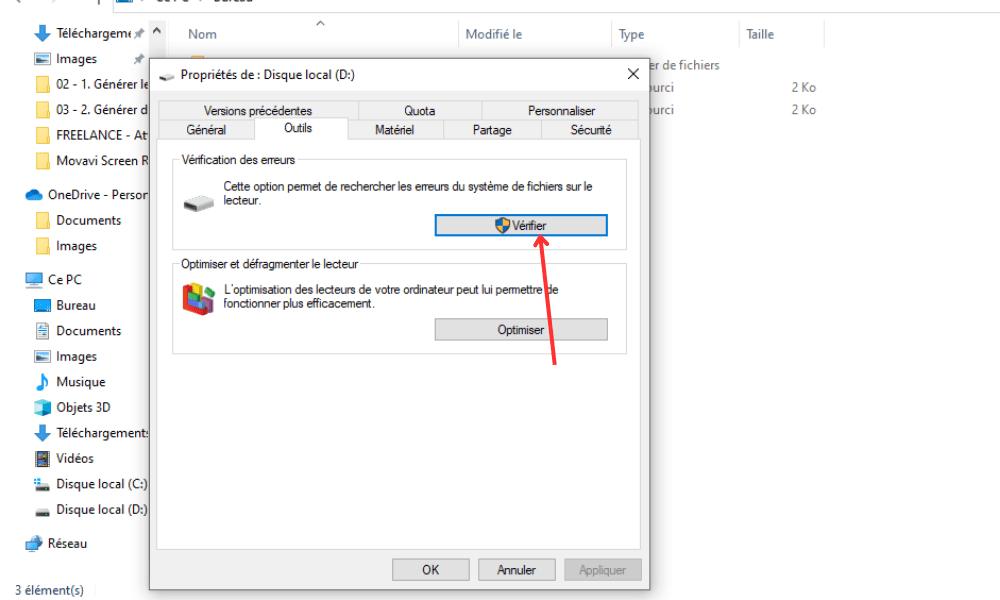
Paso 3: siga las instrucciones que aparecen en pantalla para comenzar a verificar y reparar errores del disco duro.
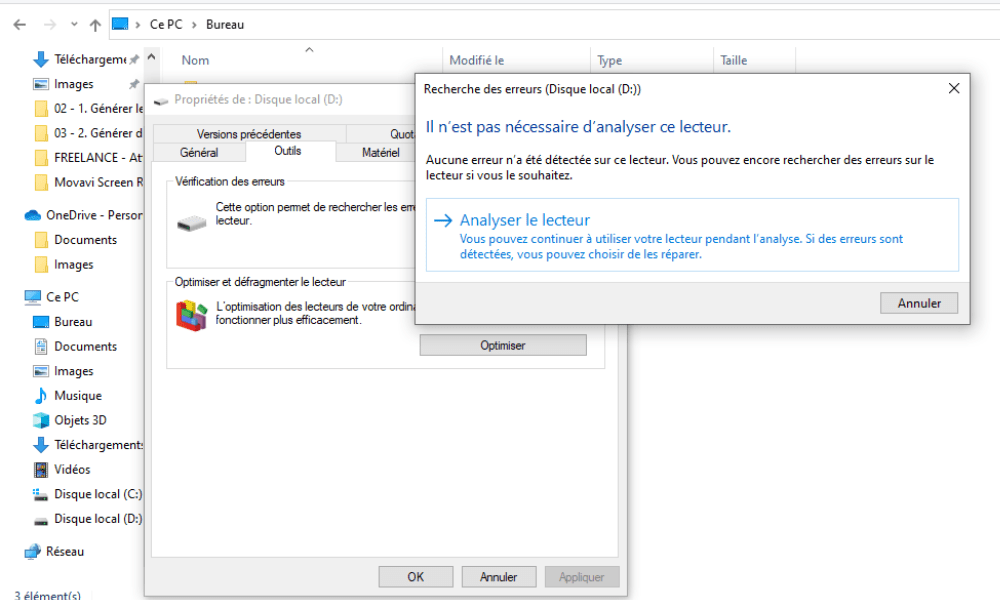
Reinicie su computadora después de verificar y verifique si el error persiste.
Método 2: realizar una verificación de archivos del sistema
Los archivos del sistema dañados también pueden ser la causa del error 0x8007045d . Para comprobarlos y repararlos, siga estos pasos:
Paso 1: presione las teclas " Windows + X" y seleccione "Solicitud del sistema (Admin)" o " Windows PowerShell (Admin)".

Paso 2: Escriba "SFC /Scannow" y presione Entrar. La herramienta de verificación del archivo del sistema comenzará a analizar y reparar archivos corruptos.
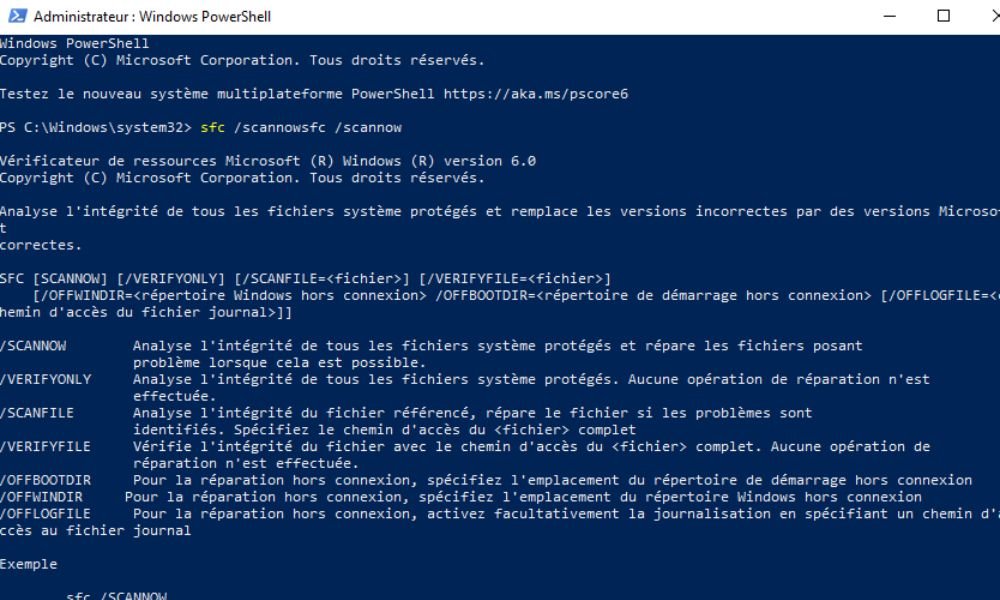
Paso 3: Espere a que se complete el proceso y reinicie su computadora. Compruebe si el error se ha resuelto.
Método 3: limpiar el registro Windows
Un registro Windows dañado también puede provocar el error 0x8007045d. Para limpiarlo, puede utilizar una utilidad de limpieza de registro confiable. He aquí cómo hacerlo:

- Descargue e instale una utilidad de limpieza de registro confiable, como CCleaner o Wise Registry Cleaner.
- Inicie la utilidad y siga las instrucciones para escanear y limpiar errores de registro.
- Reinicie su computadora y verifique si se ha resuelto el error 0x8007045d.
Método 4: actualizar los controladores del dispositivo
Los controladores desactualizados o dañados también pueden causar el error 0x8007045d. Asegúrese de que sus controladores estén actualizados siguiendo estos pasos:
1. Presione las teclas " Windows + X" y seleccione "Administrador de dispositivos".

2. Busque dispositivos con un triángulo amarillo, que indica un problema con el controlador.
3. Haga clic derecho en el dispositivo y seleccione "Actualice el piloto".
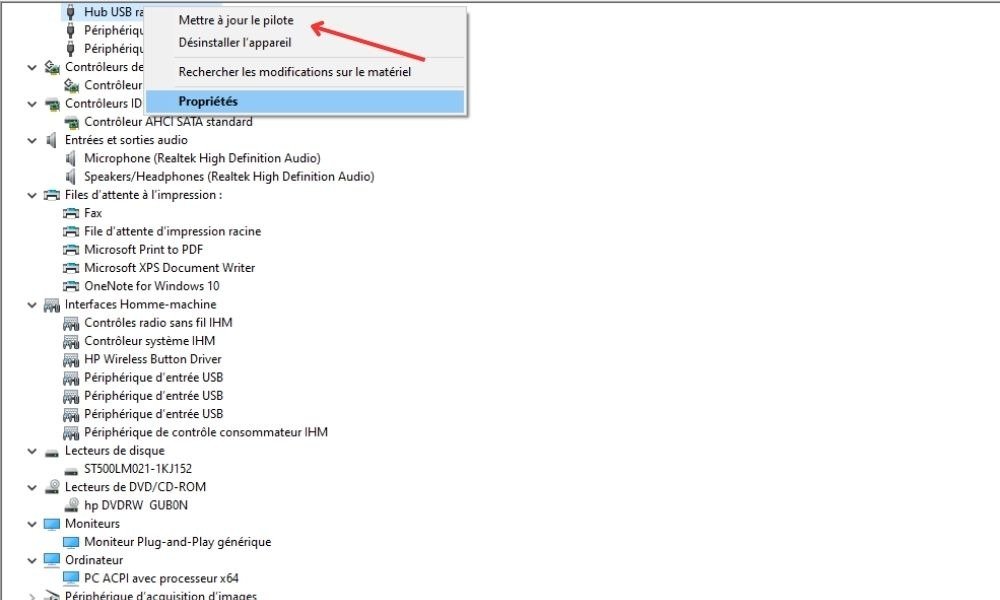
4. Elija la opción "Busque automáticamente un controlador actualizado" y siga las instrucciones en la pantalla.
5. Reinicie su computadora después de actualizar los controladores y verifique si el error persiste.
Método 5: restablecer la configuración del BIOS
Una configuración incorrecta del BIOS también puede causar el error 0x8007045d. Para restablecer la configuración del BIOS, siga estos pasos:
1. Reinicie su computadora y presione la tecla indicada en la pantalla para ingresar al BIOS (generalmente F2, F10, F12 o Del).
2. Una vez en el BIOS, busque la opción "Load Configurar valores predeterminados" o "Cargar valores predeterminados optimizados" y seleccionarla.

3. Guarde los cambios y salga del BIOS presionando la tecla correspondiente (generalmente F10).
4. Reinicie su computadora y verifique si el error se ha resuelto.
Al aplicar los métodos descritos anteriormente, debería poder resolver el error 0x8007045d y hacer que su computadora vuelva a funcionar normalmente en Windows 10. Recuerde hacer una copia de seguridad de sus datos con regularidad y mantener su sistema actualizado para evitar posibles errores o problemas en el futuro.
Preguntas frecuentes
¿Cómo verifico si mi disco duro está en buenas condiciones?

Verificar el estado de su disco duro es esencial para evitar errores y fallas. A continuación se muestran algunos métodos para verificar el estado de su disco duro:
- Use la herramienta CHKDSK: abra el símbolo del sistema como administrador, escriba "CHKDSK C: /F" (reemplace "C:" por la letra del lector que desea verificar) y presione ENTER. CHKDSK analizará su disco duro y reparará errores detectados.
- Utilice software de diagnóstico: el software de diagnóstico, como CrystalDiskInfo o HD Tune, puede brindarle información detallada sobre el estado de su disco duro, incluida la temperatura, los errores y los sectores defectuosos.
- Vea informes SMART: los discos duros modernos cuentan con SMART (tecnología de autocontrol, análisis e informes) que monitorea continuamente el estado del disco. Puede acceder a los informes SMART mediante software dedicado o mediante el BIOS de su computadora.
Si nota problemas o errores recurrentes, considere hacer una copia de seguridad de sus datos y reemplazar su disco duro.
¿Qué otros errores comunes pueden ocurrir en Windows 10?
Windows 10 puede encontrar varios errores, a menudo relacionados con problemas de hardware, software o configuración. Aquí hay algunos errores comunes:
- Errores de arranque (pantalla azul de la muerte o BSOD)
- Errores del controlador (código 43, código 10, etc.)
- Errores relacionados con la actualización (0x80070002, 0x80070057, etc.)
- Errores de aplicación (0xc000007b, 0xc0000142, etc.)
- Errores del sistema de archivos (0x80070570, 0x80070017, etc.)
- Error 0xc000007b
- Error de VirtualBox E_FAIL (0x80004005) en Windows
Cada error puede tener varias causas y soluciones. Se recomienda encontrar el error específico encontrado y seguir las instrucciones para resolverlo.
¿Cómo hago una copia de seguridad de mis datos para evitar perder información en caso de error?

Hacer copias de seguridad periódicas de sus datos es fundamental para evitar la pérdida de información en caso de error o falla. A continuación se muestran algunos métodos para realizar una copia de seguridad de sus datos:
- Copia de seguridad en un disco duro externo: copie periódicamente sus archivos importantes en un disco duro externo o en una memoria USB. Puede hacer esto manualmente o utilizar un software de respaldo.
- Copia de seguridad en la nube: utilice servicios de almacenamiento en línea, como Google Drive, Microsoft OneDrive o Dropbox, para realizar copias de seguridad automáticas de sus archivos. Estos servicios suelen ofrecer espacio de almacenamiento gratuito limitado y opciones de suscripción para capacidades de almacenamiento más altas.
- Cree una imagen del sistema: una imagen del sistema es una copia completa de su disco duro, incluido el sistema operativo, las aplicaciones y los archivos personales. Puede crear una imagen del sistema utilizando la herramienta integrada de Windows
Se recomienda utilizar al menos dos métodos de copia de seguridad para mantener sus datos seguros.
¿Es necesario utilizar antivirus para prevenir errores y proteger mi ordenador?
Utilizar un antivirus es fundamental para proteger tu ordenador del malware y prevenir ciertos errores que pueden ser causados por virus o spyware. Windows 10 incluye un antivirus integrado, Windows Defender , que brinda protección en tiempo real y analiza periódicamente su computadora. También puede utilizar un antivirus de terceros para obtener protección adicional.
Asegúrese de que su antivirus esté siempre actualizado y realice periódicamente análisis completos de su computadora para detectar y eliminar posibles amenazas.
¿Cuáles son las señales de que mi disco duro podría estar a punto de fallar?

Un disco duro defectuoso puede presentar varias señales de advertencia. Aquí hay algunos:
- Ruidos inusuales (chasquidos, chirridos, etc.)
- Errores comunes de lectura o escritura
- Rendimiento reducido y tiempos de respuesta lentos
- El sistema se bloquea y se reinicia inesperados
- Errores SMART informados por BIOS o software de diagnóstico
Si observa estos signos, haga una copia de seguridad de sus datos de inmediato y considere reemplazar su disco duro.
¿Cómo puedo evitar la corrupción de archivos del sistema en mi computadora con Windows 10?
La corrupción de los archivos del sistema puede deberse a varios factores, como malware, errores del disco duro o cortes de energía. A continuación se ofrecen algunos consejos para evitar la corrupción de archivos del sistema:
- Utilice software antivirus actualizado y realice análisis completos de su computadora con regularidad.
- Verifique y repare los errores del disco duro con regularidad utilizando la herramienta CHKDSK o el software de diagnóstico.
- Instale un UPS para proteger su computadora de fluctuaciones de voltaje y cortes de energía.
- Mantenga su sistema operativo y sus aplicaciones actualizados para evitar problemas y errores de compatibilidad.
- Evite apagar su computadora a la fuentes de alimentación manteniendo presionado el botón de encendido, ya que esto puede dañar los archivos del sistema. En su lugar, utilice la opción de apagado adecuada en el menú Inicio Windows.
Si sigue estos consejos, puede minimizar las posibilidades de que se dañen los archivos del sistema y mantener estable su computadora Windows 10.
¿Existe algún software para monitorear constantemente el estado de mi disco duro?
Sí, existe un software diseñado específicamente para monitorear constantemente el estado de tu disco duro . Algunos de los programas populares incluyen:
- CrystalDiskInfo
- Sintonía HD
- Centinela del disco duro
- Monitor de unidad Acronis
Este software monitorea la configuración SMART de su disco duro y le alerta sobre posibles problemas, como sectores defectuosos, altas temperaturas o degradación del rendimiento.
¿Cómo puedo reparar errores de registro sin utilizar software de terceros?
Es posible reparar errores de registro manualmente sin utilizar software de terceros, pero puede resultar arriesgado y complejo si no está familiarizado con el registro Windows. Aquí hay algunos pasos para reparar errores de registro manualmente:
- Abra el editor de registro presionando las teclas " Windows + R", escribiendo "Regeit" y presionando la entrada.
- Localice la clave de registro correspondiente al error que está experimentando (deberá buscar el error específico para encontrar la clave de registro asociada).
- Haga clic derecho en la tecla Registro y seleccione "Modificar" para realizar los cambios necesarios.
- Guarde los cambios y cierre el Editor del Registro.
Se recomienda encarecidamente crear una copia de seguridad del registro antes de realizar cualquier cambio porque un error en el registro puede hacer que su sistema sea inestable o inutilizable.
¿Cuáles son los riesgos asociados con cambiar el BIOS de mi computadora?

Cambiar el BIOS de su computadora conlleva ciertos riesgos, como:
- inestabilidad del sistema
- Incompatibilidad de hardware
- Corrupción del BIOS, lo que inutiliza la computadora
Es importante modificar el BIOS únicamente si tiene experiencia y comprende las posibles consecuencias. Asegúrese de seguir las instrucciones del fabricante y crear una copia de seguridad del BIOS antes de realizar cualquier cambio.
En conclusión, resolver el error 0x8007045d en Windows 10 puede requerir varios pasos, incluida la verificación del estado del disco duro, la reparación de errores del sistema de archivos y la actualización de controladores. Si sigue los consejos de estas preguntas frecuentes y mantiene su computadora con regularidad, puede minimizar los errores y garantizar la estabilidad de su sistema. Recuerde hacer una copia de seguridad de sus datos constantemente y proteger su computadora con un software antivirus actualizado .




