¿Alguna vez ha encontrado el código de error 0x80072f8f 0x20000 en su computadora? Sin pánico ! En esta guía, lo ayudaremos a comprender este problema y le ofreceremos soluciones para resolverlo de manera efectiva.
¿Qué es el código de error 0x80072f8f 0x20000?
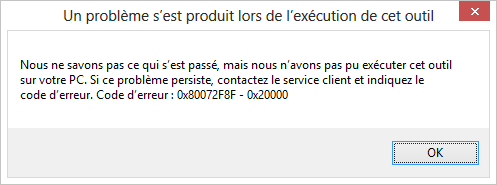
El código de error problemas de conexión o de certificado de seguridad al actualizar Windows Windows utilizar los servicios de Microsoft . También puede aparecer cuando intentas activar Windows .
Posibles causas del código de error 0x80072f8f 0x20000
Aquí hay algunas causas posibles para este código de error:
- Problemas de conexión a Internet
- Configuración incorrecta de fecha y hora
- Problemas con el certificado de seguridad
- Problemas con el servicio de actualización Windows
Soluciones para resolver el código de error 0x80072f8f 0x20000
1. Comprueba tu conexión a Internet

Asegúrese de que su conexión a Internet funcione correctamente. Intente conectarse a otros sitios web para comprobar si el problema está en su conexión o no.
2. Corrija la fecha y hora de su sistema
Si la fecha y hora de su sistema incorrectas , esto puede causar problemas con el certificado y generar el código de error 0x80072f8f 0x20000. Para corregir la fecha y la hora:
- Haga clic derecho en el reloj en la barra de tareas.
- Seleccione "Ajuste la fecha y la hora".

- Compruebe que la fecha y la hora sean correctas y ajústelas si es necesario.

- Active la opción "Establecer el tiempo automáticamente" para evitar problemas futuros.

Quizás te guste este artículo: ¿ Cómo resolver el error 0x8007045d en Windows 10?
3. Actualizar los certificados de seguridad
Los certificados de seguridad desactualizados o dañados pueden provocar la aparición del código de error 0x80072f8f 0x20000. Para actualizar sus certificados:
- Presione las teclas " Windows " + "R" para abrir el cuadro de diálogo "Ejecutar".
- Escriba "certmgr.msc" y presione "entrada" para abrir el administrador de certificados.

- Compruebe si hay certificados caducados o corruptos y luego actualícelos.
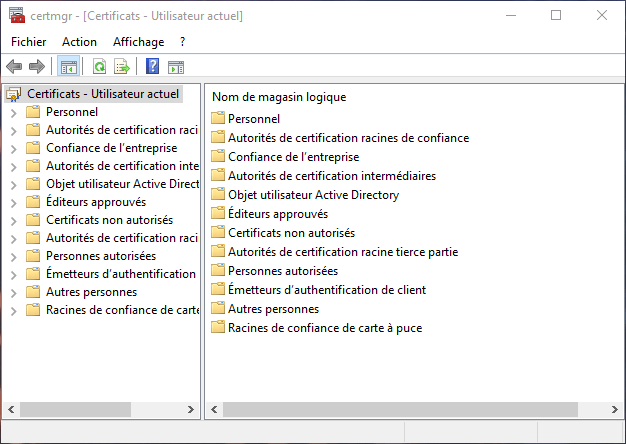
4. Restablecer el servicio de actualización Windows
Si el problema persiste, intenta restablecer el Windows Update . He aquí cómo hacerlo:
- Presione las teclas " Windows " + "R" para abrir el cuadro de diálogo "Ejecutar".
- Escriba "Services.msc" y presione "Entrada" para abrir la ventana de servicios.

- Busque " Windows Update" en la lista de servicios, luego haga clic en el derecho y seleccione "Detener".

- Navegue a "C: \Windows\ SoftwareDistribution" y elimine todos los archivos y carpetas contenidos en este directorio.
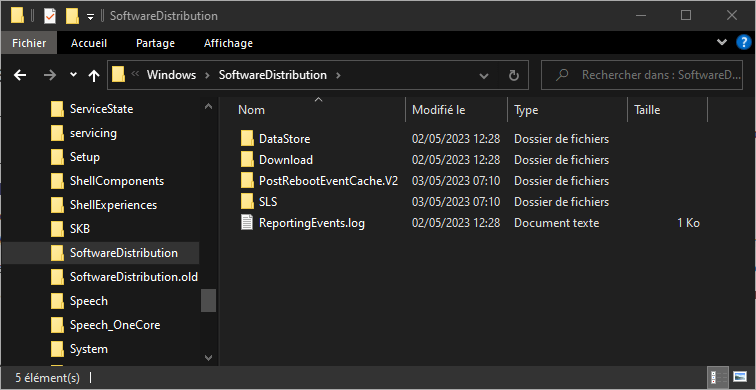
- Regrese a la ventana de servicios, haga clic en la "actualización Windows " y seleccione "Inicio".

Tabla comparativa de soluciones.
| Solución | Facilidad de implementación | Eficiencia |
|---|---|---|
| Verifique la conexión a Internet | Fácil | Variable |
| Corregir la fecha y hora del sistema. | Fácil | Alto |
| Actualizar certificados de seguridad | Promedio | Alto |
| Restablecer el servicio de actualización Windows | Promedio | Alto |
Si sigue estos pasos, debería poder resolver el código de error 0x80072f8f 0x20000. Recuerde que mantener su sistema con regularidad y buscar actualizaciones es esencial para mantener su computadora funcionando sin problemas y evitar este tipo de problemas en el futuro.
Preguntas frecuentes
¿Qué otros códigos de error se asocian comúnmente con problemas Windows Update?
Existen varios códigos de error relacionados con problemas WindowsUpdate, algunos de los cuales son:
- 0x80070002
- 0x8007000D
- 0x800F0922
- 0x80070422
- 0x8024200D
Cada código de error está asociado con un problema específico y la resolución de estos errores dependerá de la causa subyacente. Es importante investigar información detallada sobre cada código de error para encontrar la solución adecuada.
¿Cómo verifico si mi sistema operativo está actualizado?
Para verificar si su sistema operativo Windows está actualizado, siga estos pasos:
- Presione la tecla " Windows " y seleccione "Configuración".
- Haga clic en "Actualización y seguridad".
- Elija " Windows Update" en el obturador izquierdo.
- Haga clic en "Actualizaciones de búsqueda".
Para verificar si su sistema operativo Windows está actualizado, siga estos pasos:
- Presione la tecla " Windows " y seleccione "Configuración".
- Haga clic en "Actualización y seguridad".
- Elija " Windows Update" en el obturador izquierdo.
- Haga clic en "Actualizaciones de búsqueda".
Si hay actualizaciones disponibles, Windows las descargará e instalará automáticamente. Si su sistema está actualizado, verá un mensaje que le indicará que está utilizando la última versión de Windows.
¿Existe una herramienta de diagnóstico para identificar problemas de actualización Windows ?
Sí, Microsoft ofrece una herramienta llamada "Utilidad de resolución de problemas Windows Update" que puede ayudarlo a diagnosticar y resolver problemas de actualización. Para usar esta herramienta:
- Presione la tecla " Windows " y seleccione "Configuración".
- Haga clic en "Actualización y seguridad".
- Elija "Solución de problemas" en el obturador izquierdo.
- Busque " Windows Update" y haga clic en "Ejecute la utilidad de resolución de problemas".
La utilidad escaneará su sistema e intentará detectar y solucionar problemas relacionados con las actualizaciones.
¿Cómo reparar un archivo de sistema dañado que provoca errores de actualización?
Para reparar un archivo de sistema corrupto, puede usar la herramienta "Verificador de archivo del sistema" (SFC) integrada a Windows. Aquí está cómo proceder:
- Abra un símbolo del sistema como administrador. (Haga clic derecho en el menú de inicio)

- Escriba "SFC /Scannow" y presione "Entrada".
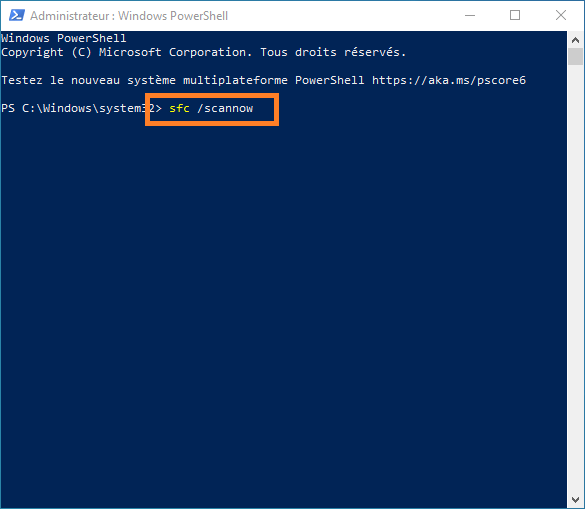
La herramienta SFC analizará y reparará los archivos corruptos del sistema. Si la herramienta SFC no resuelve el problema, puede probar la herramienta "Dism" para reparar la imagen de Windows :
- Abra un símbolo del sistema como administrador. (Haga clic derecho en el menú de inicio)
- Escriba "Dism /Online /Cleanup-Image /RestoreHealth" y presione "Entrada".

La herramienta DISM intentará reparar la imagen Windows descargando e instalando archivos del sistema dañados o faltantes.
¿Puede el software antivirus causar problemas de actualización y errores como 0x80072f8f 0x20000?
Sí, el software antivirus a veces puede causar problemas y errores de actualización como 0x80072f8f 0x20000. Algunos programas antivirus pueden bloquear las actualizaciones o interferir con los archivos del sistema, provocando errores. Si tiene problemas para actualizar Windows, intente desactivar temporalmente su software antivirus y vuelva a intentar la actualización.
¿Cómo evitar errores de actualización Windows en el futuro?
Para evitar errores de actualización Windows en el futuro, siga estos consejos:
- Asegúrese de que su conexión a Internet sea estable y funcione correctamente.
- Configure la fecha y hora de su sistema para que se actualice automáticamente.
- Mantenga actualizado su antivirus y otro software para evitar conflictos y problemas de compatibilidad.
- Realice análisis regulares de archivos del sistema y comprobaciones del disco para detectar y reparar posibles errores.
- Cree puntos de restauración del sistema para facilitar la recuperación en caso de problemas.
Conclusión
Solucionar los problemas Windows Update puede ser difícil, pero si sigue los consejos y soluciones presentados en estas preguntas frecuentes, podrá resolver los errores más comunes, incluido el código de error 0x80072f8f 0x20000. Al mantener su sistema actualizado y realizar comprobaciones y análisis periódicos, puede minimizar los problemas con las actualizaciones Windows y mantener su computadora funcionando sin problemas.

![[GetPaidStock.com]-645486b27ed01](https://tt-hardware.com/wp-content/uploads/2023/05/GetPaidStock.com-645486b27ed01-696x441.jpg)


