Estás usando Windows 10 y tienes algún problema con tu mouse ? ¿Tu cursor se congela, salta o desaparece mientras juegas o trabajas? Esto puede resultar muy frustrante e impedirle controlar su computadora correctamente. Afortunadamente, existen soluciones para solucionar este problema de salto del mouse en Windows 10 . En este artículo explicaremos las posibles causas de este mal funcionamiento y los métodos para solucionarlo. Siga la guía !
¿Qué causa que un mouse se salte Windows 10?

Hay varias razones por las que un mouse se congela, se congela o salta en Windows 10. Estas son las principales:
- Batería baja : Si tienes un ratón inalámbrico , es posible que la batería esté demasiado baja para garantizar una buena conexión con el receptor USB. Simplemente cambie las baterías o recargue el mouse para resolver el problema .
- Un puerto USB defectuoso : si tienes un ratón con cable o inalámbrico, el puerto USB al que está conectado puede estar dañado o mal reconocido por el sistema. Luego deberías intentar conectar el mouse a otro puerto USB o a otra computadora para verificar si el problema persiste.
- Un controlador desactualizado : El controlador es el software que permite que su computadora reconozca y se comunique con su mouse. Si el controlador está desactualizado o es incompatible con Windows 10, puede causar problemas con el funcionamiento del mouse . Luego debe actualizar el controlador o reinstalarlo para corregir el problema.
- Una característica que desaparece : Windows 10 tiene una característica que hace que el cursor desaparezca cuando escribes. Esta función es útil para evitar que el cursor salte por todos lados si toca accidentalmente el mouse mientras escribe. Pero también puede resultar molesto si quieres utilizar el ratón al mismo tiempo que el teclado. Luego deberás desactivar esta funcionalidad para encontrar el cursor.
- Polvo o residuos : El polvo o los residuos pueden acumularse en la alfombrilla del ratón o en el propio ratón e impedir que el sensor óptico o láser funcione correctamente. Luego deberás limpiar la alfombrilla y el ratón periódicamente con un paño suave y un poco de alcohol isopropílico para evitar este problema.
- Velocidad del puntero demasiado alta : la velocidad del puntero es la configuración que determina qué tan lejos viaja el cursor en la pantalla en función del movimiento del mouse. cursor puede . Luego deberás reducir la velocidad del puntero para adaptarlo a tus preferencias.
¿Cómo arreglar el mouse que se salta Windows 10?
Ahora que conoce las problema de salto del mouse Windows 10 , veamos cómo solucionarlo. Estos son los pasos a seguir:
1. Cambia las pilas o recarga el ratón inalámbrico

Si tiene un mouse inalámbrico y el cursor comienza a saltar, verifique el estado de la batería. Una batería baja puede ser la causa del problema. Cambie las baterías o recargue el mouse y verifique nuevamente si el problema está resuelto.
2. Conecte el mouse a otro puerto USB.

Si tiene un mouse con cable o inalámbrico, el puerto USB al que está conectado puede estar defectuoso o el sistema no lo reconoce bien. Esto puede causar problemas de conexión o de funcionamiento del mouse. Intente conectar el mouse a un puerto USB o computadora diferente para verificar si el problema persiste. Si el problema desaparece, significa que el problema es el puerto USB. Luego puede intentar limpiar el puerto USB con un bastoncillo de algodón o actualizar los controladores USB de su computadora.
3. Actualice o reinstale el controlador del mouse.
El controlador es el software que permite que su computadora reconozca y se comunique con su mouse. Si el controlador está desactualizado o es incompatible con Windows 10, puede causar problemas con el funcionamiento del mouse. Para actualizar o reinstalar el controlador del mouse, siga estos pasos:
Paso 1: haga clic en el menú "Inicio" en la esquina inferior izquierda de la pantalla.
Paso 2: En la barra de búsqueda, escriba "Administrador de dispositivos" y haga clic en "Abrir"

Paso 3: busque la entrada del mouse en la lista. Haga clic derecho sobre él y seleccione "Actualizar controlador" en el menú.

Paso 4: siga las instrucciones que aparecen en pantalla para buscar e instalar un controlador actualizado para su mouse.
Si eso no funciona, haga clic derecho en la entrada del mouse y seleccione "Desinstalar dispositivo" en el menú.
Reinicie su computadora y deje que Windows detecte e instale automáticamente el controlador del mouse.
4. Desactive la función del cursor que desaparece
Windows 10 tiene una función que hace que el cursor desaparezca cuando escribes. Esta función es útil para evitar que el cursor salte por todos lados si toca accidentalmente el mouse mientras escribe. Pero también puede resultar molesto si quieres utilizar el ratón al mismo tiempo que el teclado. Para desactivar esta función, siga estos pasos:
- Haga clic en el menú "Inicio" y haga clic en "Panel de control".
- Haga doble clic en el icono "Ratón" y haga clic en "Opciones de puntero".
- Desmarque la casilla "Ocultar puntero mientras escribe" y haga clic en "Aceptar".

5. Limpia la alfombrilla y el ratón.

Se puede acumular polvo o suciedad en la alfombrilla del mouse o en el mouse e impedir que el sensor óptico o láser funcione correctamente. Esto puede causar problemas de precisión o de salto del cursor. Para evitar este problema, limpia la alfombrilla y el ratón periódicamente con un paño suave y un poco de alcohol isopropílico . Espere a que se seque el alcohol en la almohadilla y el mouse antes de usarlos.
6. Disminuya la velocidad del puntero.
La velocidad del puntero es la configuración que determina qué tan lejos viaja el cursor en la pantalla según el movimiento del mouse. Si la velocidad del puntero es demasiado rápida, el cursor puede saltar o resultar difícil de controlar. Para disminuir la velocidad del puntero, siga estos pasos:
- Haga clic en el menú "Inicio" y haga clic en "Panel de control".
- Haga doble clic en el icono "Ratón" y haga clic en "Opciones de puntero".
- Mueva el control deslizante hacia la izquierda para disminuir la velocidad del puntero y haga clic en "Aceptar".

Este artículo podría interesarte: ¿ Ratón con trackball o ratón vertical?
Preguntas frecuentes: salto del mouse Windows 10
¿Cómo hacer que aparezca el mouse en la PC?
Si no ve el cursor del mouse en su pantalla , es posible que esté oculto por Windows 10. Para que aparezca, puede:
- Presione la tecla "Ctrl" en su teclado para hacer parpadear el cursor.
- Mueva el mouse para mover el cursor.
- Deshabilite la función del cursor que desaparece siguiendo los pasos descritos anteriormente.
¿Cómo arreglar un mouse que no funciona en absoluto?

Si su mouse no funciona en absoluto, es decir, no responde a movimientos o clics, puede que esté defectuoso o que el puerto USB esté dañado. Para comprobar esto, puedes:
- Intente conectar el mouse a otro puerto USB o a otra computadora.
- Intente conectar otro mouse al mismo puerto USB o computadora.
- Si ninguna de estas soluciones funciona, es posible que su mouse no pueda repararse y deba ser reemplazado.
¿Cómo cambiar la forma o el color del cursor?
Si desea personalizar la apariencia del cursor del mouse, puede:
- Haga clic en el menú "Inicio" y haga clic en "Panel de control".
- Haga doble clic en el icono "Ratón" y haga clic en "Puntero".
- Elija el tipo de puntero que desee de la lista desplegable o haga clic en "Examinar" para elegir un archivo de puntero personalizado.
- Elija el color del puntero en el menú desplegable o haga clic en "Seleccionar color personalizado" para elegir un color usando un selector.
- Haga clic en "Aceptar" para validar sus elecciones.
¿Cómo invierto la dirección de desplazamiento del mouse?
Si desea invertir la dirección del desplazamiento del mouse, es decir, desplazarse hacia arriba para bajar y hacia abajo para subir, puede:
- Haga clic en el menú "Inicio" y haga clic en "Panel de control".
- Haga doble clic en el icono "Ratón" y haga clic en "Ruleta".
- Marque la casilla "Invertir dirección de desplazamiento" y haga clic en "Aceptar".
¿Cómo habilitar o deshabilitar el clic derecho del mouse?
Si desea habilitar o deshabilitar el clic derecho del mouse, es decir, la capacidad de mostrar un menú contextual al hacer clic con el botón derecho del mouse, puede:
- Haga clic en el menú "Inicio" y escriba "regedit" en la barra de búsqueda. Presione "Entrar" para abrir el Editor del Registro.
- Navegue hasta la siguiente clave: HKEY_CURRENT_USER\Software\Microsoft\Windows\CurrentVersion\Policies\Explorer
- Haga clic derecho en un espacio vacío en el panel derecho y seleccione "Nuevo" y luego "Valor DWORD (32 bits)".
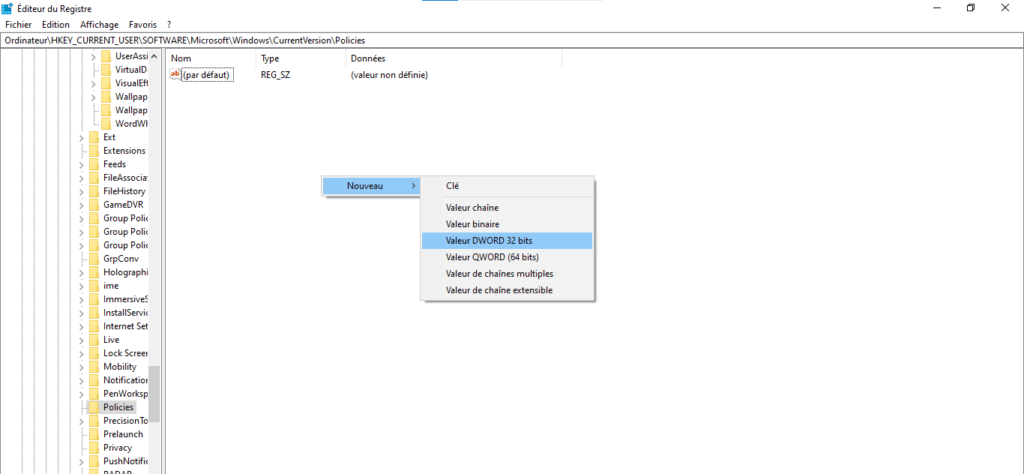
- Nombra el valor " NoViewContextMenu " y haz doble clic en él.
- Ingrese "1" en el campo "Información del valor" para deshabilitar el clic derecho o "0" para habilitarlo.

- Haga clic en "Aceptar" y reinicie su computadora para que los cambios surtan efecto.
Conclusión
Un mouse que salta Windows 10 puede ser muy molesto e impedirle trabajar o jugar correctamente. Afortunadamente, existen soluciones sencillas para solucionar este problema. Simplemente verifique el estado de la batería , el puerto USB , el controlador , la función de desaparición, la alfombrilla del mouse y la velocidad del puntero. Siguiendo estos consejos, deberías encontrar un ratón que funcione perfectamente.




