¿Estás cansado de buscar desesperadamente cómo insertar caracteres especiales en tus documentos ? ¡No busques más! Aprenda a crear atajos de teclado personalizados para insertar fácilmente caracteres especiales en Windows 10 y 11.
Introducción a los atajos de teclado para caracteres especiales

Los atajos de teclado son combinaciones de teclas que le permiten ejecutar rápidamente una acción o función en su computadora. Son particularmente útiles para insertar caracteres especiales que no aparecen en el teclado estándar, como el "ñ" (n con tilde), euro (€) o copyright (©).
¿Por qué personalizar los atajos de teclado?
Los atajos de teclado predefinidos a veces pueden resultar difíciles de recordar o inconvenientes. Al crear tus propios atajos, podrás elegir las combinaciones de teclas que más te convengan y así ahorrar tiempo y eficiencia en tu trabajo diario.
Cómo crear atajos de teclado personalizados en Windows 10 y 11
Para crear atajos de teclado personalizados para caracteres especiales en Windows 10 y 11, siga los pasos a continuación:
Paso 1: abre el mapa de personajes.
Presione la tecla Windows y escriba "Tabla de caracteres" en la barra de búsqueda.
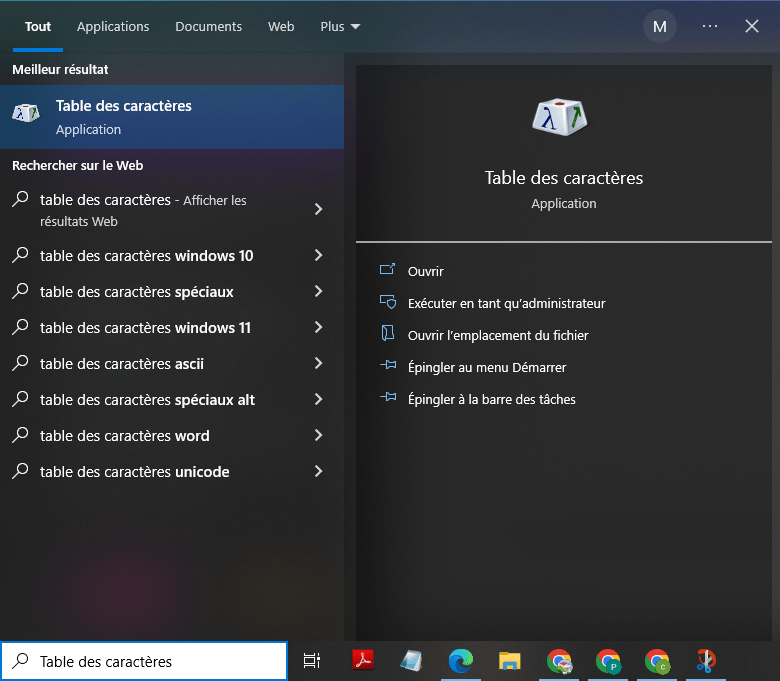
Paso 2: seleccione el carácter especial deseado
En la tabla de caracteres, busque y seleccione el personaje especial que desea insertar utilizando un atajo de teclado personalizado. En nuestro caso, elegimos el carácter "µ".
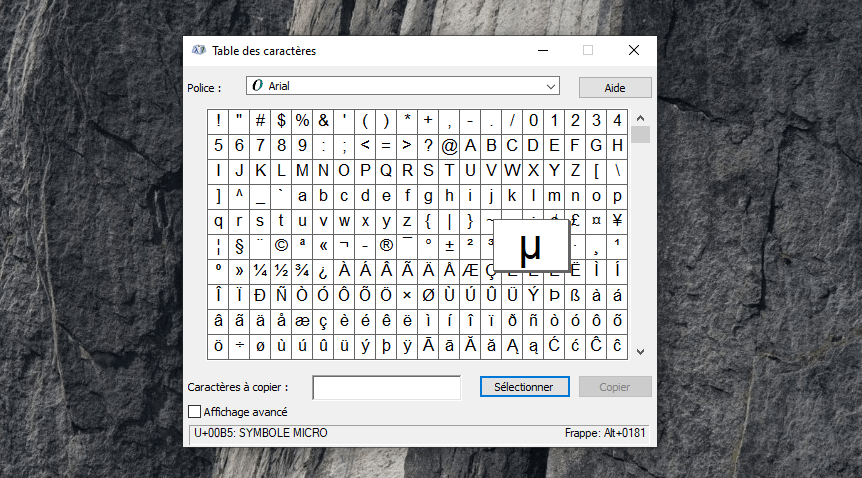
Paso 3: anota el código Unicode del personaje
Cuando seleccionas un carácter, su código Unicode se muestra en la parte inferior de la ventana del mapa de caracteres. Anota este código para usarlo más adelante.
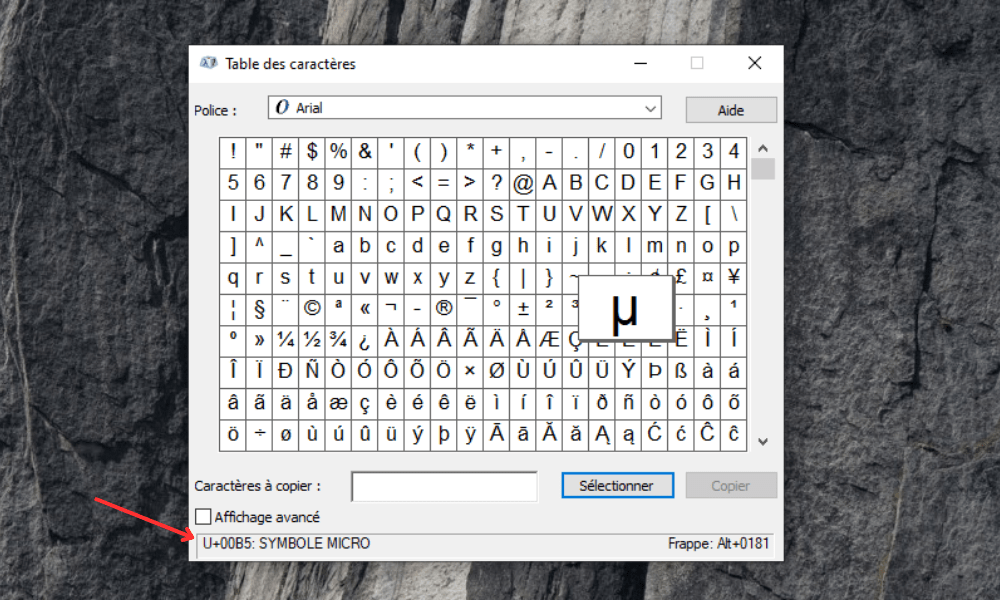
Paso 4: crea el método abreviado de teclado personalizado
1. Busque el elemento que desea iniciar con una combinación de teclas. Por ejemplo, si desea iniciar Google Chrome, vaya a la carpeta "C:\Program Files (x86)\Microsoft\Edge\Application" y busque el archivo "msedge".
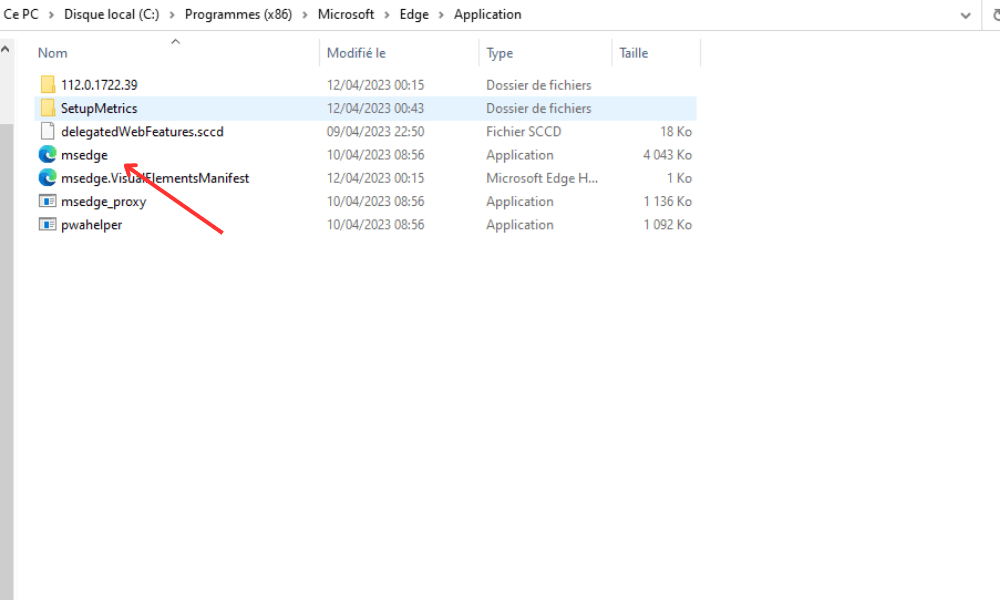
2. Haga clic derecho en el archivo y elija "Enviar a" y luego "Escritorio (crear acceso directo)". Esto creará un acceso directo a Google Chrome en su escritorio.
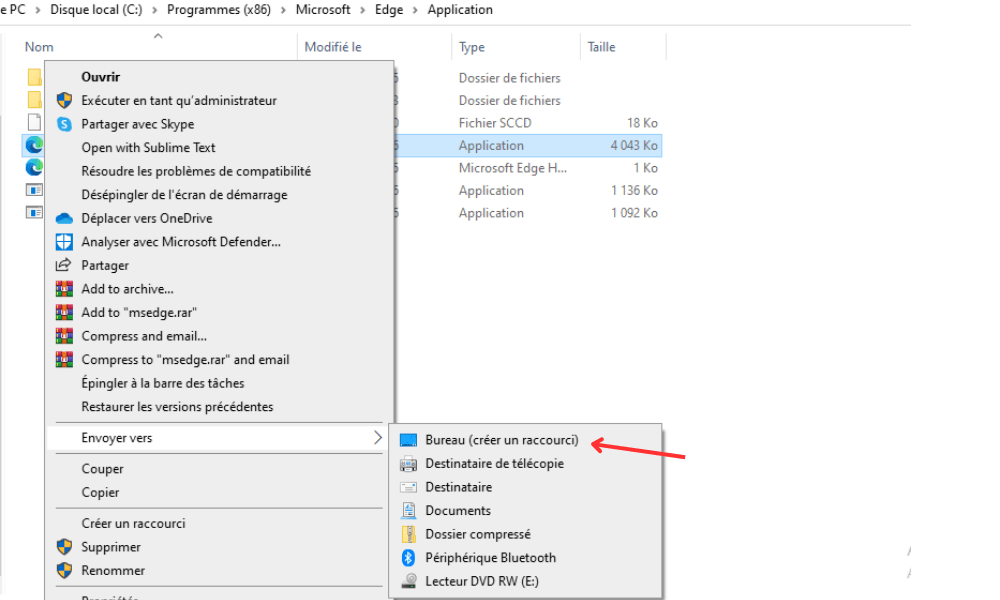
3. Haga clic derecho en el acceso directo que acaba de crear y elija "Propiedades". Esto abrirá una ventana con información sobre el acceso directo.
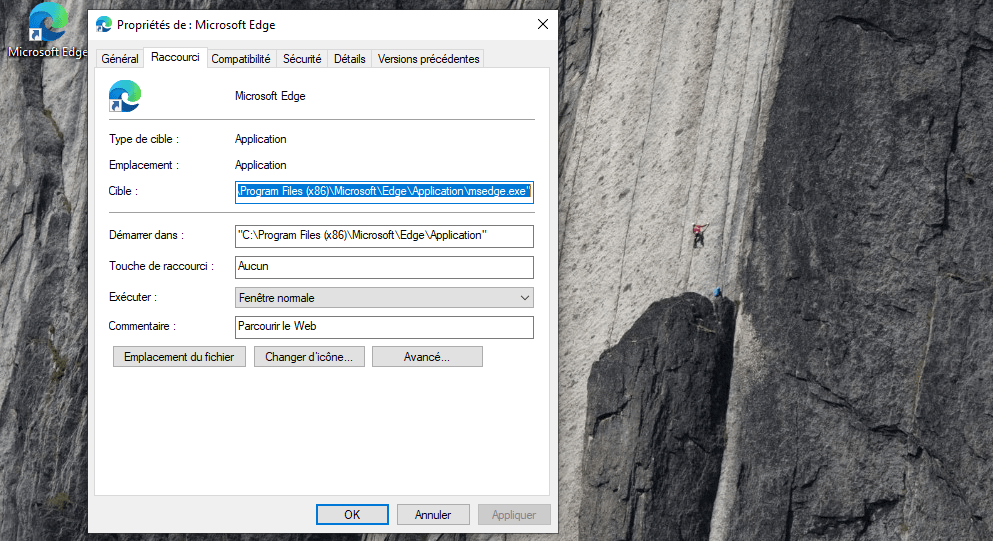
4. En la pestaña "Acceso directo", haga clic en el cuadro "Tecla de acceso directo" y presione una tecla del teclado. Por ejemplo, si quieres iniciar Google Chrome con CTRL + ALT + G, presiona la tecla G. Verás que el cuadro se llena con la combinación de teclas elegida.
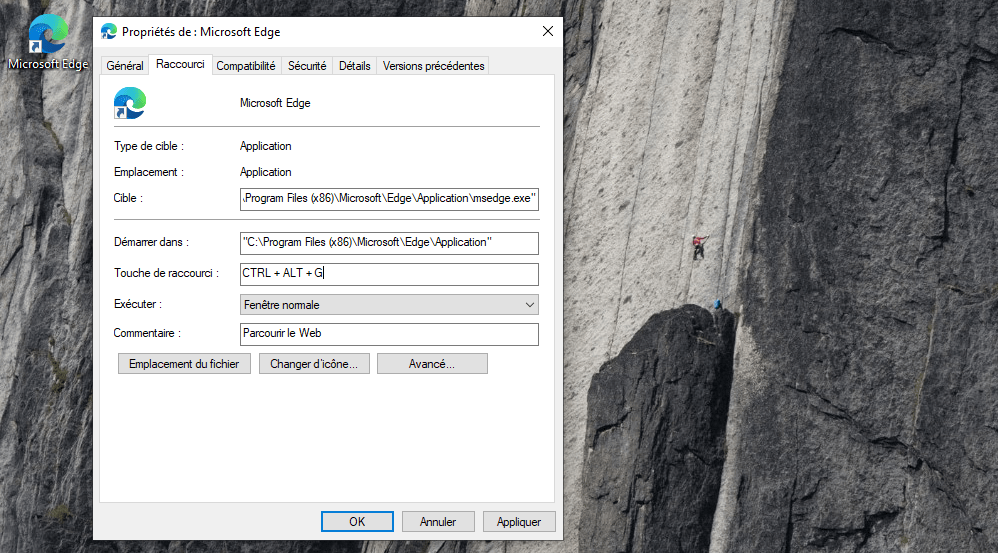
5. Haga clic en "Aceptar" para guardar el método abreviado de teclado. Ahora puede cerrar la ventana de propiedades y eliminar el acceso directo del escritorio si lo desea.
Intente presionar la combinación de teclas que creó. Microsoft Edge debería abrirse automáticamente.
Este artículo podría interesarte: Ctrl + Alt + Supr en Mac: ¡4 métodos alternativos!
Tabla comparativa de códigos Unicode comunes
Aquí hay una tabla comparativa de códigos Unicode para algunos caracteres especiales comunes que puede usar con el método descrito anteriormente:
| Personaje | código Unicode |
|---|---|
| © | 0169 |
| ® | 0174 |
| ™ | 0153 |
| € | 0128 |
| £ | 0163 |
| ¥ | 0165 |
| no | 0241 |
¡Preguntas frecuentes!
¿Cuáles son otros caracteres especiales de uso común y sus correspondientes códigos Unicode?
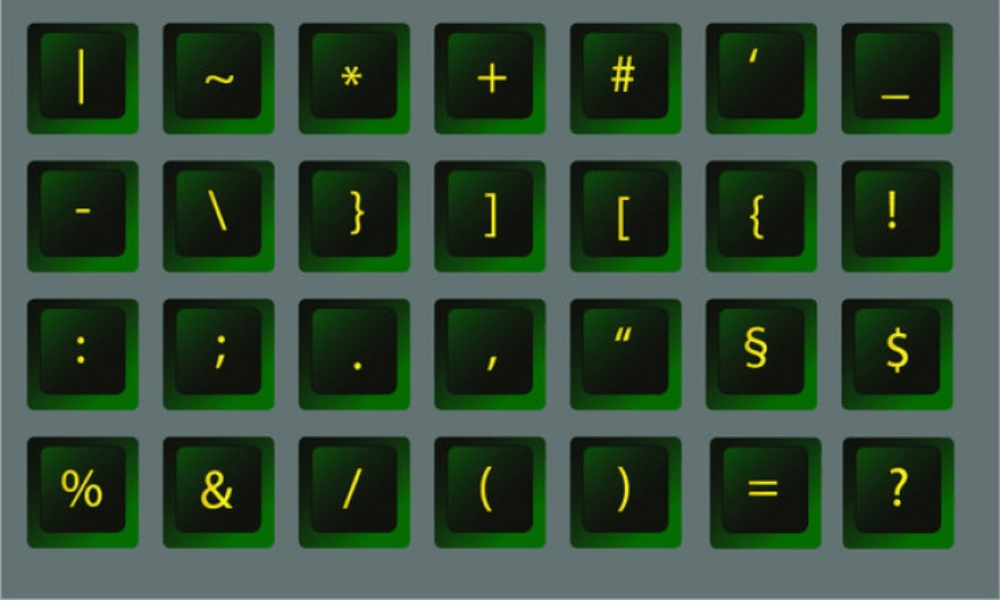
Hay muchos caracteres especiales que se utilizan en diferentes idiomas y contextos. A continuación se muestran algunos caracteres especiales comunes y sus códigos Unicode:
- Æ (letra latina mayúscula AE): 0198
- æ (ae minúscula latina): 0230
- ß (alemán eszett): 0223
- ç (c cedilla): 0231
- Ç (C cedilla): 0199
- ø (o tachada): 0248
- Ø (O tachado): 0216
- ª (superíndice a): 0170
- º (superíndice o): 0186
- « (comillas de apertura francesas): 0171
- » (comillas de cierre en francés): 0187
Puede encontrar listas completas de códigos Unicode para varios caracteres especiales consultando recursos en línea dedicados a Unicode.
¿Cómo crear atajos de teclado personalizados para caracteres especiales en una Mac?
En una Mac, puedes crear atajos de teclado personalizados para caracteres especiales siguiendo estos pasos:
1. Abra Preferencias del Sistema.
2. Haga clic en "Teclado".
3. Vaya a la pestaña "Atdo abreviado".
4. Haga clic en "Accesos directos de entrada" en la lista izquierda.
5. Haga clic en el botón " +" para agregar un nuevo atajo.
6. Seleccione la aplicación en la que desea usar el acceso directo o elija "todas las aplicaciones" para funcionar en general.
7. Ingrese el personaje especial en el campo "Menú".
8. Ingrese la combinación de teclas deseada en el campo "Teclado".
9. Haga clic en "Agregar" para grabar el acceso directo.
¿Cómo crear atajos de teclado personalizados para caracteres especiales en una Mac?
En una Mac, puedes crear atajos de teclado personalizados para caracteres especiales siguiendo estos pasos:
- Abra Preferencias del sistema.
2. Haga clic en "Teclado".
3. Vaya a la pestaña "Atdo abreviado".
4. Haga clic en "Accesos directos de entrada" en la lista izquierda.
5. Haga clic en el botón " +" para agregar un nuevo atajo.
6. Seleccione la aplicación en la que desea usar el acceso directo o elija "todas las aplicaciones" para funcionar en general.
7. Ingrese el personaje especial en el campo "Menú".
8. Ingrese la combinación de teclas deseada en el campo "Teclado".
9. Haga clic en "Agregar" para grabar el acceso directo.
¿Es posible crear atajos de teclado personalizados para caracteres especiales en Microsoft Word u otro software de procesamiento de textos?
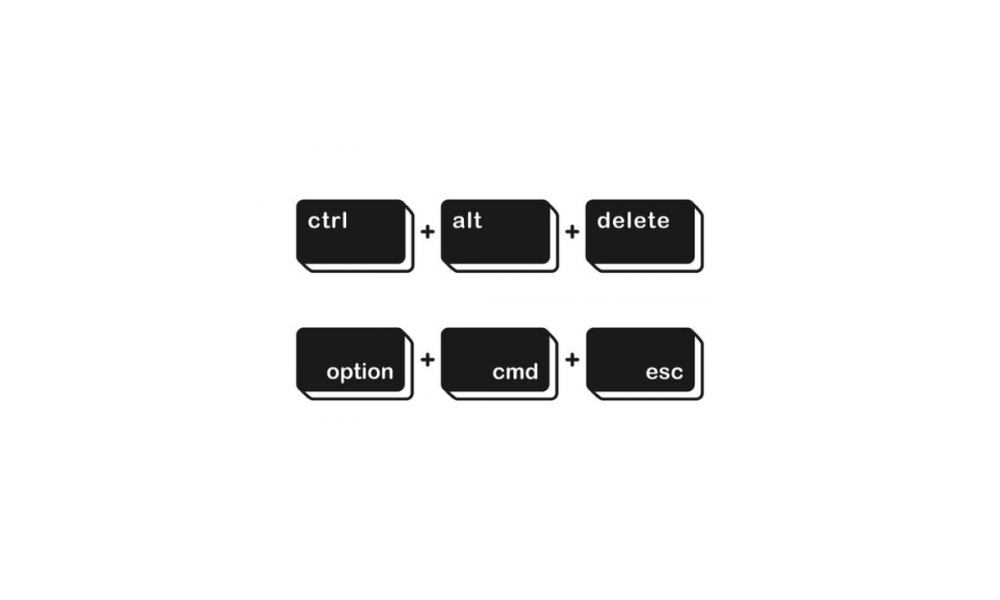
Sí, es posible crear atajos de teclado personalizados para caracteres especiales en Microsoft Word y otros programas de procesamiento de textos. Aquí se explica cómo hacerlo en Microsoft Word:
1. Abra Microsoft Word y haga clic en la pestaña "Archivo".
2. Seleccione "Opciones" en el menú Drop -down.
3. En la ventana "Opciones de palabras", haga clic en "Personalizar la cinta".
4. Haga clic en "Personalizar" junto a "Accesos directos con el teclado".
5. En la categoría "Todos los comandos", busque y seleccione el comando correspondiente al carácter especial deseado.
6. Guerra La combinación de claves deseadas en el campo "Teclado".
7. Haga clic en "Asignar" para grabar el acceso directo, luego en "Aceptar" para cerrar la ventana.
Para otros programas de procesamiento de textos, consulte la documentación del software o la ayuda en línea para aprender cómo crear atajos de teclado personalizados para caracteres especiales.
Conclusión
Crear atajos de teclado personalizados para caracteres especiales puede mejorar enormemente su eficiencia y comodidad al ingresar texto. Las preguntas cubiertas en estas preguntas frecuentes cubren varios aspectos de la creación de atajos de teclado para caracteres especiales, incluido el uso de códigos Unicode, la configuración de atajos en una Mac y la personalización de atajos en software de procesamiento de textos específico. No dudes en profundizar en estos temas y explorar otros recursos para aprovechar al máximo los atajos de teclado personalizados.




