Cortana en Windows 10 es un asistente de voz inteligente creado por Microsoft! Sin embargo, para algunas personas puede resultar innecesario o incluso demasiado intrusivo. ¿Está preocupado y le gustaría desactivar Cortana desde su computadora? ¡Este tutorial explica cómo eliminar Cortana permanentemente en Windows 10!
¡Primero que nada te invitamos a ver qué es Cortana !
¿Por qué desinstalar Cortana?
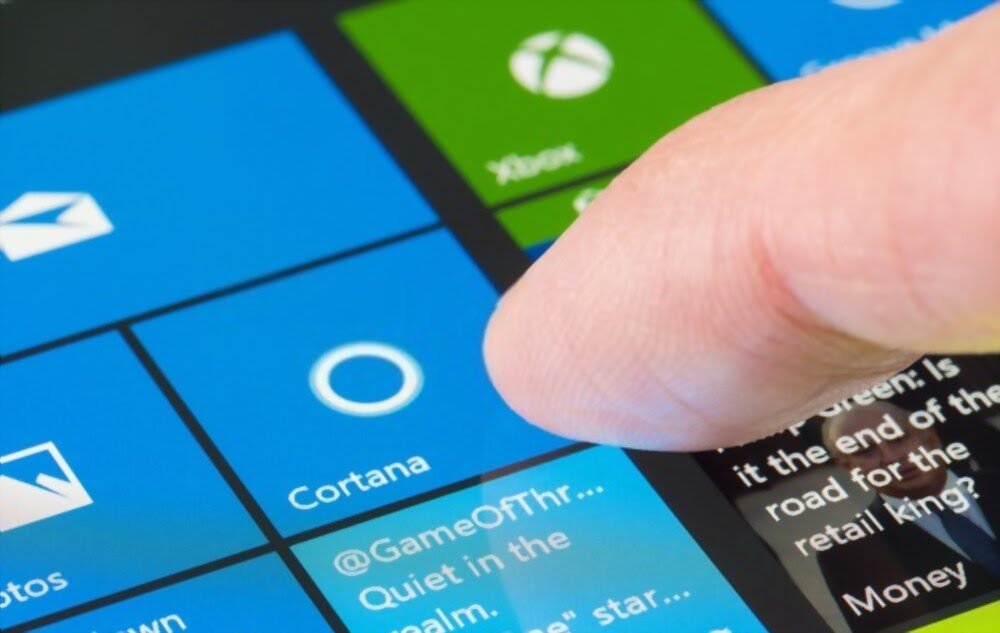
- Cortana no funciona todo el tiempo y, por lo tanto, ocupa espacio innecesario en su PC.
- Microsoft tiene la capacidad de recopilar toda su información personal a través de Cortana.
- Cortana a veces es limitada , lo que la convierte en un programa innecesario.
- Cortana utiliza los recursos de su sistema .
¿Cómo eliminar completamente Cortana en Windows 10?

Hay una variedad de opciones que le permitirán eliminar Cortana permanentemente de su computadora. En esta guía te presentamos algunos métodos muy efectivos y muy sencillos de poner en práctica. Siguiéndolas al pie de la letra, podrás desinstalar Cortana por completo y, si es necesario, recuperarla más tarde .
¡Te invitamos a ver el video para una desinstalación rápida! Para más detalles, lea el resto del artículo.
Eliminar permanentemente Cortana en Windows 10 usando PowerShell

Para limpiar completamente Cortana de su computadora a través de PowerShell, siga estos pasos:
Paso 1: barra de búsqueda Windows , escriba << PowerShell >>
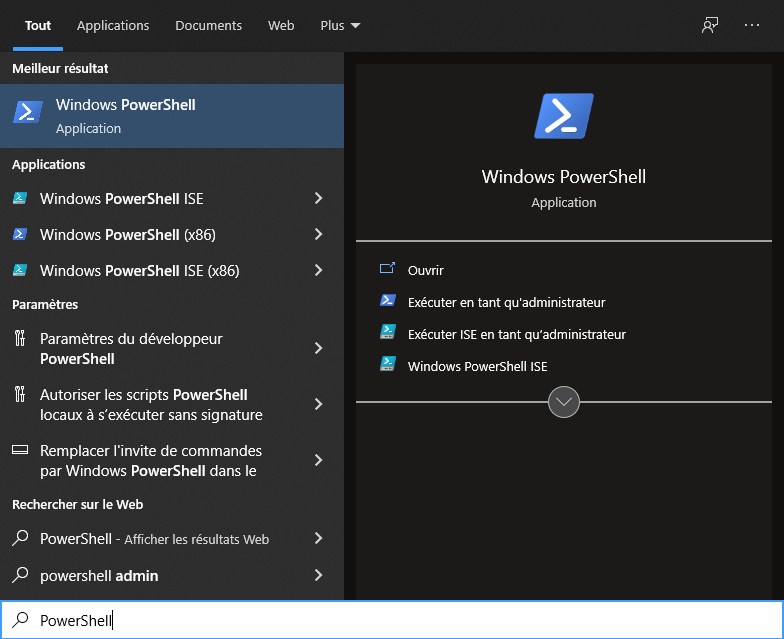
Paso 2: haga clic derecho en el programa
Paso 3: seleccione la opción " Ejecutar como administrador "
Paso 4: Confirme la pregunta de si esta aplicación se puede utilizar para realizar cambios en su dispositivo con " Sí ".
Paso 5: ¡Se abrirá la ventana de entrada azul de la aplicación PowerShell!
Paso 6: Copie luego, pegue el siguiente comando después de la información del sistema: " Get -AppxPackage -Allusers Microsoft.549981c3f5f10 | Eliminar-appxpackage ".
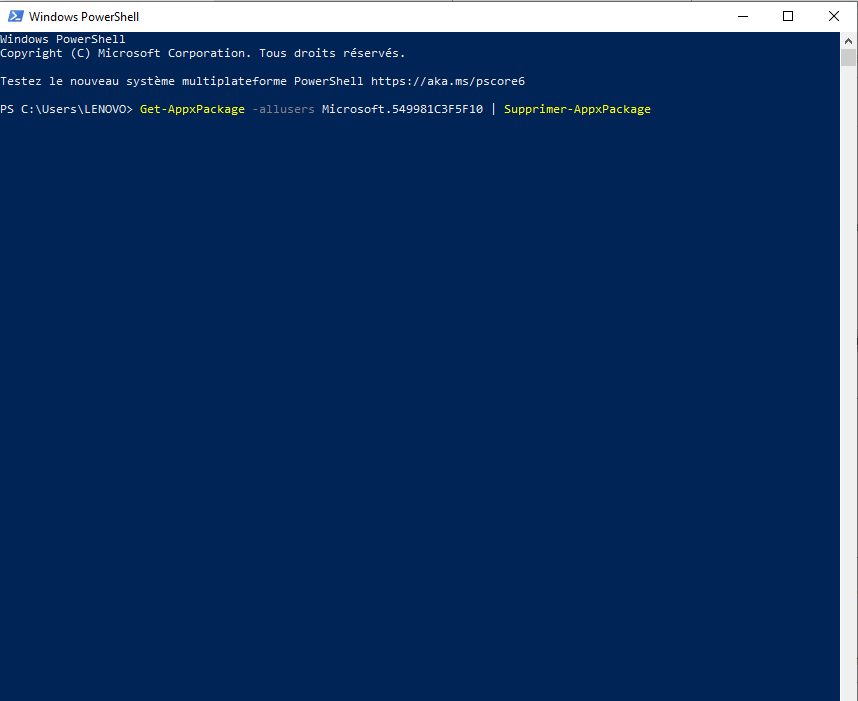
Paso 7: Luego confirme con la tecla "Entrar". Luego, el Asistente de productividad personal de Microsoft se desinstalará de su PC.
Nota : Después de seguir estos pasos, verá un mensaje de estado con un fondo verde que le notificará que PowerShell está funcionando correctamente . ¡La pantalla anterior volverá a aparecer! En este caso, sepa que ha desinstalado Cortana por completo con éxito en su Windows 10. Luego reinicie su computadora para que desaparezca el ícono de Cortana.
Deshabilitar Cortana usando el Registro
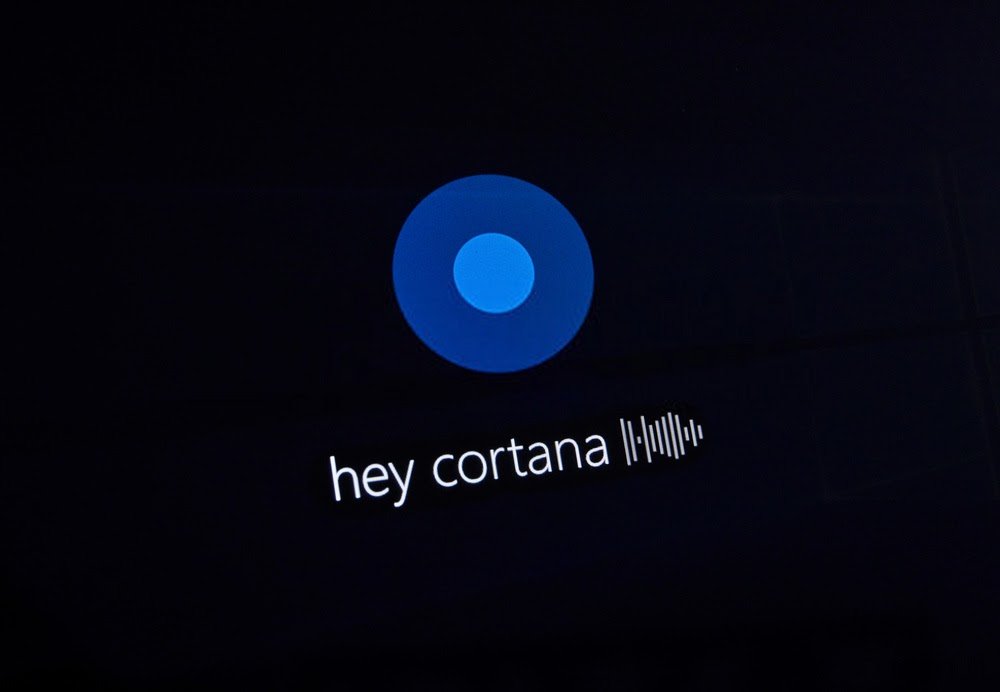
¿Necesariamente tenemos que eliminar Cortana permanentemente en Windows 10? La respuesta es clara y concisa: ¡ NO ! Debes saber que no es necesaria una desinstalación completa de Cortana. Optar por no participar es suficiente para evitar que envíe sus datos de uso a Microsoft. Si solo desea desactivar Cortana desde su computadora, esto es lo que debe hacer:
Paso 1: barra de búsqueda Windows , escriba " regedit "

Paso 2: Luego haga clic en << abrir >>.
Paso 3: Luego verá la ventana que le preguntará si esta aplicación se puede utilizar para realizar cambios en su dispositivo. ¡Así que aquí hay que tener mucho cuidado! Sólo debes realizar cambios en el registro si estás familiarizado con él, ya que esto fácilmente podría causar daños no deseados .
Paso 4: Después de la confirmación, abra la carpeta <HKEY_LOCAL_MACHINE>
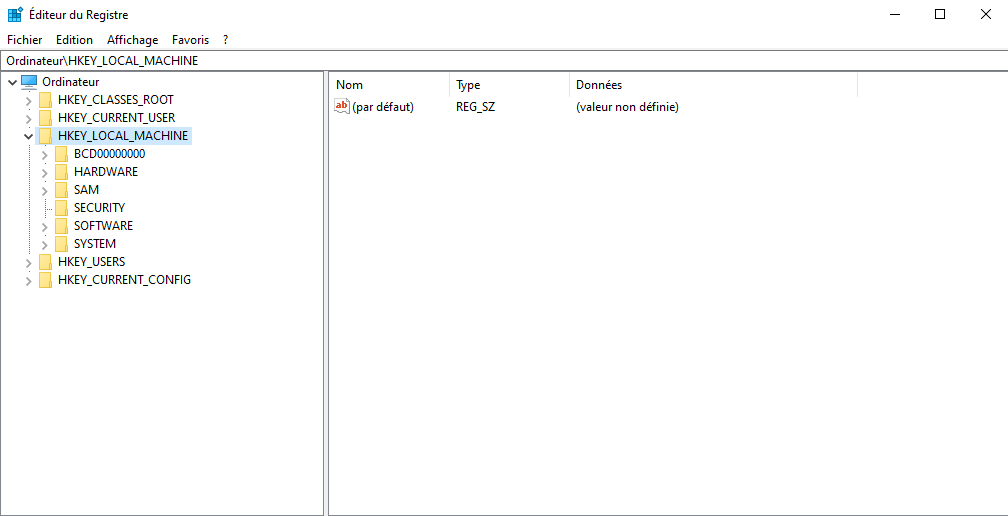
Paso 5: Luego siga el proceso de desactivación haciendo clic en las opciones: Software → Políticas → Microsoft → Windows → Búsqueda Windows
Paso 6: clave Windows no existe, haga clic derecho en la Windows para crearla usted mismo. Para hacer esto, seleccione las opciones: Nuevo → Clave
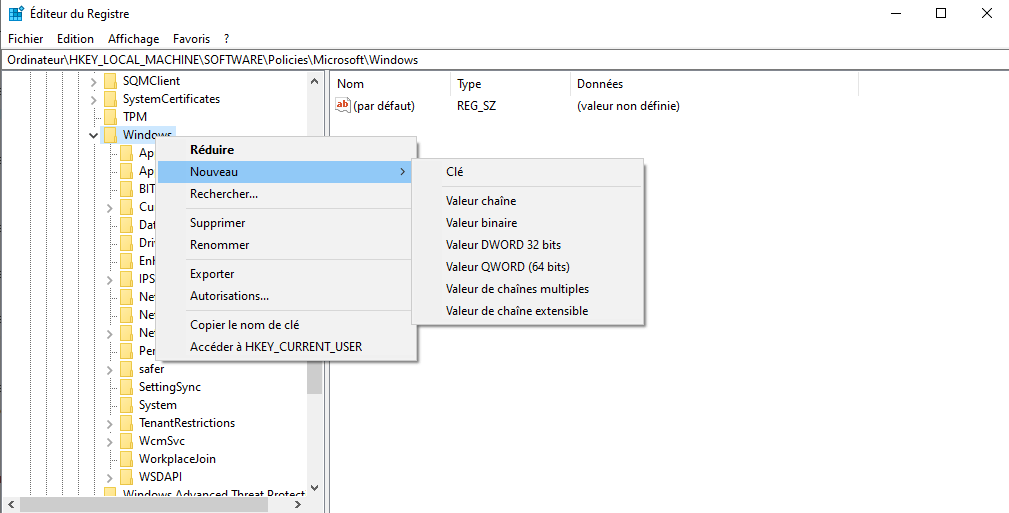
Paso 7: Después de crear su clave, debe nombrarla " Búsqueda Windows ".
Paso 8: Luego valide con la tecla “ Entrar ”
Paso 9: luego haga clic derecho en la carpeta y en el área derecha, seleccione el " Valor DWORD (32 -bit) "

Paso 10: Aquí, debe nombrar este valor << AllowCortana >> luego dejar el valor en << 0 >> y validar con la tecla " Enter "
Nota importante : La clave devuelve el valor << 0 >> o permanece completamente deshabilitada. El valor << 1 >> reactiva Cortana. Si lo deseas, puedes borrar el valor nuevamente.
Listo ! Ha desactivado Cortana con éxito sin recurrir a una desinstalación forzada. Cuando reinicies tu computadora, notarás que Cortana ya no está activa.
Ver también: Windows 10: ¿Cómo deshabilitar Windows Defender?
¿Cómo eliminar Cortana de la barra de tareas?

¿Quizás quieras ocultar Cortana en lugar de eliminarla o deshabilitarla permanentemente de tu computadora? Tenga en cuenta que es posible mantenerlo fuera de la vista simplemente retirándolo de la bandeja del sistema.
Para hacer esto, siga los siguientes pasos:
Paso 1: haga clic derecho en la barra de tareas
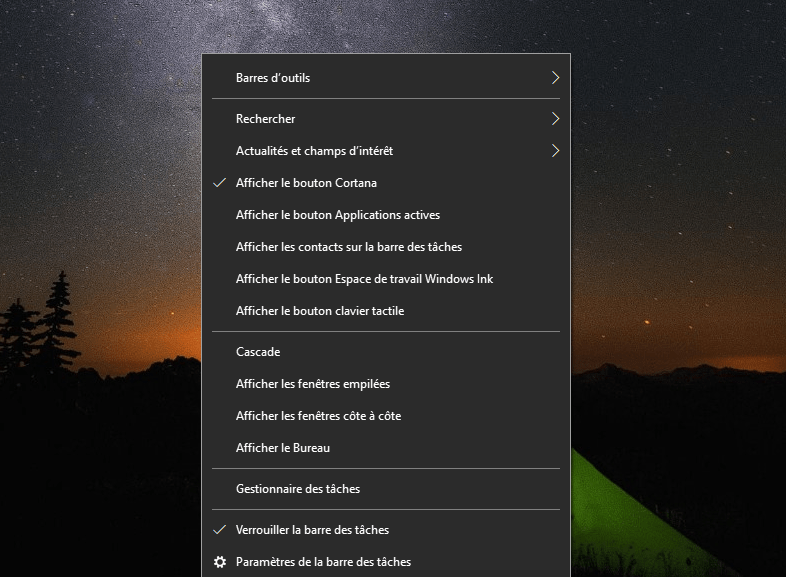
Paso 2: Luego seleccione la opción " Mostrar botón Cortana ". Esto le permitirá desmarcar Cortana de la barra de tareas. El asistente de Microsoft entonces será invisible
En caso de que quieras volver a agregar el programa Cortana a la barra de tareas, sigue estos pasos:
Paso 1: haga clic derecho en la barra de tareas de su computadora.
Paso 2: agregue Cortana a la barra de tareas haciendo clic en la opción " Mostrar botón Cortana ".
Cómo eliminar Cortana del menú Inicio
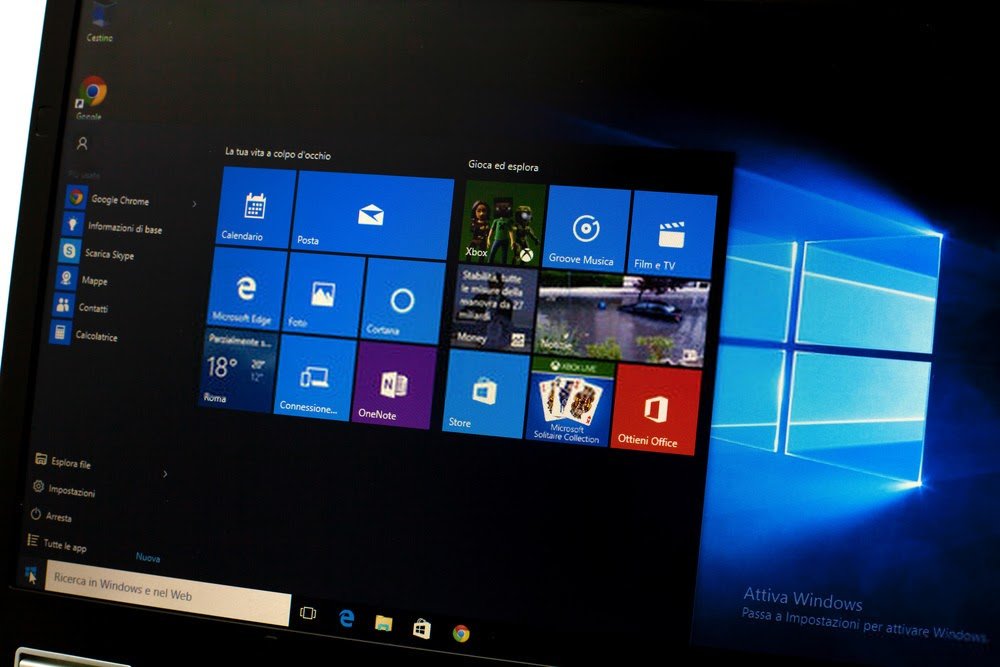
¿Quieres conservar Cortana por ahora, pero no quieres que se inicie cada vez que lo inicias? De hecho, es posible eliminarlo del menú Inicio. He aquí cómo hacerlo:
Paso 1: en la barra de búsqueda de tu computadora, escribe " Cortana "
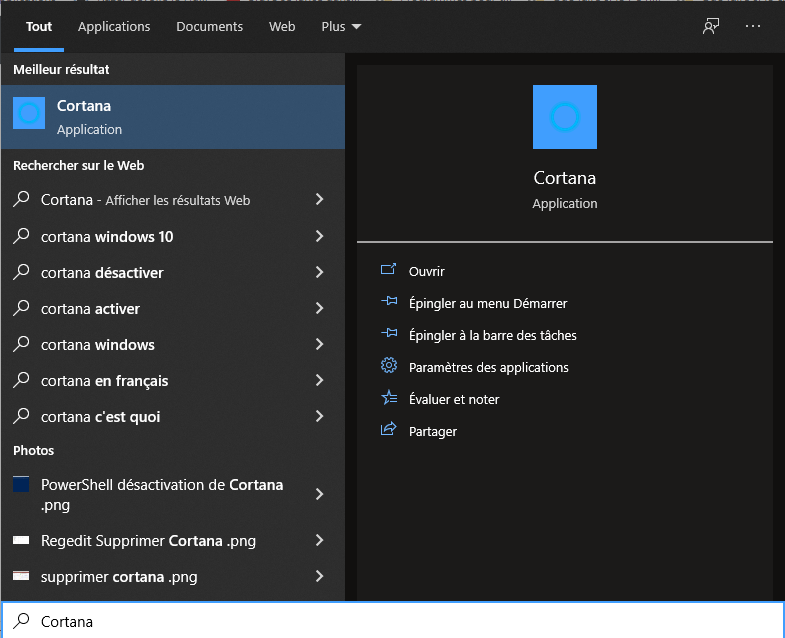
Paso 2: En la configuración del Asistente de Microsoft, busque la opción " Se ejecuta al iniciar sesión " y luego desactive el control deslizante.

Después de eso, reinicie Windows. ¡Cortana ya no se ejecutará automáticamente cuando inicies tu computadora!
El método para reinstalar Cortana después de desinstalarlo
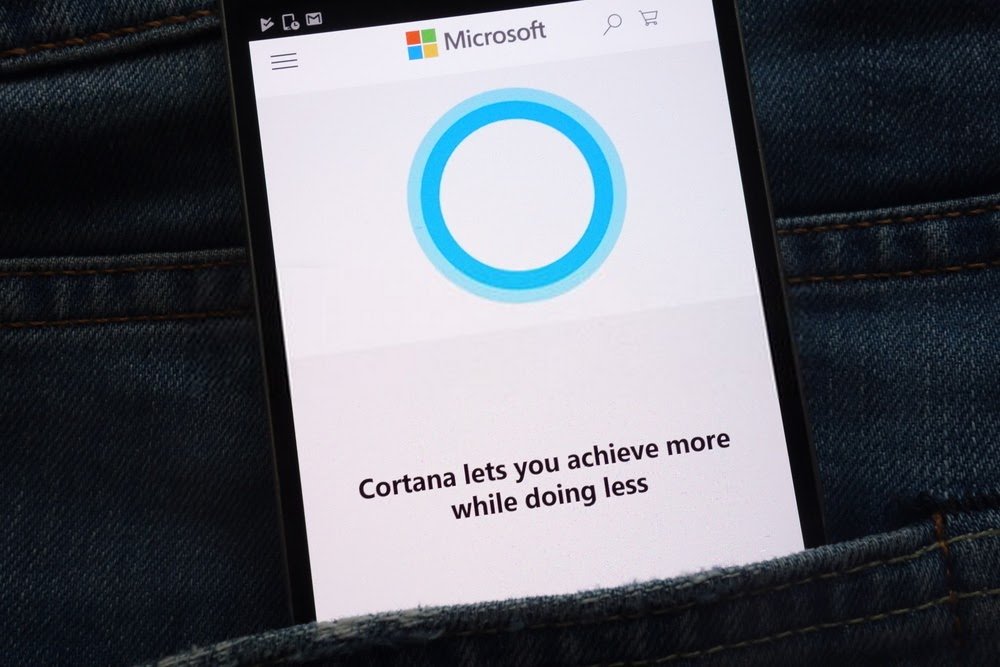
Si por alguna razón desea reinstalar Cortana después de eliminarlo o deshabilitarlo permanentemente, simplemente puede descargar el programa desde Microsoft Store.
Para reinstalar Cortana:
Paso 1 : Primero abra Microsoft Store a través de la barra de tareas o busque el software directamente.

Paso 2: Una vez en Microsoft Store, busca “ Cortana ” en la barra de búsqueda y selecciona la aplicación del mismo nombre que aparecerá.
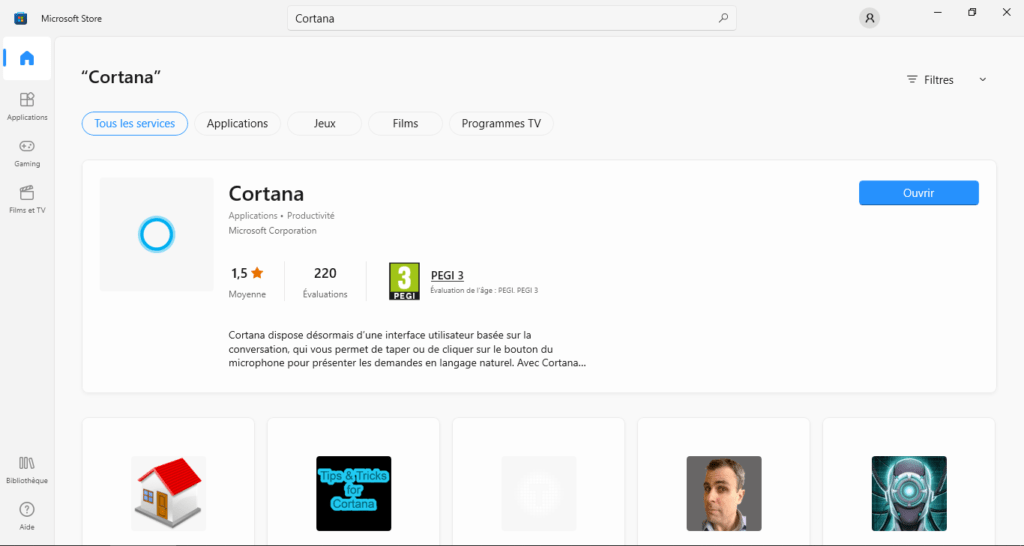
Paso 3: Como cualquier otra aplicación, puedes descargarla e instalarla fácilmente con un clic del mouse.
Paso 4: Después de la instalación, para mostrar el botón Cortana, haga clic derecho en la barra de tareas y seleccione la opción Mostrar el botón Cortana Está hecho ! El asistente de voz de Microsoft vuelve a estar disponible en tu ordenador.
¿Te resultó útil esta guía? ¡Háganos saber agregando un comentario!




