¡Diga adiós a las intrusiones no deseadas y las fugas de datos! 🚫🔑 En el mundo digital actual, la seguridad es una preocupación importante para las personas y las empresas. Uno de los vectores más comunes de estas amenazas es el uso de unidades USB, que pueden transmitir fácilmente malware o robar información confidencial. ¡Pero no te preocupes, tenemos la solución para ti! 💡 es posible proteger su Windows bloqueando el uso de llaves USB .
¡Aquí hay un video tutorial para ahorrar tiempo usando el método 3 en nuestro artículo!
Los riesgos asociados al uso de llaves USB
Antes de profundizar, es fundamental comprender por qué es necesario bloquear el uso de unidades USB. Los dispositivos de almacenamiento extraíbles presentan varios riesgos:
- Propagación de malware
- Robo de datos sensibles
- Pérdida accidental o corrupción de archivos.
Al bloquear el acceso a las unidades USB, reduce significativamente estas amenazas y protege eficazmente su computadora. Durante su investigación, ¿ha encontrado ya este artículo de Microsoft ? ¿No entendiste nada? Siga estos métodos simples y efectivos para completar con éxito la operación.
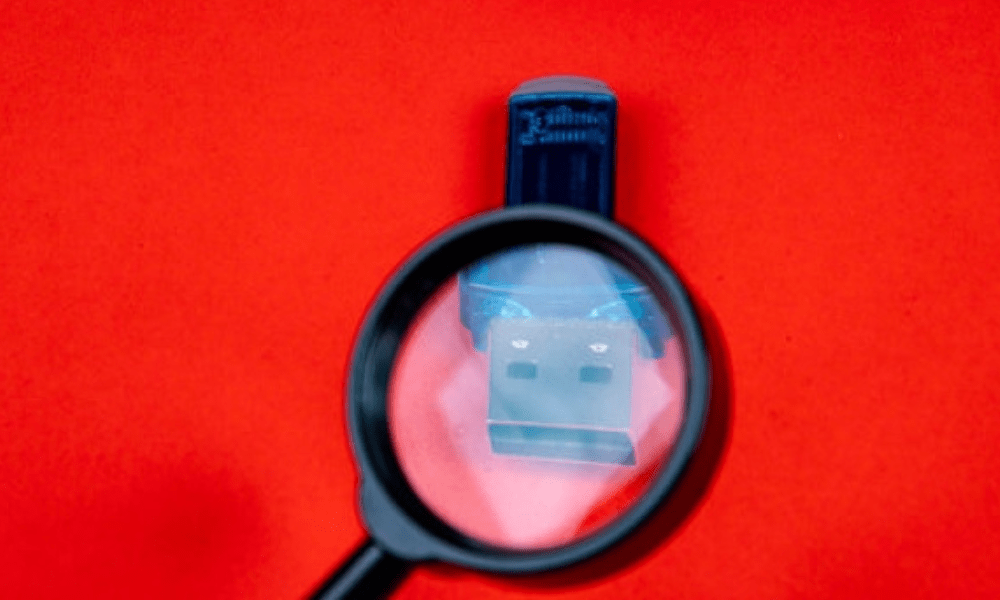
Método 1: utilizar el editor de políticas de seguridad local
Uno de los métodos para bloquear el uso de unidades USB en Windows es utilizar el Editor de políticas de seguridad local. Estos son los pasos a seguir:
Paso 1: presione Windows + R para abrir el cuadro de diálogo Ejecutar.
Paso 2: escriba secpol.msc y presione Entrar para abrir el Editor de políticas de seguridad local.

Paso 3: en la columna de la izquierda, navegue hasta Políticas de seguridad locales > Políticas locales > Asignación de derechos de usuario.

Paso 4: Haga doble clic en " Rechace el acceso a lectores extraíbles " en el obturador derecho.
Si no puede encontrar la opción "Rechazo de acceso a lectores extraíbles" en el editor de estrategias de seguridad local, esto puede deberse a la versión Windows que utiliza. Ciertas versiones de Windows, en particular las ediciones de "hogar" o "familiares", no ofrecen esta opción. En este caso, puede intentar usar el Editor de Estrategia de Grupo Local (GPedit.MSC) o modificar el registro Windows para bloquear el acceso a las teclas USB. ¡Te invitamos a ver los métodos a continuación!
Paso 5: Seleccione "Defina esta estrategia de seguridad" y agregue las cuentas de usuario en cuestión.
Paso 6: aplique los cambios y cierre el Editor de políticas de seguridad local.
Después de realizar estos pasos, los usuarios afectados ya no podrán acceder a las unidades USB de la computadora.
Es bueno saberlo : es posible que no encuentres estas opciones exactas en tu computadora. ¿Estás en esta situación? No hay problema. Pruebe el siguiente método
Método 2: utilizar el Editor de políticas de grupo
Otro método para bloquear el uso de unidades USB es utilizar el Editor de políticas de grupo. He aquí cómo hacerlo:
Paso 1: presione Windows + R para abrir el cuadro de diálogo Ejecutar.
Paso 2: escriba gpedit.msc y presione Entrar para abrir el Editor de políticas de grupo.
Paso 3: en la columna de la izquierda, vaya a Configuración de la computadora > Plantillas administrativas > Sistema > Acceso al almacenamiento extraíble.

Paso 4: Haga doble clic en "Discos extraíbles: rechazar el acceso a la lectura" y "Discos extraíbles: rechazar la escritura de acceso" en el obturador de la derecha.
Paso 5: Seleccione "activado" para cada una de estas estrategias, luego haga clic en "Aceptar" para guardar los cambios.

Paso 6: cierre el Editor de políticas de grupo y reinicie la computadora para que los cambios surtan efecto.
Una vez que haya completado estos pasos, se bloqueará el acceso a las unidades USB para todos los usuarios de la computadora.
Método 3: editar el registro Windows
El último método es editar el Registro Windows. Este método es complicado y conlleva riesgos, por lo que se recomienda crear un punto de restauración antes de continuar. A continuación se explica cómo bloquear el uso de memorias USB editando el Registro:
Paso 1: presione Windows + R para abrir el cuadro de diálogo Ejecutar.
Paso 2: escriba regedit y presione Enter para abrir el Editor del Registro.
Paso 3: Navegue hasta la siguiente clave: HKEY_LOCAL_MACHINE\SYSTEM\CurrentControlSet\Services\USBSTOR .

Paso 4: haga doble clic en el Inicio en el panel derecho.
Paso 5: Cambie el valor de "Inicio" a 4 y haga clic en "Aceptar" para guardar los cambios.

Paso 6: cierre el Editor del Registro y reinicie la computadora.
Después de reiniciar, se bloqueará el acceso a las unidades USB en la computadora.
Este artículo podría interesarte: ¿Cómo mostrar la pantalla de tu Android en la PC vía USB?
Tabla comparativa de métodos.
| Método | Ventajas | Desventajas |
|---|---|---|
| Editor de políticas de seguridad locales | Fácil de usar, aplicado a cuentas de usuario específicas. | Disponible sólo en determinadas versiones de Windows |
| Editor de políticas de grupo | Fácil de usar, aplicado a todos los usuarios. | Disponible sólo en determinadas versiones de Windows |
| Editando el Registro Windows | Aplicable a todas las versiones de Windows | Manejo delicado y arriesgado |
En resumen, cada uno de estos métodos tiene ventajas y desventajas. Es importante elegir el que mejor se adapte a tu situación y nivel de habilidad. Recuerde que manipular el Registro Windows conlleva riesgos, así que asegúrese de crear un punto de restauración antes de realizar cualquier cambio.
Al aplicar uno de estos métodos, protege eficazmente su computadora contra los riesgos asociados con el uso de llaves USB. La seguridad de los datos es un problema importante en la era digital y es esencial adoptar medidas preventivas para preservar la integridad de su información confidencial.
¡Preguntas frecuentes!

¿Es posible bloquear el uso de discos duros externos con los mismos métodos que para las memorias USB?
Sí, es posible bloquear el uso de discos duros externos utilizando los mismos métodos descritos para las unidades USB. Estos métodos se aplican a todo tipo de dispositivos de almacenamiento extraíbles, incluidos los discos duros externos. Simplemente siga los pasos indicados para uno de los métodos (Editor de políticas de seguridad local, Editor de políticas de grupo o Edición del Registro Windows) para evitar el acceso a discos duros externos de la misma manera que para las unidades USB.
¿Cómo desbloqueo el acceso a unidades USB si necesito usarlas nuevamente?
Para desbloquear el acceso a unidades USB, debe revertir los cambios realizados durante el bloqueo. A continuación se explica cómo realizar cada método:
Método 1: editor de políticas de seguridad local
- Abra el Editor de políticas de seguridad local como se describió anteriormente.
- El acceso a "rechazar el acceso a lectores extraíbles" y anular la selección "Defina esta estrategia de seguridad".
- Aplique los cambios y cierre el Editor de políticas de seguridad local.
Método 2: Editor de políticas de grupo
- Abra el Editor de políticas de grupo como se describió anteriormente.
- Acceso "Todos los lectores extraíbles: rechazar el acceso a la lectura" y "Todos los lectores extraíbles: rechazar el acceso de escritura", luego seleccione "No configurado" para cada una de estas estrategias.
- Aplique los cambios y cierre el Editor de políticas de grupo.
Método 3: editar el registro Windows
- Abra el Editor del Registro como se describió anteriormente.
- Navegue hasta la
HKEY_LOCAL_MACHINE\SYSTEM\CurrentControlSet\Services\USBSTOR. - Cambie el valor de "Inicio" a
3y haga clic en "Aceptar". - Cierre el Editor del Registro y reinicie la computadora.
Después de realizar estos pasos, se restaurará el acceso a las unidades USB.
¿Existe software de terceros para bloquear el acceso a unidades USB de una manera más sencilla?
Sí, existen varios programas de terceros diseñados para bloquear el acceso a unidades USB de una forma más sencilla y fácil de usar. Algunos de estos programas incluyen USB Block, USB Disk Manager y Ratool. Estas herramientas suelen ofrecer una interfaz gráfica fácil de usar, que permite a los usuarios bloquear y desbloquear el acceso a unidades USB con sólo unos pocos clics. También pueden incluir funciones adicionales, como control basado en contraseña, administración de permisos de usuario y monitoreo de actividad USB.
¿Cómo bloquear específicamente el acceso a unidades USB para algunos usuarios, pero no para todos?
Para bloquear el acceso a unidades USB solo para ciertos usuarios, puede usar el Editor de políticas de seguridad local siguiendo estos pasos:
- Abra el Editor de políticas de seguridad local siguiendo los pasos descritos anteriormente.
- Acceso a "Estrategias de seguridad locales"> "Estrategias de asignación de derechos de usuario"> "Reche el acceso a lectores removibles".
- Haga clic en "Agregar un usuario o grupo" y seleccione los usuarios para quienes desea bloquear el acceso a las teclas USB.
- Aplique los cambios y cierre el Editor de políticas de seguridad local.
Una vez que complete estos pasos, el acceso a las unidades USB se bloqueará solo para usuarios seleccionados.
¿Podemos bloquear el uso de memorias USB en una red corporativa para evitar fugas de datos?

Sí, es posible bloquear el uso de unidades USB en una red corporativa utilizando el Editor de políticas de grupo en un servidor Windows. Puede establecer una política de grupo que se aplique a todas las computadoras de la red para evitar el acceso a las unidades USB. Para hacer esto, siga los pasos del Método 2 descrito anteriormente, pero aplíquelo a la Política de grupo empresarial en lugar de a una sola computadora.
¿Existen alternativas a las unidades USB para transferir datos de forma segura?
Existen varias alternativas a las unidades USB para transferir datos de forma segura. Algunas de estas alternativas incluyen:
- Servicios de almacenamiento online (en la nube): Google Drive, Dropbox, Microsoft OneDrive, etc.
- Transfiera archivos a través de una conexión de red segura, como FTPS, SFTP o VPN.
- Usar discos duros cifrados para almacenar y transferir datos confidenciales.
- Intercambio seguro de archivos por archivos adjuntos protegidos con contraseña
Es importante elegir la alternativa que mejor se adapte a tus necesidades de seguridad y privacidad.
¿Es posible bloquear el uso de unidades USB en otros sistemas operativos, como macOS o Linux?
Sí, es posible bloquear el uso de unidades USB en otros sistemas operativos , como macOS y Linux. Los procedimientos varían según el sistema operativo:
macOS: puede usar la función de control parental incorporada para bloquear el acceso a unidades USB para ciertos usuarios, o usar comandos de Terminal para deshabilitar el acceso a unidades USB para todos los usuarios.
Linux: en los sistemas Linux, puede utilizar reglas udev para bloquear el acceso a unidades USB o cambiar los permisos de los archivos de dispositivos USB para evitar su uso.
Es importante tener en cuenta que los procedimientos específicos pueden variar según la distribución de Linux y la versión de macOS utilizada.
¿Cómo verifico si mi computadora está protegida contra amenazas USB?
Para verificar si su computadora está protegida contra amenazas de unidades USB, puede intentar insertar una unidad USB y ver si es accesible. Si bloqueó el acceso a unidades USB utilizando uno de los métodos descritos anteriormente, su computadora no debería detectar la unidad USB ni darle acceso a su contenido. Además, puede verificar la configuración de la Política de seguridad local, la Política de grupo o el Registro Windows para asegurarse de que los cambios se hayan aplicado correctamente.
¿Los métodos descritos para bloquear el uso de unidades USB son eficaces contra todo tipo de malware?

Aunque los métodos descritos para bloquear el uso de unidades USB pueden reducir significativamente el riesgo de infección de malware, no garantizan una protección completa contra todo tipo de amenazas. Es esencial mantener actualizado su software antivirus y adoptar prácticas sólidas de seguridad de TI, como realizar actualizaciones periódicas y realizar copias de seguridad de sus datos, para protegerse contra posibles amenazas.
¿Podemos personalizar las restricciones de acceso a las llaves USB para permitir solo llaves específicas?
Sí, es posible personalizar las restricciones de acceso a las llaves USB para permitir solo llaves específicas. Por ejemplo, puede utilizar reglas basadas en el ID del vendedor y el ID del producto (VID/PID) para permitir solo unidades USB específicas. Esta configuración avanzada generalmente requiere editar manualmente la configuración del Registro Windows o utilizar software especializado de terceros.
También te puede interesar: ¿ Tu computadora ya no reconoce un disco o llave USB? ¡Algunas posibles soluciones!
En conclusión, bloquear el acceso a unidades USB es una medida de seguridad importante para proteger sus datos y su computadora de posibles amenazas. Si sigue los métodos descritos en estas preguntas frecuentes, podrá controlar eficazmente el uso de unidades USB en su Windows . Sin embargo, es fundamental complementar esta medida con otras prácticas de seguridad informática, como el uso de software antivirus actualizado y la implementación de protocolos de respaldo de datos, para garantizar una protección óptima de su información y de su computadora.




