You installed the latest Windows 10 update and since then your computer no longer starts correctly. It gets stuck on a black screen with the message “ Diagnosing your computer ” and looping dots. You don't know how to get out of this situation and get your PC operating normally again. Don't panic, there are solutions to fix this problem and prevent it from happening again. In this article, we will explain the possible causes of this blockage and the steps to follow to resolve it.
What causes Windows to get stuck on “Diagnosing your computer”?
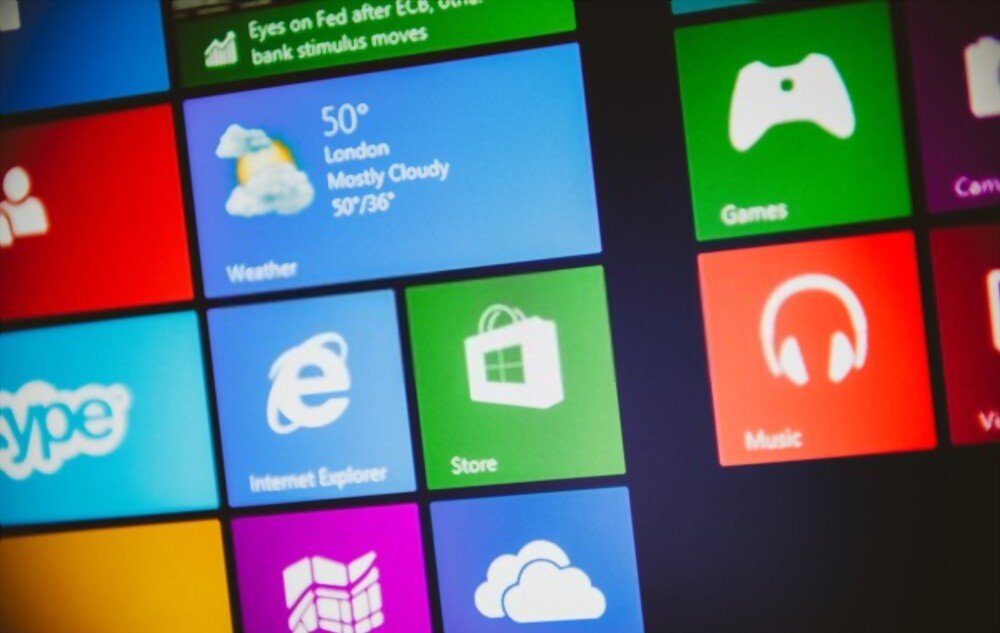
Windows stuck on “Diagnosing your computer” can have several origins:
- An update incorrectly installed or incompatible with your hardware or software. Windows 10 regularly performs automatic updates to improve its performance and security, but sometimes these updates can cause bugs or conflicts with certain components or programs.
- A hard drive or RAM . If your hard drive or RAM is damaged or insufficient, Windows 10 may have trouble starting or running properly. It can then launch an analysis and repair of the disk or memory, but get stuck on this operation without success.
- A virus or malware . If your computer is infected with a virus or malware, it may be prevented from booting normally or redirected to a fictitious diagnostic screen that aims to extort personal or financial information from you.
How to get out of Windows stuck on “Diagnosing your computer”?

If your computer is stuck on the “Diagnosing your computer” screen, you can try the following solutions:
You might like this article: Reinstall and Repair Photos app in Windows 10
Shut down and restart the computer

The first thing to do is to turn off and restart the computer . To do this, press the power power supply and hold it for a few seconds until the computer turns off completely. power supply button again to turn the computer back on. Sometimes, this simple manipulation is enough to unblock the situation and allow Windows 10 to start normally.
Start automatic repair
If restarting doesn't work, you can try running Windows 10 Automatic Repair . This feature allows Windows 10 to detect and fix problems that prevent it from starting.

To start automatic repair, you must:
- Turn the computer off and on three times in a row by pressing the power supply button.
- On the fourth startup, you should see the message “Preparing for automatic repair”, then “Diagnosing your PC”.
- Let the process play out until you access the advanced options.
- Then select Troubleshoot > Advanced Options > Startup Repair.
- Wait for the repair tool to finish its work and check if you can start your computer normally.
Uninstall the problematic update
If Automatic Repair does not resolve the issue, the cause of the crash may be an incorrectly installed update or an update that is incompatible with your computer. In this case, you can try uninstalling the problematic update and pausing automatic updates to prevent it from reinstalling. To Windows 10 update , follow these steps:
- Select Start > Settings > Windows Update > Update History > Uninstall Updates.
- In the list that appears, find the update you want to remove, and then select Uninstall next to it.

- Confirm uninstalling the update and wait for the process.
- Restart your computer and check if the problem is resolved.
To pause Windows 10 automatic updates, follow these steps:
- Select Start > Settings > Windows Update > Advanced Options.
- Under Pause updates, turn on the toggle and choose a pause duration (up to 35 days).
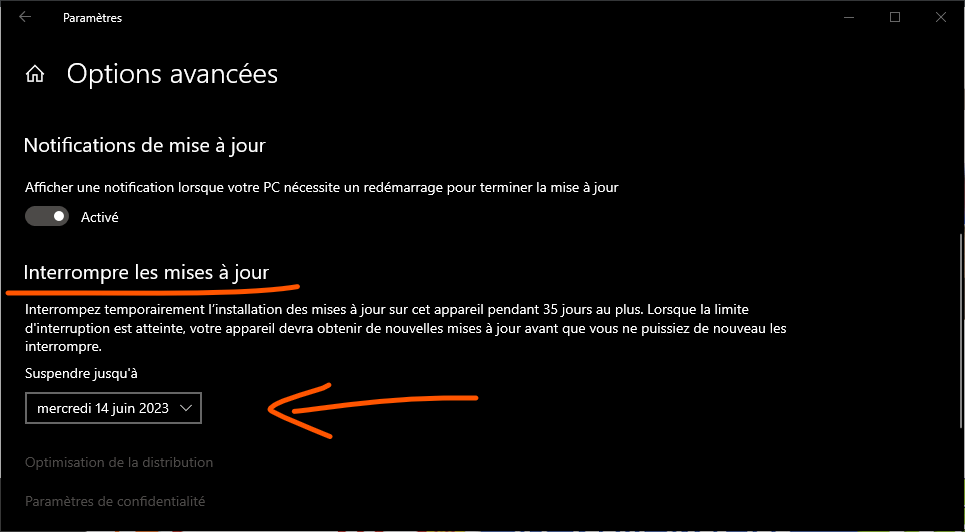
- You can also disable optional updates by unchecking the Download and install other Microsoft updates box.
Reinstall the operating system
If none of the previous solutions work, you still have the option of reinstalling the operating system from a USB recovery drive. This operation will erase all data and settings from your computer, so make sure you have a backup of your important files before proceeding.
To reinstall the operating system, follow these steps:
- Create a USB recovery drive using another computer running Windows 10. You need a minimum 16 GB USB drive. To create the recovery drive, follow this tutorial:

- Insert the USB recovery drive into your stuck computer and boot it from the USB drive. To do this, you need to change the boot order in BIOS or the quickboot menu. Check your computer manual to find out how to access the BIOS or Quick Boot menu.
- When you see the Choose an option screen, select Recover from Drive.
- Follow the on-screen instructions to reinstall the operating system on your computer. Choose the option that removes everything to completely erase your hard drive and install a clean version of Windows 10.
Also read: How to repair an internal hard drive not detected on windows 10?
FAQs
Here are some frequently asked questions about Windows stuck on “Diagnosing your computer” issue:
How long does computer diagnostics take?
Diagnosing the computer may take anywhere from a few minutes to several hours, depending on the severity of the problem and the speed of your computer. If the diagnostic lasts more than two hours without results, it is likely that your computer is blocked and you should try another solution.
How can I prevent this problem from happening again?
To prevent this issue from recurring, it is advisable to keep your computer up to date with the latest patches and drivers available. You can also regularly check the status of your hard drive and RAM to detect and correct any errors. For this, you can use Windows 10's built-in Disk Check utility or third-party software like CrystalDiskInfo5 or Hard Disk Sentinel. To use the Windows 10 Disk Check utility, follow these steps:
- Open File Explorer and right-click on the disk you want to scan.
- Click Properties, then click the Tools tab.
- Click the Check button in the Error Checking section.
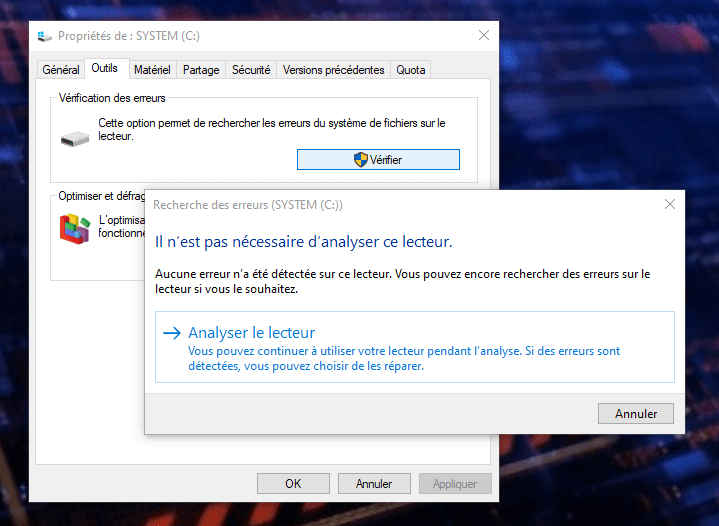
- Click Scan Drive and wait for the tool to scan your drive.
- If any errors are found, follow the on-screen instructions to repair them.
Conclusion
The Windows stuck on “Diagnosing your computer” issue can be very frustrating and prevent you from using your PC normally. Fortunately, there are solutions to get out of this blockage and repair your computer. We have presented to you in this article the main methods to resolve this problem:
- Shut down and restart the computer
- Start automatic repair
- Uninstall the problematic update
- Reinstall the operating system
We also told you how to check the health of your hard drive and RAM to prevent errors and crashes. We hope that this article was useful to you and that you managed to find a working Windows 10. Please feel free to share your comments or questions with us below.

![[GetPaidStock.com]-645b73ba184d4](https://tt-hardware.com/wp-content/uploads/2023/05/GetPaidStock.com-645b73ba184d4-696x441.jpg)


