Every time you start your computer you see a pop-up window called UsoClient.exe? Are you concerned about the frequency of this UsoClient startup window? Is it malware? To reassure you, the answer is: NO!
When it occurs and does not disappear, this is very often due to a Windowsupdate error...
Discover in this article everything you need to know about UsoClient and the different methods available to deactivate it.
What is Usoclient Windows 10?
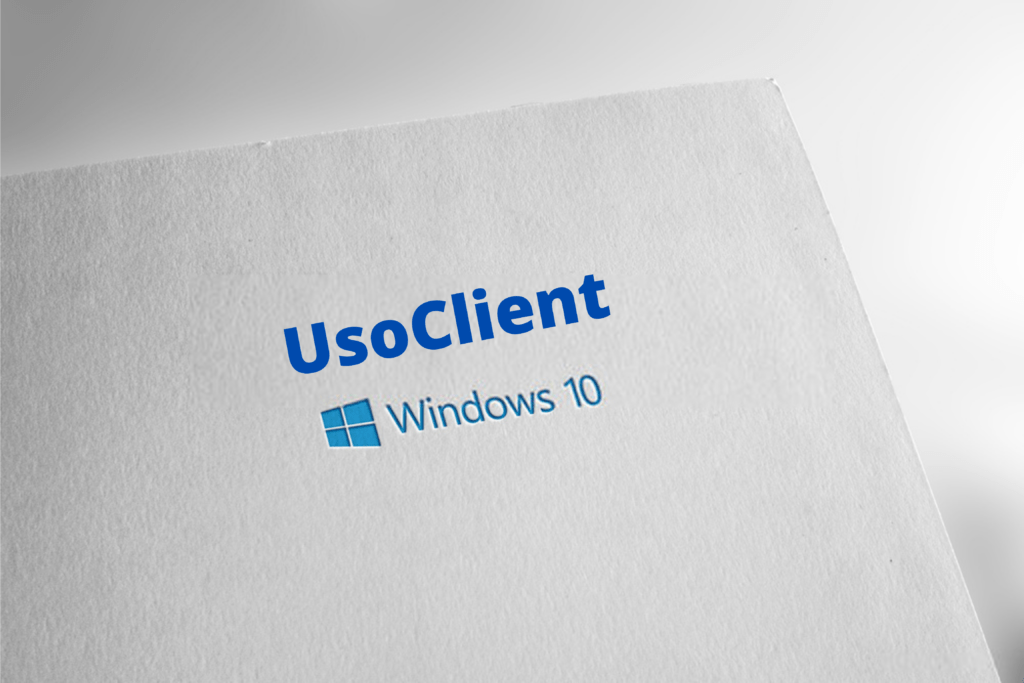
Still known as " Update Session Orchestrator ", Usoclient is a component of Windows Update. Usoclient.exe is therefore an EXE file developed by Shit and found on Windows 10 Operating System.
The main purpose of this file is to automatically check for different available updates. Windows Update Orchestrator is included in the System32 folder of all PCs.
When you open this folder and then right-click and select properties, you will notice that it is indeed a component of Windows 10. The very latest version of this file is: 10.0.10240.16384 created by the Microsoft team!
UsoClient Windows 10 or malware?

To ensure that the pop-ups are indeed caused by UsoClient is to run the scan through your task manager. You can do this using the keyboard shortcut Ctrl + Shift + Esc.
If that doesn't suit you, you can right click on the taskbar and then select the " task manager " option.
After that, follow these different steps.
Step 1: In the task manager's search bar, search for the file " usoclient.exe ". Do not hesitate to browse the list of all processes.

Step 2: Do you see the usoclient.exe file in the results? Awesome ! Click on your mouse right then, choose the "Open the file location" option
Step 3: If you see the file on the location: "C: \ Windows \ System32 \" , be reassured, you are safe! However, if you find that the location is elsewhere, it is likely that your computer is subject to malicious software attacks. You must then use good antivirus software.

Here are the best malware scanning programs you'll find on the market today:
How to disable UsoClient from your Windows 10 computer?

The UsoClient.exe file can be disabled from your computer if you wish. The question that should be asked, however, is whether it is safe to disable UsoClient on Windows 10. Well, the answer is: YES!
No problem arises if you want to disable UsoClient. What you should avoid doing is permanently deleting the program . This could indeed trigger problems on your computer.
Related Articles: Task Host Windows : Here's Everything You Need to Know!
Quick note before we begin: be aware that disabling the UsoClient.exe program will undoubtedly prevent your system from keeping up with the latest updates . However, if you want to deactivate the file, follow these steps:
Method 1: Disable UsoClient.exe using Task Scheduler
Although this method is not recommended, you can block the display of the UsoClient.exe pop-up window using Task Scheduler.
So here's how to do it:
Step 1: Windows search bar , type: Task Scheduler.
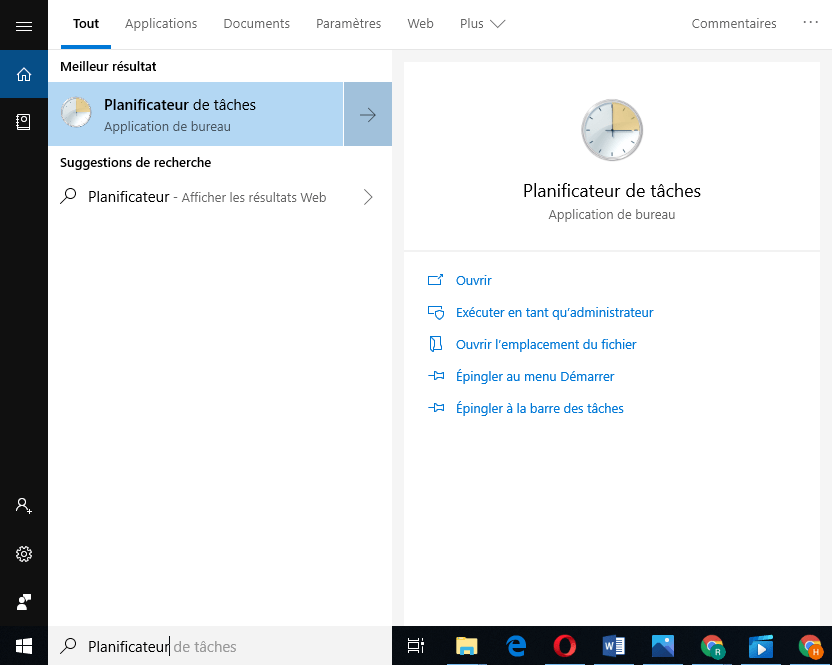
Step 2: Once you access the task planner, click on the " Library of the task planner" options-》 "Microsoft"-》 " Windows "-》 "Updateorchestrateur" . For information, all these options are in the left component.
Step 3: After opening the orchestrateur Update folder, "Plan the analysis" option

Step 4: Here, you must access the right pane and then click on " Disable ". This option is just below "selected element"
Step 5: You have successfully deactivated UsoClient! To now finalize the operation, you need to close Task Scheduler and then restart your PC.
Upon powering on, you will notice that the pop-up will no longer appear. However, be aware that if you leave the UsoClient.exe program disabled, you will not be informed of the latest updates available on Windows.
If you want to reactivate usoclient from the task planner, just follow the same steps and then select the "Activate" option. Restarting the computer and bingo, usoclient and Windows Update will be functional again on your computer.
If your computer's Windows version does not allow you to directly access Task Scheduler, follow this alternate method to disable the UsoClient.exe file.
Method 2 : Disable the UsoClient.exe program using Registry Editor
To proceed with the deactivation of usoclient via the register editor, you must follow the different steps below. For information, the deactivation of usoclient via the register publisher requires the creation of a 32 -bit DWORD value named: "Noautorebootwithloggedonusers"
So here's how to do it:
Step 1: In the search bar of your Windows type "Regedit" . You can also proceed otherwise by pressing the Windows + R key combination. It will open an execution window that will allow you to type Regedit in the dedicated search bar. You must then validate your search by clicking on the " Enter " key to access the register publisher.
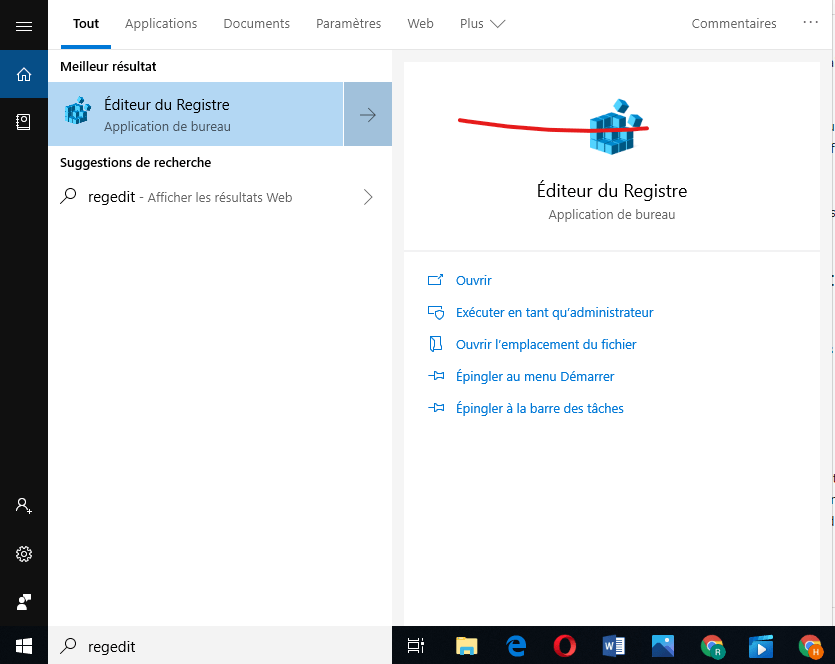
Step 2: Once in the Editor, use the left pane to navigate to the AU folder.
Step 3: Once the folder is selected, go to the right shutter and then right click on a free space. "New" >>> "DWORD (32-bit) options and then rename it in noautorebootwithloggedonusers .

Step 4: Double-click on NoAutoRebootWithLoggedOnUsers and set its value to 1.
Step 5: Then close Registry Editor and restart your computer. The UsoClient.exe file should disappear upon startup.
Was this article helpful to you? Let us know by adding a comment!





