Are you no longer able to move the cursor on your touchpad? Even after restarting your laptop? To help you fix the stuck touchpad , here are some solutions that might help you unblock it!
What is a computer touchpad?
The touchpad, also known as a " Trackpad ", is a very smooth control surface that is used to move the cursor and perform tasks on a computer. Today, almost all modern laptops have a touchpad.
In fact, thanks to this panel, you can manage everything with your fingers, since it has all the functionality of a mouse. The trackpad therefore represents an “integrated mouse” in a laptop. Furthermore, a computer's touchpad is capable of detecting acceleration and linear motion .
This will allow you to have refined and impeccable control thanks to the movements of your fingers.
The majority of touchpads have two buttons underneath, corresponding to the “ right ” and “ left ” clicks of an external mouse.
multi-touch technology which is very common in modern laptops.
Why is your computer's touchpad no longer working?

When it no longer works on your computer, be aware that there may be several reasons:
Using a faulty external keyboard or poor connection
When you use an external keyboard that is not working properly, it may impact the operation of your touchpad.
Disabling the built-in trackpad by your laptop's BIOS
Yes, this is indeed possible! computer's BIOS may disable the touchpad when dysfunctional external mice are connected. You could call this an act of self-defense of your computer's Basic Input Output System.
Problem with outdated laptop drivers
The touchpad, just like any component of a computer, can be subject to partial or total driver malfunction . This could therefore prevent your trackpad from working on your PC.
Improper handling of the different keys on your keyboard
On most modern laptops, there is a key combination that turns the touchpad on or off. You probably pressed this combination without really realizing it.
Good news, no matter the cause of your trackpad problem , there are solutions to quickly unlock your touchpad!
Solutions to Fix Stuck Touchpad on Windows Laptop
Now that you know the causes of a trackpad malfunction. It's time to act !
Solution 1: Try the Fn key combination
Using your laptop's keyboard, you can manage:
- Screen brightness
- Speaker volume
- Touchpad function
- Similar commands
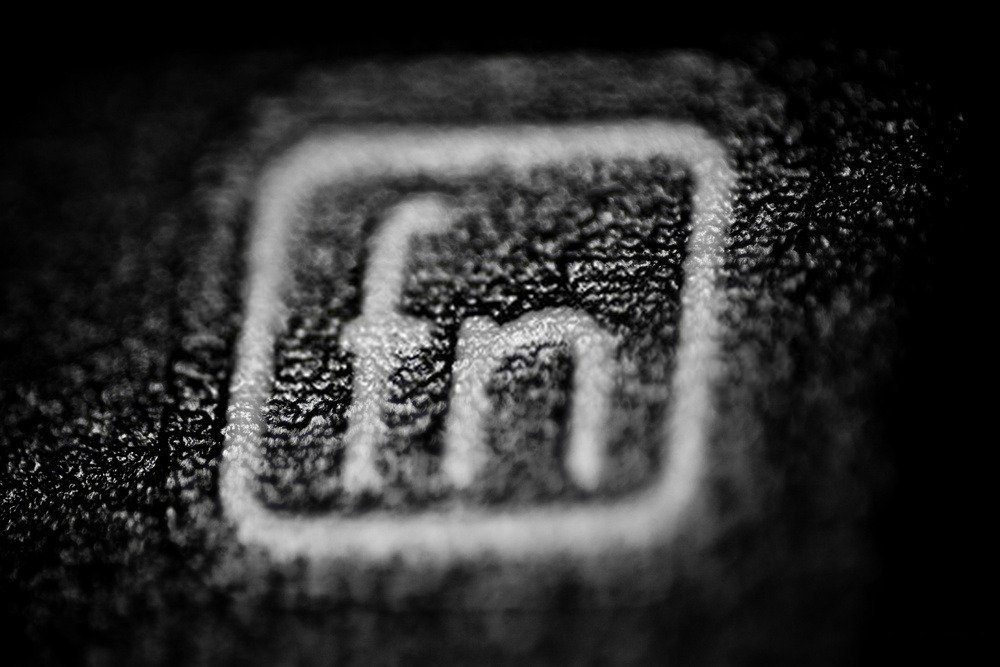
Fn function key that can be used to perform commands on your PC. It can also be used in combination with the FX to manage certain tasks.
We invite you to follow this video to be able to easily activate or deactivate the Fn key on your laptop .
When you use this key combination, you therefore have the option of blocking or unlocking your trackpad.
Solution 2: Check if the touchpad is disabled in BIOS

Some BIOS updates can disable a laptop's trackpad. This bug can be fixed quickly! Just enable the settings and fix the problem from BIOS.
Step 1: Depending on your PC brand, press one of the specific keys after starting your computer.
- ASRock: F2 or SUPR.
- ASUS: F2 for all PCs, F2 or SUPR for motherboards.
- Acer: F2 or SUPR.
- Dell: F2 or F12
- ECS: DEL
- Gigabyte / Aorus: F2 or SUPR.
- HP: F10
- Lenovo: F2 or Fn + F2 on laptops, F1 on their desktops and Enter
- MSI: DEL
- Microsoft Surface tablets: Press and hold the volume up button.
- PC origin: F2
- Samsung: F2
- Toshiba: F2
- Zotac: SUPR
Step 2: Once in the BIOS, go directly to the “ Device Configuration ” or “ Advanced ” section. Then locate the option called “internal pointing device” or something that looks like your touchpad. All you will have to do is press “ Enter ” to change the value to “ Enable ”.
When you restart your Windows, you will find that the touchpad malfunction error will be resolved!
Solution 3: Roll back the driver!
If the solutions above do not work, we recommend that you restore the drivers! It's simple, you'll see, watch the video just below:
What to do if the solutions presented above do not work?
If you try any of the solutions in this article and find that your trackpad is still stuck, we recommend getting a wireless mouse .





