Have you recently installed Windows 11 on your computer and are having a problem with a driver? Are you receiving an error message that says: “ A driver cannot load on this device ”? Not sure how to fix this issue and get your device or app working properly?
Do not panic ! In this article, we will tell you why this error occurs and how to fix it easily. A driver cannot load on this device error in Windows 11.
What is “A driver cannot load on this device” error?

A driver is software that allows your operating system to communicate with a device or application. For example, there are drivers for your graphics card , printer, webcam, etc.
When you install Windows 11, some drivers may not be compatible with the new version of the operating system. This can lead to malfunctions or errors like this: “ A driver cannot load on this device .”
This error means that the Memory Integrity setting in Windows is preventing the driver from loading on your device. Memory integrity is a security feature that protects your system against attacks that aim to insert malicious code into the Windows kernel.
If the driver has a vulnerability or is unsafe, Windows will not load it and display this error message . The driver name and publisher name appear in the notification. For example, it could be the ene.sys driver that is related to an ENE CIR Receiver device.
How to fix “A driver cannot load on this device” error?
There are several solutions to fix the “ A driver cannot load on this device ” error in Windows 11. We will present them to you below, from the simplest to the most complex. We advise you to try them in order and check if the problem is resolved after each step.
Solution 1: Update the driver
The first solution is to update the driver to a version compatible with Windows 11. To do this, you can use Windows Update or the driver manufacturer's website .
Windows Update
Windows Windows updates , including driver updates. To use Windows Update, follow these steps:
- Right-click the Start and then click Settings .
- Click Windows Update in the left menu.
- Click Check for updates and wait for the search to complete.

- If a driver update is available, click Download and install .
- Restart your computer and check if the problem is resolved.
Driver manufacturer website
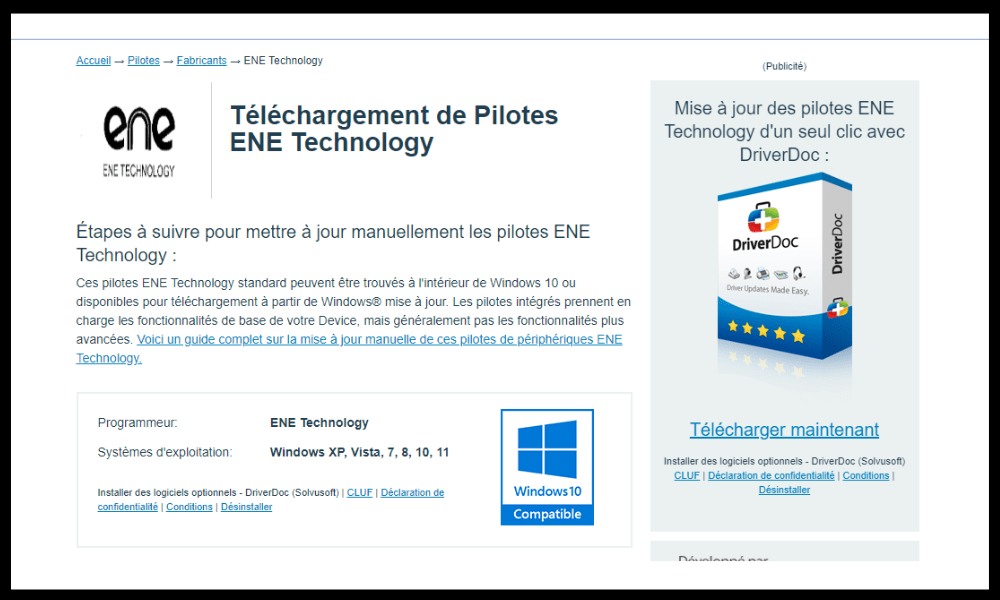
If Windows Update cannot find a driver update , you can try to manually download and install the driver from the manufacturer's site. To do this, you need to know the name and model of your device or application, as well as the driver name. For example, if you have a problem with the ene.sys driver , you can go to the ENE Technology website and search for the correct driver for your ENE CIR Receiver device.
Once you find the driver compatible with Windows 11 , download it and run it. Follow the on-screen instructions to install the driver. Restart your computer and check if the problem is resolved.
Alternatively, the manufacturer's utility that installs the ene.sys driver may be corrupted or misconfigured . You can try uninstalling and reinstalling it from the manufacturer's official website. For example, if you have an ASUS PC with Armory Crate Utility , you can uninstall it with Armory Crate Uninstall Tool and reinstall it from https://www.asus.com/us/support/ .
Solution 2: Revert to the previous driver
If updating the driver does not resolve the issue , you can try reverting to the previous driver. The new driver may be defective or incompatible with Windows 11 . To revert to the previous driver, follow these steps:
- Right-click the Start and then click Device Manager .

- Find your device or application in the list and right-click it.
- Click on Properties then on the Driver .
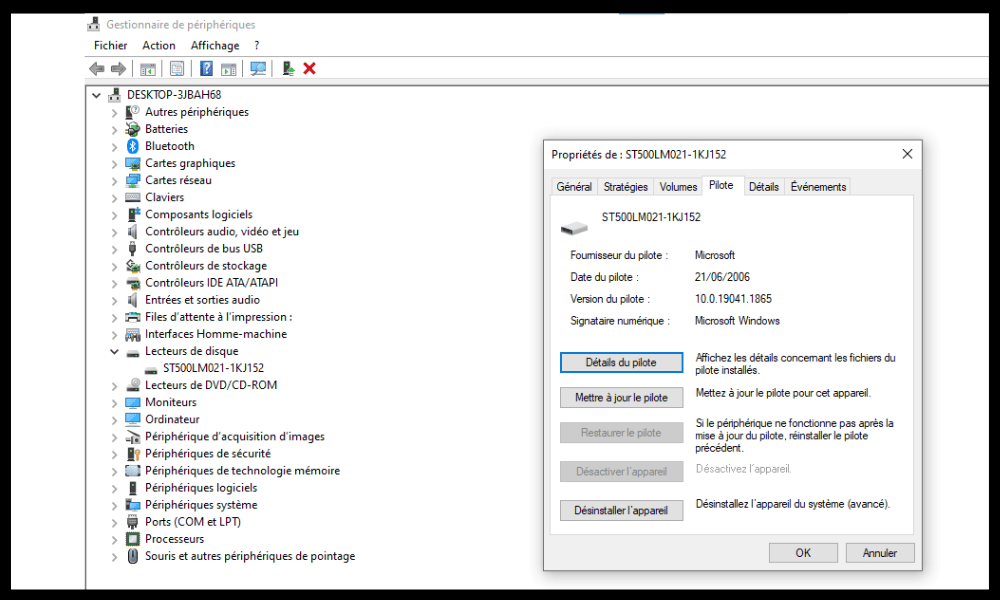
- Click Go back to previous driver and confirm your choice.
- Restart your computer and check if the problem is resolved.
Solution 3: Disable Memory Integrity
If none of the previous solutions work, you can try disabling Memory Integrity in Windows . This will allow the driver to load, even if it has a vulnerability or is unsafe. Be careful, this solution may reduce the security of your system and expose you to the risk of attack. We recommend using it temporarily, until an updated driver becomes available.
To disable Memory Integrity, follow these steps:
- Right-click the Start and then click Settings .
- Click Windows Security in the left menu.
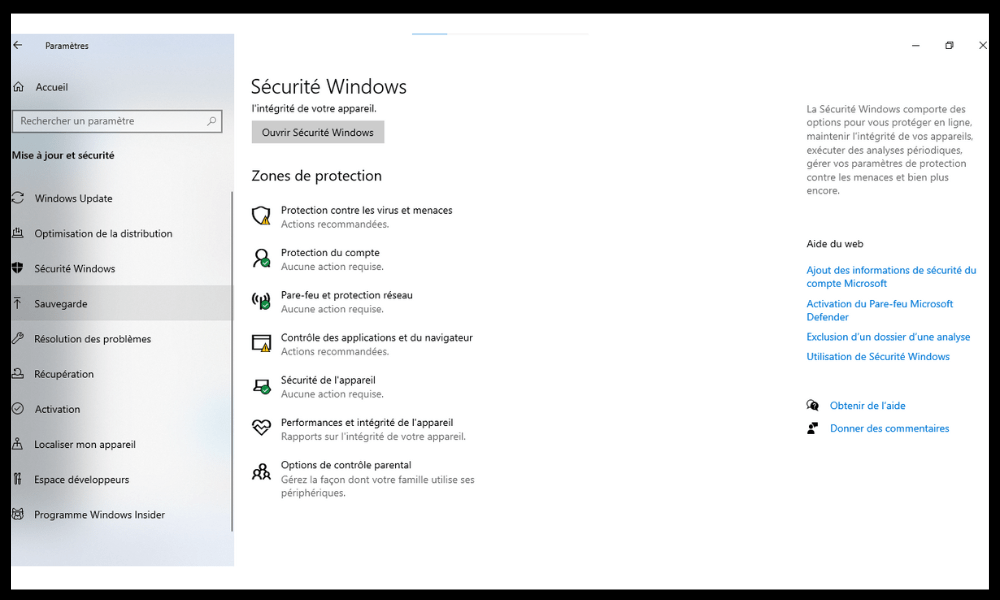
- Click Device Security and then Kernel Isolation Details .
- Switch the Memory Integrity to Off .
- Restart your computer and check if the problem is resolved.
Solution 4: Remove registry values from upper filters and lower filters
If the problem persists, you can try deleting the Top Filters and Bottom Filters registry values .
These values are related to drivers that interact with disk drives or optical drives . Sometimes they can cause conflicts or errors with other drivers. To remove them, follow these steps:
- Right-click on the Start menu and then click Run.

- Type regedit and click OK to open the registry editor.

- Navigate to the following key: HKEY_LOCAL_MACHINE\SYSTEM\CurrentControlSet\Control\Class
- Under this key, you will see several subkeys that start with { 4D36E965-E325-11CE-BFC1-08002BE10318 }. These subkeys correspond to different types of disk drives or optical drives.
- Select the subkey that corresponds to the problem drive type and right-click on it.

- Click Export and save the subkey to a safe location. This will allow you to restore the subkey if something goes wrong.

- In the right pane, look for the UpperFilters and LowerFilters . If you find them, right-click on them and click Delete. Confirm your choice.

- Repeat for all subkeys that start with { 4D36E965-E325-11CE-BFC1-08002BE10318 }.
- Close the Registry Editor and restart your computer.
- Check if the problem is resolved.
FAQs
Here are some frequently asked questions about “A driver cannot load on this device” error in Windows 11:
What are the risks of deactivating the integrity of memory?
Memory integrity is a security feature that protects your system against attacks that aim to insert malicious code into the Windows kernel . If you disable it, you reduce the security of your system and expose yourself to the risk of attack. We recommend using it temporarily, until an updated driver becomes available.
How do I know which driver is causing the problem?
The driver name and publisher name appear in the error notification. For example, it could be the ene.sys driver that is related to an ENE CIR Receiver device . You can do an internet search to find more information about the driver and the affected device or application.
How can I prevent this problem from happening again?
To prevent this problem from recurring , we advise you to keep your drivers up to date. You can use Windows Update or the driver manufacturer's site to check if an update is available . You can also enable Memory Integrity in Windows to prevent vulnerable or unsafe drivers from loading.
What to do if none of the solutions work?
If none of the solutions work, you can try contacting the technical support of the manufacturer of the affected driver or device or application. They may have a specific solution to your problem or are working on a fix.
Conclusion
We hope this article helped you fix “A driver cannot load on this device” error on Windows 11. We have presented you with 5 solutions to solve this problem, from the simplest to the most complex. We advise you to try them in order and check if the problem is resolved after each step.




