If you are trying to install NVIDIA Game-Ready drivers on your Windows PC NVIDIA installer cannot continue ” error This message means that the installation failed for some reason and you cannot enjoy the optimal performance of your NVIDIA graphics card. Fortunately, there are solutions to fix this problem and install the drivers correctly. In this article, we will introduce you to 4 effective methods to fix “NVIDIA installer cannot continue” error on Windows 7, 8 and 10.
Method 1: Manually install drivers

The first method is to manually install the drivers by downloading the appropriate file from the official NVIDIA website. Here are the steps to follow:
- Go to the site https://www.nvidia.fr/Download/index.aspx
- Select the product type, series, model, and operating system of your NVIDIA graphics card
- Click Search to find the latest driver compatible with your hardware
- Click Download to start downloading the file
- Once the download is complete, run the file and follow the on-screen instructions to install the drivers
- Restart your PC and check if the error is resolved
Method 2: Remove everything related to NVIDIA and try the setup again
The second method is to uninstall everything related to NVIDIA on your PC and try the setup again. Corrupt or outdated files or registry keys may prevent new drivers from installing. Here are the steps to follow:
- Open Control Panel Windows + R keys and typing control
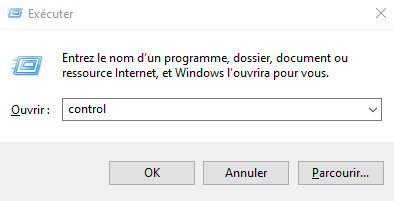
- Click Uninstall a program under the Programs

- Find all NVIDIA related programs and uninstall them one by one by clicking Uninstall
- NVIDIA folder in C:\Program Files and C:\Program Files (x86)
- Windows + R keys and typing regedit

- Delete the following registry keys if they exist:
- HKEY_LOCAL_MACHINE\SOFTWARE\NVIDIA Corporation\Logging
- HKEY_LOCAL_MACHINE\SOFTWARE\Wow6432Node\NVIDIA Corporation\Logging

- Restart your PC and try running NVIDIA Driver Setup again
You might like this article: What solution for playing on PC without a graphics card?
Method 3: Disable your antivirus software
The third method is to disable your antivirus software temporarily while NVIDIA drivers are installed. Your antivirus may be blocking or interfering with the setup and causing the “NVIDIA installer cannot continue” error. Here are the steps to follow:
- Open your antivirus software and go to settings
- Look for the option to disable real-time protection or antivirus protection
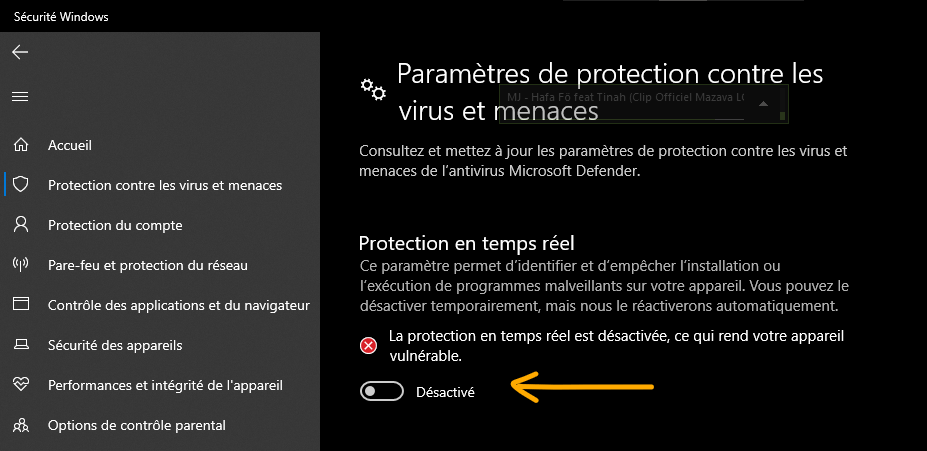
- Select a limited time for deactivation, for example 15 minutes or until the next reboot
- Confirm disabling and try running NVIDIA Driver Setup again
- Don't forget to reactivate your antivirus after installing the NVIDIA drivers
Method 4: Rename the NVIDIA folder in Program Files
The fourth method is to rename the NVIDIA folder in Program Files before running the setup. The folder may contain files that conflict with the new drivers. Here are the steps to follow:
- Open File Explorer and navigate to C:\Program Files
- Find the NVIDIA Corporation and right-click on it
- Select Rename and change the folder name to NVIDIA Corporation.old
- Do the same with the NVIDIA Corporation in C:\Program Files (x86)
- Try running NVIDIA Driver Setup again

Also read: Black screen with visible mouse cursor: 4 solutions to fix it
FAQs
What is NVIDIA installer?
NVIDIA Installer is a tool to install or update NVIDIA graphics card drivers on your WindowsPC. It automatically detects your graphics card model and suggests the most suitable driver.
Why does NVIDIA installer fail?
The NVIDIA installer may fail for several reasons, such as:
- Corrupt or obsolete files or keys
- Antivirus software that blocks or interferes with installation
- A disabled or poorly recognized graphics card
- A conflict with other programs or drivers
How to check if NVIDIA drivers are installed correctly?
To check if the NVIDIA drivers are installed correctly, you can use the NVIDIA GeForce Experience / Quadro Experience application. This app allows you to manage your graphics card settings, check for available updates, customize games, and capture videos or screenshots. To launch the application, click the Start , type GeForce Experience or Quadro Experience and click the result that appears.
How to completely uninstall NVIDIA drivers?
To completely uninstall NVIDIA drivers, you can use specialized software like Display Driver Uninstaller (DDU). This software allows you to delete all files, registry keys and entries related to NVIDIA drivers. To use DDU, follow these steps:
- Download DDU from https://www.wagnardsoft.com/
- Extract the ZIP file to a folder of your choice
- Boot your PC in Safe Mode
- Run DDU and select the NVIDIA from the drop-down menu
- Click the Clean and restart
- Restart your PC in normal mode
How to Automatically Update NVIDIA Drivers?
A: To update NVIDIA drivers automatically, you can use the NVIDIA GeForce Experience / Quadro Experience application. This application notifies you when new drivers are available and allows you to download and install them easily. To use the app, follow these steps:
- Open the NVIDIA GeForce Experience / Quadro Experience app
- Click on the Drivers
- Click the Check for Updates
- If an update is available, click the Download
- Once the download is complete, click the Install
- Follow the onscreen instructions to complete the installation
- Restart your PC if necessary
Conclusion
The “NVIDIA installer cannot continue” error can be very frustrating when you want to update your NVIDIA graphics card drivers. Fortunately, there are solutions to resolve this problem and enjoy optimal performance from your hardware. We hope that this article was useful to you and that you managed to install the NVIDIA drivers without any problems. If you have any questions or comments, please let us know.

![[GetPaidStock.com]-645be57340ab1](https://tt-hardware.com/wp-content/uploads/2023/05/GetPaidStock.com-645be57340ab1-696x442.jpg)


