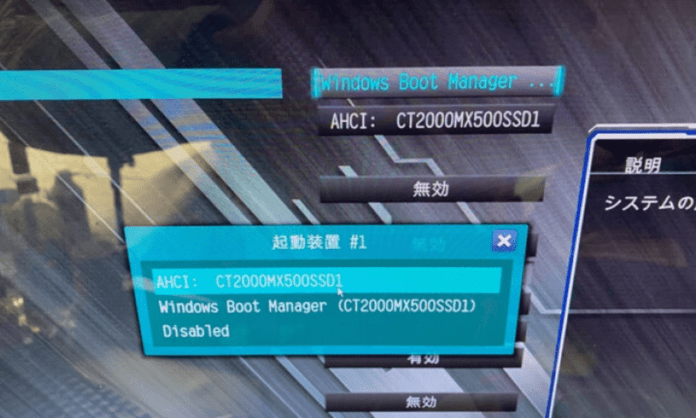Do you want to reinstall Windows 7 on your computer which is equipped with Windows 10 or Windows 8/8.1? Do you want to know how to use the Windows Boot Manager , this tool that allows you to choose the operating system to boot? You are in the right place ! In this article we will tell you what Windows Boot Manager is, how to enable and disable it, how to boot from a USB disk and how to install Windows 7 in UEFI mode. Follow the leader !
Windows Boot Manager: what is it?

The Windows Boot Manager is a program that loads when the computer starts and displays a menu with the different operating systems installed on the hard drive or on external media. It allows the user to choose the system they wish to launch. The Windows Boot Manager is present on computers that use UEFI firmware , a new technology that replaces the traditional BIOS. UEFI firmware offers more features and security than BIOS, including the ability to boot to drives larger than 2 TB, manage multiple primary partitions, and protect boot from malware.
How to enable and disable Windows Boot Manager in Windows 10?
If you have multiple operating systems installed on your computer, you can enable or disable Windows Boot Manager so that it appears or not at startup. There are two methods to do this: through the command prompt or through the system properties.
Method 1: Enable and Disable Windows Boot Manager by Command Prompt
- Open Command Prompt as administrator. To do this, right-click on the Start menu and choose Command Prompt (admin) .

- Type the following command to display the boot menu entries:
bcdedit
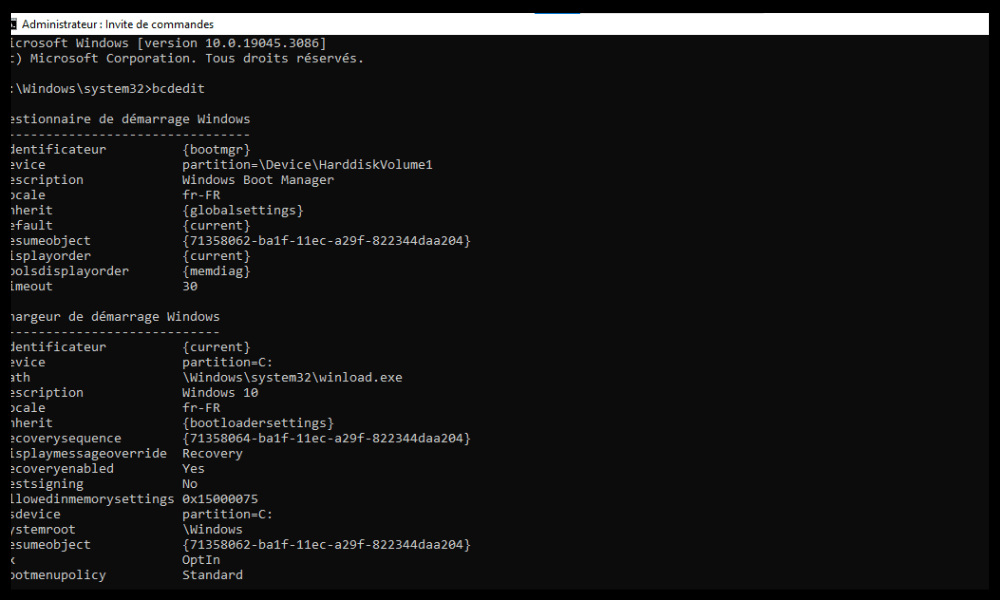
- Locate the Windows Boot Manager and note its ID in curly brackets. For example :
Windows Boot Manager ------------------- identify {bootmgr}

- To activate the Windows Boot Manager, type the following command replacing the identifier with the one you noted:
bcdedit /set {bootmgr} displaybootmenu yes
- To disable Windows Boot Manager, type the following command replacing the identifier with the one you noted:
bcdedit /set {bootmgr} displaybootmenu no
- Restart your computer to apply the changes.
Method 2: Enable and Disable Windows Boot Manager by System Properties
- Open system properties. To do this, right-click on the Start menu and choose System . Then click Advanced System Settings in the left pane.

- Start tab , click the Settings .
- the Show list of operating systems for check box and set the menu display time in seconds.

- Click OK to validate the changes.
How to boot from USB disk in Windows 8/10?
If you want to reinstall Windows 7 on your computer that is equipped with Windows 10 or Windows 8/8.1, you must create a bootable USB disk (or USB stick) containing the Windows 7 ISO image. You must then change the BIOS setting for the system to boot from the USB disk. Here are the steps to follow:
Step 1: Create a Bootable Windows 7 USB Disk

- Download the Windows 7 ISO image from the official Microsoft website. You must enter the product key for your version of Windows 7 to download it.
- Rufus software , which allows you to create bootable USB disks.
- Plug your USB drive into your computer and launch Rufus.
- Select your USB drive from the Device .
- Click the SELECT Windows ISO image you downloaded.
- Check that the Partition Type is set to MBR and that the Destination System is set to BIOS or UEFI .
- Click the START to start creating the bootable USB disk.
Step 2: Change BIOS setting
- Restart your computer and press the F2 (or another key depending on your computer model) to enter the BIOS.
- Boot menu and set the Boot Mode to Legacy Support . Also set USB Boot to Enabled .

- Press the F9 to load the default settings, then press the F10 to save and exit the BIOS.
Step 3: Boot from USB Disk
- Restart your computer and press the F12 (or another key depending on your computer model) to display the boot menu.
- Select your USB disk from the device list and press Enter.
- Follow the on-screen instructions to install Windows 7.
How to install Windows 7 in UEFI mode?
If you want to enjoy the benefits of UEFI firmware, you can install Windows 7 in UEFI mode. To do this, you need to create a Windows 7 bootable USB disk in UEFI mode and change the BIOS setting so that the system boots in UEFI mode. Here are the steps to follow:
Step 1: Create a bootable Windows 7 USB disk in UEFI mode
- Download the Windows 7 ISO image from the official Microsoft website. You must enter the product key for your version of Windows 7 to download it.
- Rufus software , which allows you to create bootable USB disks.
- Plug your USB drive into your computer and launch Rufus.
- Select your USB drive from the Device .
- Click the SELECT Windows ISO image you downloaded.
- Verify that the Partition Type is set to GPT and that the Destination System is set to UEFI (non-CSM) .
- Click the START to start creating the bootable USB disk.
Step 2: Change BIOS setting
- Restart your computer and press the F2 (or another key depending on your computer model) to enter the BIOS.
- Open the Boot menu and set the boot mode to UEFI Only. Also set Secure Boot to Disabled .

- Press the F9 to load the default settings, then press the F10 to save and exit the BIOS.
Step 3: Boot from USB Disk
- Restart your computer and press the F12 (or another key depending on your computer model) to display the boot menu.
- Select your USB disk from the device list and press Enter.
- Follow the on-screen instructions to install Windows 7 in UEFI mode. Please note, you must choose a partition in GPT to install Windows 7 in UEFI mode. If you don't have a GPT formatted partition, you need to delete all existing partitions and create a new GPT partition.
FAQs
What is the difference between BIOS and UEFI?
BIOS is the old technology that manages computer startup. UEFI is the new technology that replaces BIOS and provides more features and security.
What is the difference between MBR and GPT?
MBR and GPT are hard drive partitioning formats . MBR is the old format which limits the size of the disk to 2 TB and the number of primary partitions to 4. GPT is the new format which makes it possible to manage disks of more than 2 TB and to create as many primary partitions as necessary.
How do I know if my computer is using BIOS or UEFI?
There are a few ways to find out: by going to your motherboard's firmware and browsing the menus for the term " UEFI ." If you find it, your motherboard must have UEFI firmware ; by consulting your motherboard manual; Windows Disk Manager and checking if your hard drive is in MBR or GPT format. If it's MBR, your computer is using BIOS . If it's GPT, your computer uses UEFI.
How do I change my computer's startup mode?
To change the boot mode of your computer, you need to enter the BIOS and change the boot mode setting. You can choose between Legacy Support to boot in BIOS mode or UEFI Only to boot in UEFI mode.
How to create a bootable USB disk?
To create a bootable USB disk , you need to download the ISO image of the operating system you want to install and use software like Rufus to copy the ISO image to your USB disk . You also need to choose the partition type and destination system depending on the boot mode you want to use.
Conclusion
Now you know how to use Windows Boot Manager on Windows 7/8/10. This tool allows you to choose which operating system to boot if you have multiple systems installed on your computer. You can enable or disable Windows Boot Manager as needed. You can also boot from a USB disk to reinstall Windows 7 on your computer that has Windows 10 or Windows 8/8.1. Before starting the installation, you must ensure that the USB disk is detected by your computer. To do this, you can use the “Checking media presence” function which appears in the BIOS or UEFI menu at startup . You have the choice between installing Windows 7 in BIOS mode or in UEFI mode , depending on the advantages and disadvantages of each mode. We hope that this article was useful to you and that you managed to use Windows Boot Manager without any problems.