Does GPSVC mean anything to you? Maybe yes, maybe no. But what is certain is that this Windows service plays a crucial role in the functioning of your computer. And if it ever starts to act up, you risk encountering connection, update, error or application problems.
So, what exactly is GPSVC? And what can you do to repair it if it causes you problems? This is what we will reveal to you in this article. We're going to tell you everything you need to know about GPSVC, a mysterious but essential Windows service. We will also show you the best solutions to resolve GPSVC related errors.
Are you ready to discover the secrets of GPSVC and repair it like a pro? So, follow the guide!

What is GPSVC?
GPSVC is short for Group Policy Client , a Windows service that manages Group Policy settings . Group policies are rules that apply to users and computers in a domain or local network, allowing you to control access rights, preferences, security, and more.
The GPSVC service is essential for the proper functioning of Windows , because it provides communication between the system and group policies. If this service is stopped or damaged, it can cause issues such as:
- Unable to connect to a domain or local network
- Failure to update Group Policy settings
- The appearance of error messages related to gpsvc.dll
- The malfunction of certain applications or programs
For example, if you try to run a command that requires administrative privileges, you may encounter system error 5 which indicates that you do not have sufficient rights to perform this operation. This error may be caused by a problem with the GPSVC service or system security settings.
Fortunately, there are solutions to repair the GPSVC service if it is causing a problem.
How to repair GPSVC service?
Depending on the cause of the problem, you can try the following solutions:
1. Restart the GPSVC service
The first thing to do is to check if the GPSVC service is running and restart it if necessary. To do this, follow these steps:
- Press Windows + R keys to open the Run dialog box
- Type services.msc and click OK

- In the Services window, find Group Policy Client and double-click it

- On the General tab, verify that the Startup type is Automatic
- If the service is stopped, click Start
- If the service is running, click Stop and then Start
- Click Apply then OK
- Restart your computer and check if the problem is resolved
2. Repair gpsvc.dll files
The gpsvc.dll file is a dynamic library that contains the functions of the GPSVC service. If this file is missing or corrupt, it can cause GPSVC related errors. To repair gpsvc.dll files, you can use the System File Checker (SFC) tool or the Deployment Image Servicing and Management (DISM) tool. Here's how to do it:
With the SFC tool
- Press Windows + X keys and select Command Prompt (admin) or PowerShell (admin)

- Type sfc /scannow and press Enter

- Wait for the scan and repair to complete (this may take several minutes)
- Restart your computer and check if the problem is resolved
With the DISM tool
- Press Windows + X keys and select Command Prompt (admin) or PowerShell (admin)
- Type DISM /Online /Cleanup-Image /RestoreHealth and press Enter

- Wait for the scan and repair to complete (this may take several minutes)
- Restart your computer and check if the problem is resolved
3. Repair apps and programs
If the problem is caused by an application or program that is not working properly with the GPSVC service, you can try to repair them from Windows Settings or Control Panel. Here's how to do it:
With Windows settings
- Select Start > Settings > Apps > Apps & features

- Select the Plus icon; next to the application you want to fix
- Select the Advanced options link under the app name (some apps don't have this option)

- In the page that opens, select Repair if this option is available. If it doesn't or this doesn't resolve the issue, select Reset

With the control panel
- In the taskbar search box, type Control Panel, and then select Control Panel from the list of results
- Select Programs > Programs and Features

- Right-click the program you want to fix and select Repair or, if this option is not visible, Change
- Then follow the instructions displayed on the screen
4. Disable your proxy server
Another reason why GPSVC is not working is the result of a conflicting proxy web server. If so, disabling this setting will certainly allow the GPSVC service to run. To do this, follow these steps:
- Press Windows + I keys to open Windows Settings
- Select Network & Internet
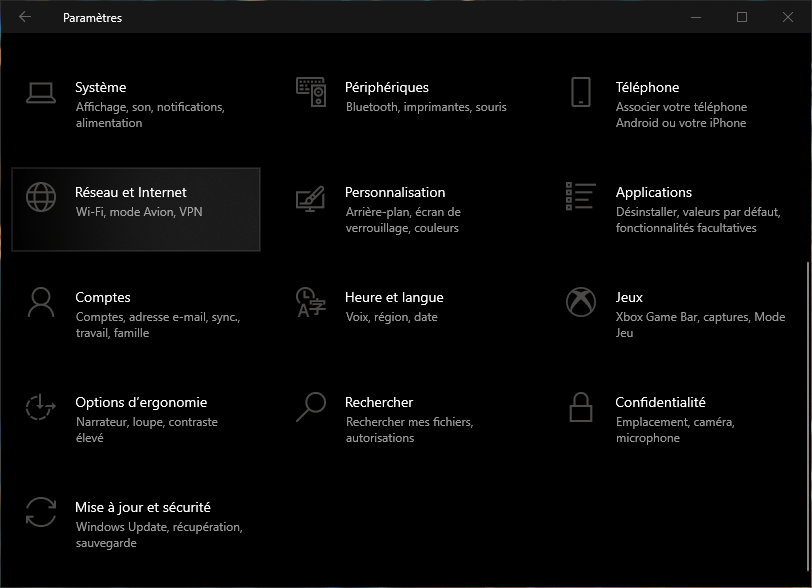
- Select Proxy from the left menu
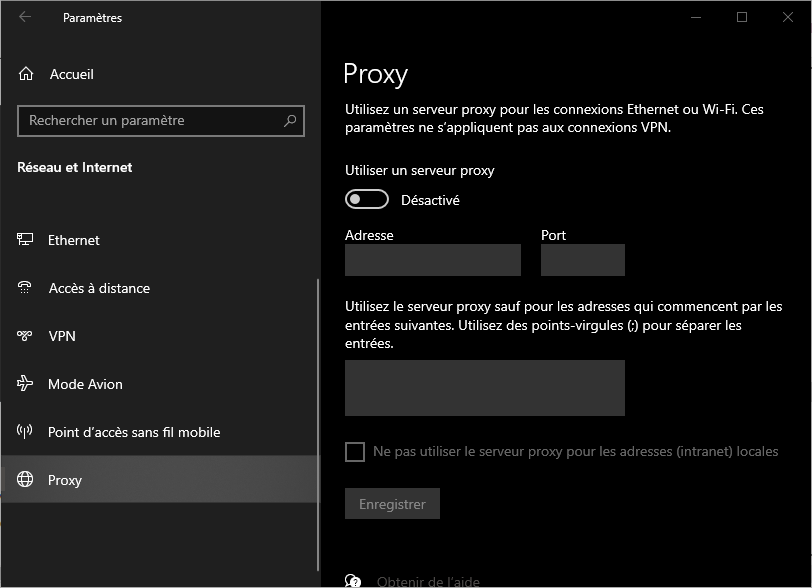
- Disable the Use a proxy server option under Manual proxy configuration
- Restart your computer and check if the problem is resolved
the server IP address may . In this case, you may need to contact your Internet Service Provider or check your router settings.
Summary table of solutions
| Solution | Description |
| Restart the GPSVC service | Check and restart the Group Policy Client service |
| Repair gpsvc.dll files | Use SFC or DISM tool to repair damaged system files |
| Repair apps and programs | Use Windows Settings or Control Panel to repair applications that are interfering with GPSVC |
| Disable your proxy server | Disable the proxy web server that prevents GPSVC from communicating with Group Policies |
FAQs
How to remove a locked gpsvc.dll file?
To delete a locked gpsvc.dll file, you can use the Force deleter tool of Asmwsoft PC Optimizer. Here's how to do it:
- Launch the Asmwsoft PC Optimizer application
- On the main window, select the Force deleter tool
- Then from Force deleter click on Choose file and find the gpsvc.dll file and click Open
- Click Delete Now to delete the locked file
How do I reset Group Policies?
To reset Group Policies, you can use the Local Group Policy Editor (gpedit.msc) or Command Prompt. Here's how to do it:
With Local Group Policy Editor
- Press Windows + R keys to open the Run dialog box
- Type gpedit.msc and click OK

- In the window that opens, expand Computer Configuration > Administrative Templates > System > Group Policy
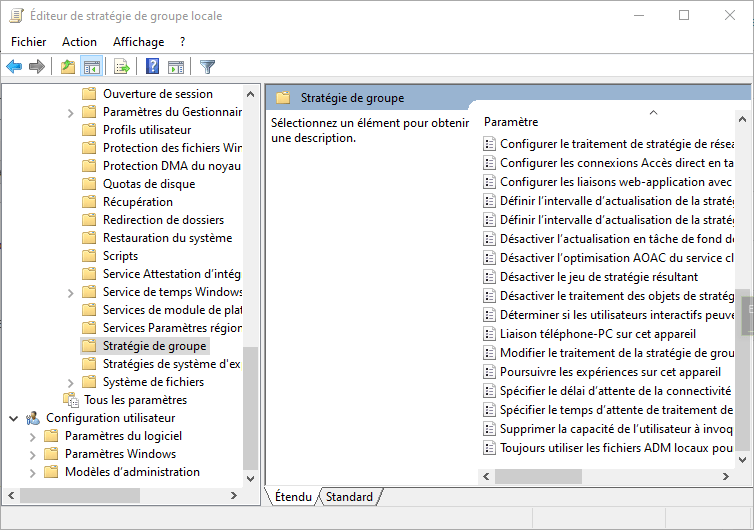
- Double-click to restore the default values of local strategies
- Select Enabled then click OK
- Restart your computer to apply the changes
With the command prompt
- Press Windows + X keys and select Command Prompt (admin) or PowerShell (admin)

- Type gpupdate /force and press Enter
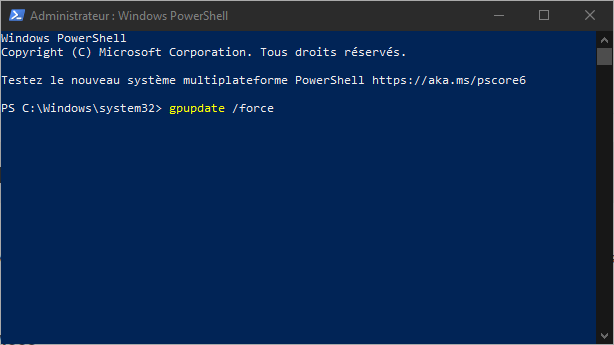
- Wait for the message “Group policies have been updated” to appear
- Restart your computer to apply the changes
How to activate or deactivate the GPSVC service?
To enable or disable the GPSVC service, you can use the Services Manager or Registry Editor. Here's how to do it:
With the service manager
- Press Windows + R keys to open the Run dialog box
- Type services.msc and click OK

- In the Services window, find Group Policy Client and double-click it

- In the General tab, change the startup type to your choice: Automatic, Manual or Disabled
- Click Apply then OK
With the registry editor
- Press Windows + R keys to open the Run dialog box
- Type regedit and click OK

- In the Registry Editor window, navigate to the following key: HKEY_LOCAL_MACHINE\SYSTEM\CurrentControlSet\Services\gpsvc
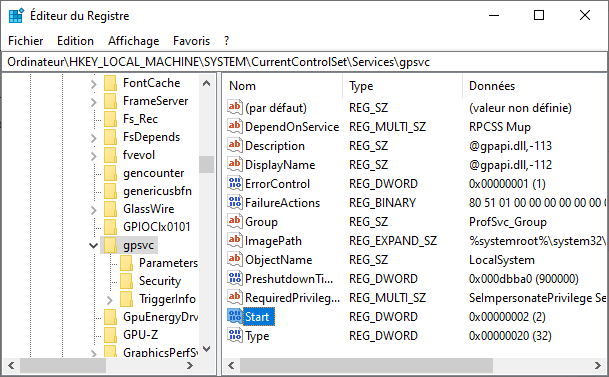
- Double-click the Start value in the right pane
- Change the value data according to your choice: 2 for Automatic, 3 for Manual or 4 for Disabled
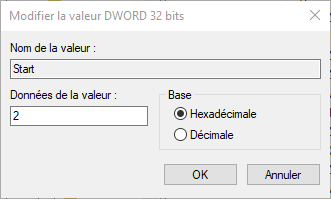
- Click OK and close the Registry Editor
Why do I receive the message “Connection failed using the gpsvc service”?
This message may appear if the GPSVC service is stopped or corrupted, or if the gpsvc.dll file is missing or corrupt. To resolve this issue, you can try restarting the GPSVC service, repairing gpsvc.dll files, repairing applications and programs, or disabling your proxy server.
How to remove the GPSVC service?
It is not recommended to remove the GPSVC service, as it is essential for the proper functioning of Windows. If you still want to remove it, you can use the registry editor and delete the HKEY_LOCAL_MACHINE\SYSTEM\CurrentControlSet\Services\gpsvc key. But be careful, this operation can cause stability and security problems.
How to enable or disable the automatic start of the GPSVC service?
To enable or disable automatic start of the GPSVC service, you can use the Services Manager or Registry Editor. With the Service Manager, you need to change the start type of the GPSVC service to Automatic, Manual or Disabled. With the registry editor, you need to change the Start value data in the HKEY_LOCAL_MACHINE\SYSTEM\CurrentControlSet\Services\gpsvc key to 2 for Automatic, 3 for Manual or 4 for Disabled.

![[GetPaidStock.com]-6467cb1547a07](https://tt-hardware.com/wp-content/uploads/2023/05/GetPaidStock.com-6467cb1547a07-696x441.jpg)


