The AppX Deployment Service is a process that manages installations, removals, updates, and licensing of applications installed from the Windows Store . These applications are called Universal Windows Platform (UWP) and are distributed in .AppX packages . This process is essential for Store apps to work properly, but it can sometimes cause performance issues on your PC.
What causes high CPU usage by the AppX Deployment Service?

Possible causes of high CPU by the AppX Deployment Service are:
- An update in progress of a Store application
- A damaged or misconfigured Store app
- A problem with the Windows Store itself
- A virus or malware hiding behind the wsappx process
How to fix high CPU usage by AppX Deployment Service?
There are several possible solutions to fix high CPU usage by the AppX Deployment Service. Here are the steps to follow:
Step 1: Let the wsappx process finish its work
 The first thing to do is to check if the wsappx process is updating a Store app. If so, just wait until the update is complete, which should resolve the issue. You can check the status of updates by opening the Windows Store, clicking the “…” at the top right, and then selecting “Downloads & Updates”.
The first thing to do is to check if the wsappx process is updating a Store app. If so, just wait until the update is complete, which should resolve the issue. You can check the status of updates by opening the Windows Store, clicking the “…” at the top right, and then selecting “Downloads & Updates”.
Step 2: Turn off automatic Windows Store updates
If you don't want the wsappx process to launch automatically to update Store apps, you can disable this option in Windows Store settings. Here's how to do it:
- Open the Windows Store
- Click on the “…” at the top right, then on “Settings”
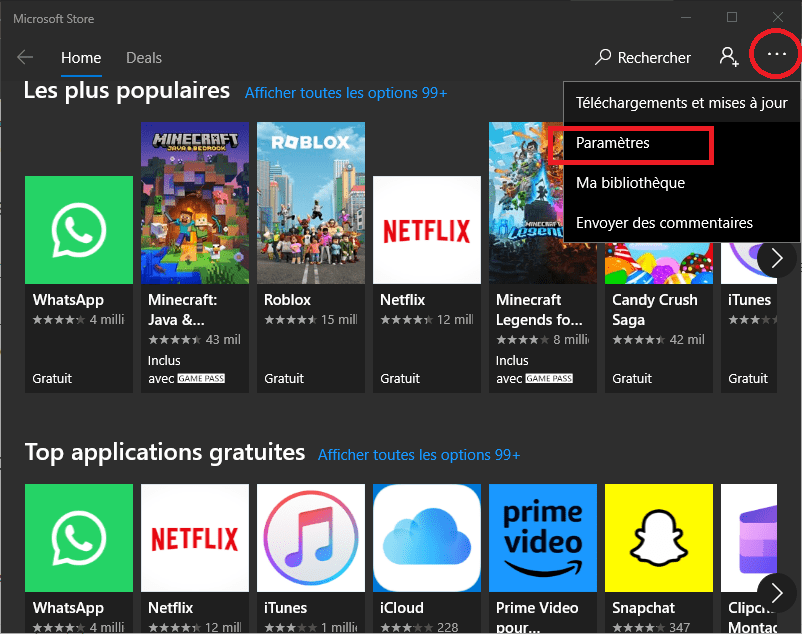
- Turn off the “Update apps automatically” switch

So you can choose when and which applications manually update.
Step 3: Reset Windows Store
If the problem persists, the Windows Store may be damaged or corrupted. In this case, you can try to reset it by following these steps:
- Open the Start menu and type “wsreset.exe”
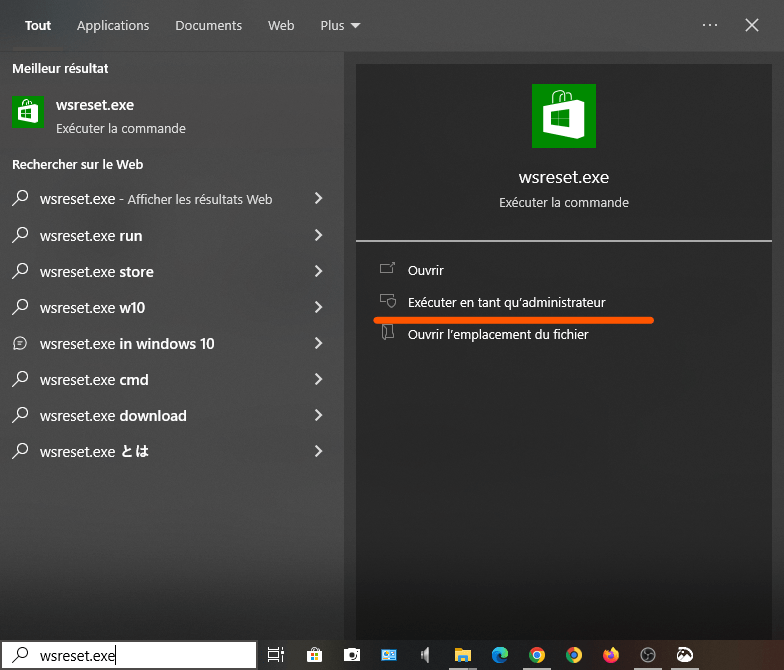
- Right-click on the “wsreset” application and choose “Run as administrator”
- Wait for the Windows Store window to open, then close it
This operation will clear the Windows Store cache and restore its default settings.
Step 4: Repair or reinstall Store apps
If the problem is a Store app that is damaged or misconfigured, you can try repairing or reinstalling it. Here's how to do it:
- Open the Start menu and click on the “Settings” icon
- Click “Applications”, then “Applications and features”
- Find the problematic Store app in the list and click on it

- Click on “Advanced options”
- Click the “Repair” button to attempt to repair the application

- If that doesn't work, click the “Reset” button to reinstall the app
Please note, this operation will delete the application's data and settings.
Step 5: Scan your PC with an antivirus

If none of the above solutions work, your PC may be infected with a virus or malware hiding behind the wsappx process. In this case, you should scan your PC with an up-to-date antivirus and remove any detected threats. Windows 's built-in antivirus , Windows Defender , or another antivirus of your choice.
Comparison table of solutions
| Solution | Benefits | Disadvantages |
| Let the wsappx process finish its work | Simple and fast | Does not work if the wsappx process is stuck or corrupted |
| Turn off automatic Windows Store updates | Allows you to control when and which applications to update | May cause security or compatibility issues if apps are not up to date |
| Reset Windows Store | Helps troubleshoot Windows Store issues | Removes Windows Store cache and settings |
| Repair or reinstall Store apps | Helps troubleshoot issues with Store apps | Deletes app data and settings |
| Scan your PC with an antivirus | Allows you to detect and remove viruses or malware | May take time and requires up-to-date antivirus |
FAQs
Is the wsappx process a virus?
No, the wsappx process is not a virus, but it can be imitated by a virus or malware hiding behind its name. To check if this is the case, you need to scan your PC with an up-to-date antivirus.
Why does the wsappx process use a lot of CPU?
The wsappx process uses a lot of CPU when it updates a Store app, or when it encounters a problem with an app or with the Windows Store itself.
How to disable the wsappx process?
It is not recommended to disable the wsappx process, as it is essential for the proper functioning of Store apps. If you still want to disable it, you can try disabling Windows Store automatic updates, or using the Group Policy Editor or Registry.
How to properly disable the AppX Deployment Service?
If you do not want to use the Windows Store or the applications that depend on it, you can disable the AppX Deployment Service properly using the Group Policy Editor or the Registry. Here's how to do it:
- Open Group Policy Editor by typing “gpedit.msc” into the Start menu
- Navigate to Computer Configuration > Administrative Templates > Windows Components > Store
- Double-click the “Disable Store” policy and choose “Enabled”
- Click OK and restart your PC
Or :
- Open the registry by typing “regedit” in the Start menu
- Navigate to HKEY_LOCAL_MACHINE\SOFTWARE\Policies\Microsoft\WindowsStore
- Create a new DWORD value named “RemoveWindowsStore” and set it to 1
- Click OK and restart your PC
Please note, these operations will deactivate the Windows Store and all applications that depend on it. You will no longer be able to install or update them.
What is the difference between AppX Deployment Service and Client Licensing Service?
The AppX Deployment Service (AppXSVC) provides infrastructure support for deploying Store apps. This service starts on demand. If disabled, Store apps are not deployed to the system and may not function properly.
The AppX Deployment Service (AppXSVC) provides infrastructure support for deploying Store apps. This service starts on demand. If disabled, Store apps are not deployed to the system and may not function properly.
The Client Licensing Service (ClipSVC) provides support for Microsoft Store infrastructure. This service starts on demand. If disabled, apps purchased through the Windows Store do not behave correctly.
Conclusion
The AppX Deployment Service is an important process for Store apps to work, but it can sometimes cause high CPU usage and slow down your PC. This may be due to a conflict with the NET Runtime Optimization Service , which optimizes the performance of .NET applications in the background.
We hope this article was helpful and you managed to fix high CPU usage by AppX Deployment Service. If you have any questions or comments, please feel free to leave them below.

![[GetPaidStock.com]-6467ad21a19fa](https://tt-hardware.com/wp-content/uploads/2023/05/GetPaidStock.com-6467ad21a19fa-696x441.jpg)


