Are you exasperated that you can't Windows Terminal ? Do not panic ! In this comprehensive guide, we show you seven effective methods to remedy this common problem. Whether you are a beginner or an expert, our simplified and detailed explanations will allow you to understand the technical issues and quickly get back to using your terminal .
Method 1: Restart your computer
Before looking for complex solutions, try the simplest method: restarting your computer . A restart often resolves temporary issues that are blocking Windows .

Method 2: Use Command Prompt in Administrator Mode

Sometimes the opening of the terminal requires administrator privileges. To do this, right click on the Start menu, then choose "Command prompt (admin)" or " Windows PowerShell (Admin)" depending on Windowsversions.
Method 3: Check the integrity of system files
Corrupted system files may prevent the terminal from opening. Here's how to check and repair these files Step 1 : Open Command Prompt in administrator mode (see Method 2).
Step 2 : Type the following command and press Enter: sfc /scannow
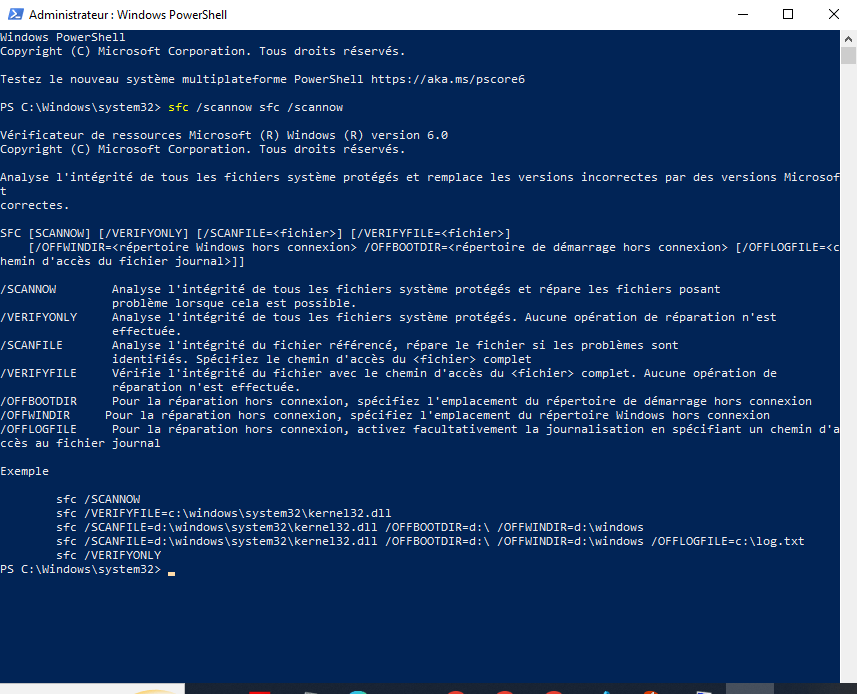
Wait while system files are scanned and repaired.
Method 4: Reset Terminal Settings
Improper configuration of the terminal can cause opening problems. To reset the settings, follow these steps
Win + R keys to open the Run dialog box. Type %LOCALAPPDATA%\Packages\Microsoft. Windows Terminal_8wekyb3d8bbwe\LocalState and press Enter.
Step 2: Delete or rename the settings.json to force a new file to be created with default settings when opening the terminal.

Method 5: Update Windows

Make sure your operating system is up to date by checking the updates available. To do this, go to "Settings"> "Update and security"> " Windows Update" and click on "Search updates".
This article might interest you: UsoClient.exe in Windows 10: Should you deactivate it?
Method 6: Reinstall Windows Terminal
If the previous methods didn't work, you can reinstall WindowsTerminal. For that, proceed as following :
Step 1: Open "Settings"> "Applications"> "Applications and functionalities".
Step 2: Find " Windows Terminal" and click on "Uninstall".
Step 3: Restart your computer. Windows terminal from the Microsoft Store.

Method 7: Create a new user profile
It is possible that the problem opening the terminal is caused by a corrupt user profile. In this case, create a new profile and check if the terminal is working correctly:
Step 1: Open "Settings"> "Accounts"> "Family and other users".

Step 2: Click on "Add another user to this PC" and follow the instructions to create a new user account.
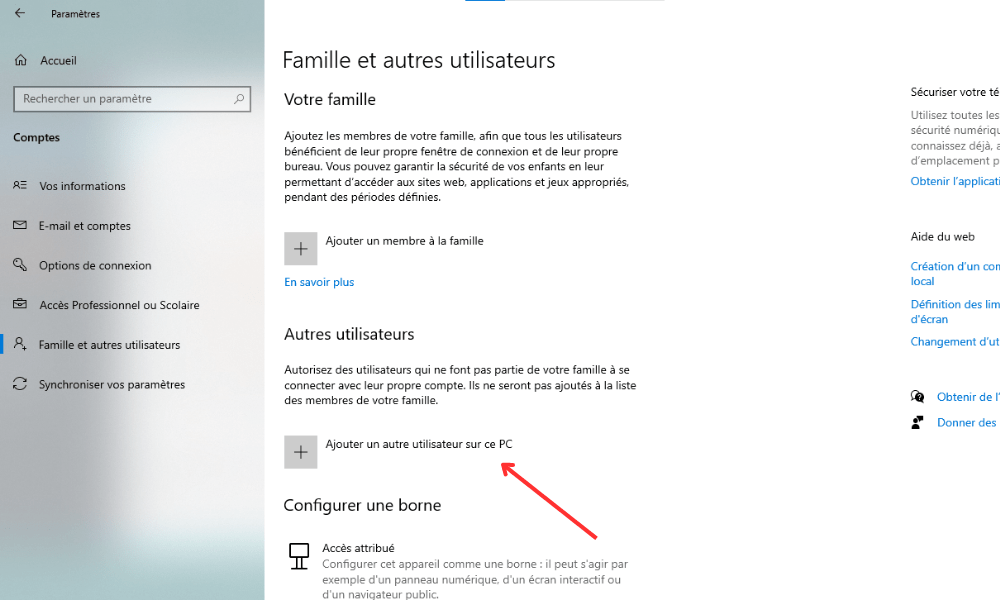
Step 3: Log in with this new account and check if the terminal opens correctly.
To make the different methods easier to understand, here is a simplified comparison table:
| Method | Steps |
|---|---|
| 1. Restart the computer | Simply restart the computer |
| 2. Use the command prompt in administrator mode | Right click on the Start menu, then choose the admin option |
| 3. Check the integrity of system files | Run the sfc /scannow |
| 4. Reset Terminal Settings | Delete or rename the settings.json |
| 5. Update Windows | Check for updates via Settings |
| 6. Reinstall Windows Terminal | Uninstall and reinstall Terminal from the Microsoft Store |
| 7. Create a new user profile | Add a new user account and test the terminal |
So ! Now you have seven foolproof methods to fix WindowsTerminal opening problems. Please feel free to experiment with these solutions and share your experience with others experiencing similar difficulties.
FAQs
How to open Windows Terminal with a keyboard shortcut?
To open Windows Terminal quickly, you can use a keyboard shortcut. Here are the steps to follow:
Win + X keys together .
Step 2: In the contextual menu that appears, select " Windows PowerShell" or "Command prompt" according to your Windowsversion.
Step 3: Note that you can also open the Windows using the Win + S Windows search , then typing " PowerShell " or " CMD " and by pressing Entrance.
- Other useful shortcuts:
Ctrl + C: interrupt the current command.Ctrl + V: Paste text into the terminal.Ctrl + Z: Send a stop signal to the current command.Ctrl + L: Clear terminal screen.
What is the difference between Command Prompt and Windows Terminal?

Command Prompt (CMD) is the default Windows command interpreter since Windows NT. It allows you to execute commands and batch scripts. In contrast, Windows Terminal is a modern application that bundles several command-line environments, such as PowerShell, CMD, and Windows Subsystem for Linux (WSL).
- Main differences:
- The Windows terminal supports tabs to work on several sessions in parallel.
- PowerShell, included in WindowsTerminal, is more powerful and flexible than Command Prompt.
- Windows Terminal allows using Linux commands with WSL.
- Windows Terminal offers advanced customization (colors, fonts, transparency, etc.).
Can we customize the appearance of Windows Terminal?
Yes, it is possible to personalize the appearance of the Windowsterminal. To do this, follow the steps below: Open the Windowsterminal. Get on the icon in the shape of an arrow down, located at the top right of the window, then select "Settings". In the Settings window, you Can customize the appearance by modifying the available options, such as colors, fonts, text size, transparency and backgrounds.
- Tips:
- Use predefined themes for a professional look.
- Customize keyboard shortcuts for greater ease of use.
- Enable transparency for an interesting aesthetic effect.
How to add tabs in Windows Terminal to work on multiple sessions at the same time?
Windows Terminal allows you to open multiple tabs to make it easier to work on multiple sessions simultaneously. To add a new tab, follow these steps: Open WindowsTerminal. Click the down arrow icon, located at the top right of the window. Select the desired command line environment (PowerShell, CMD , WSL, etc.) to open a new tab.
- Keyboard shortcuts :
Ctrl + T: open a new tab with the default environment.Ctrl + W: close the active tab.Ctrl + Tab: navigate between open tabs.
Are there alternatives to Windows Terminal for handling command lines?
Yes, there are several alternatives to Windows Terminal for handling command lines. Here are some of the most popular options:
- ConEmu
- cmder
- Hyper
- Terminus
- MobaXterm
These alternatives offer additional features, such as advanced customization, cross-platform support, and plugins.
How to run PowerShell scripts in Windows Terminal?
To run PowerShell scripts in WindowsTerminal, follow these steps:
- Open Windows Terminal and select the PowerShell tab.
- Navigate to the directory containing the script using the
cd. Type the following command to run the script:.\script_name.ps1
Note that, by default, running PowerShell scripts is disabled for security reasons. To allow script execution, open PowerShell in administrator mode and run the following command: Set-ExecutionPolicy RemoteSigned
How to use Windows Terminal to access remote systems via SSH?
Windows Terminal allows access to remote systems via SSH using the built-in OpenSSH tool. Here's how to do it:
- Open Windows Terminal and select the tab of your choice (PowerShell, CMD, etc.).
- Type the following command to establish an SSH connection:
ssh user@server_ip_address - Enter the remote user's password when prompted.
How to configure and use keyboard shortcuts in Windows Terminal?
To configure and use keyboard shortcuts in WindowsTerminal, follow these steps:
- Open WindowsTerminal.
- Click on the down -shaped arrow icon, located at the top right of the window, then select "Settings".
- In the parameter window, search for the "actions" section under "keyboard shortcut".
- You can customize the existing keyboard shortcuts or add new ones by clicking on the " +" button.
How do I resolve compatibility issues between Windows Terminal and certain command line applications?
To resolve compatibility issues between Windows Terminal and certain command-line applications, you can try the following solutions:
- Update the Windows terminal and the affected application.
- Check the command-line application and WindowsTerminal compatibility settings.
- Look for specific solutions to the problem on the forums and support sites for the application in question.
How to use Linux commands in Windows Terminal with WSL (Windows Subsystem for Linux)?
- To use Linux commands in Windows Terminal with WSL, follow the steps below:
- Install WSL following the official Microsoft instructions.
- Install a Linux distribution of your choice from the Microsoft Store (e.g. Ubuntu, Debian, Fedora, etc.).
- Open Windows Terminal and click the down arrow icon to open a new tab.
- Select the installed Linux distribution to launch a WSL session.
- You can now use Linux commands in WindowsTerminal.
Conclusion
Windows Terminal Windows working with command lines easier. Windows Terminal and resolve common problems you may encounter.




