Are you annoyed by your computer's inability to detect the Windows Hello- enabled fingerprint scanner ? You are not alone ! Learn how to fix this problem step by step and take advantage of the fast and secure authentication offered by Windows Hello.
Understand the problem
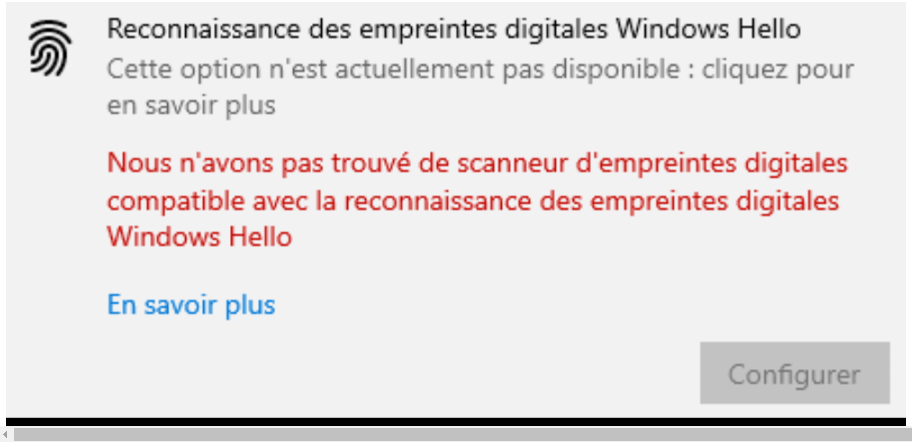
Windows Hello is a security feature built into Windows that allows users to sign in to their computer using biometrics, such as fingerprint or facial recognition . However, some of us have difficulty setting up and using this feature, especially when it comes to fingerprint scanner detection.
Checking the prerequisites for using Windows Hello

Before attempting to troubleshoot the issue, it is important to verify that your hardware and operating system meet the minimum requirements to use Windows Hello. Here are the things to check:
- A computer equipped with a fingerprint sensor compatible with Windows Hello.
- Windows 10 or later operating system.
- Windows updates up to date.
- Up-to-date fingerprint sensor drivers.
Methods to solve the problem
Method 1: Resetting Windows Hello components
If the previous methods didn't work, you can try resetting Windows Hello components. To do this, follow the following steps:
Step 1: Press the " Windows + I" keys to open Windowssettings.
Step 2: Click on "Accounts" then on "Connection options" in the left menu.
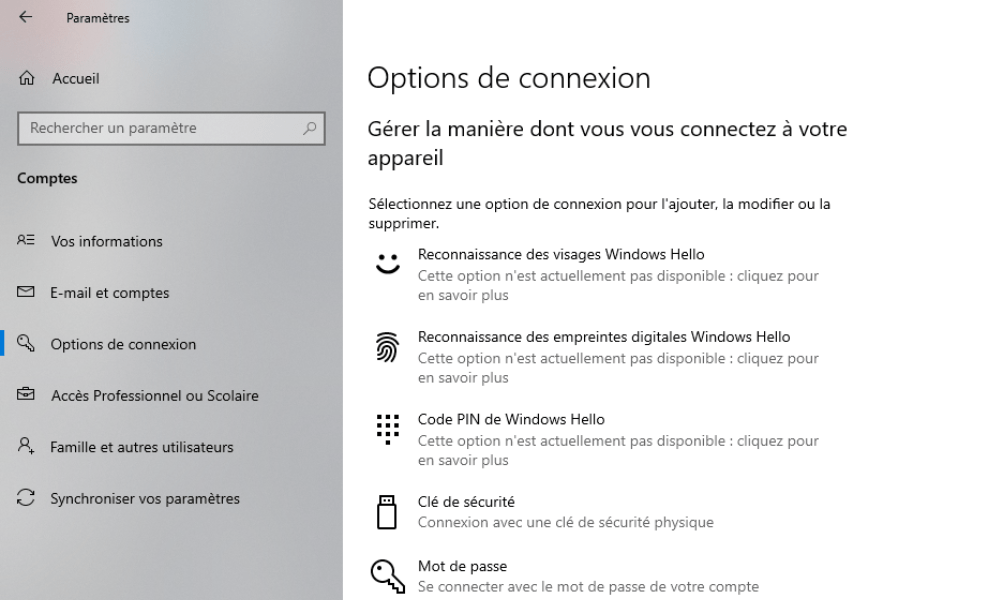
Step 3: Locate the " Windows Hello" section and click "Delete" to delete existing biometric data.
Step 4: Restart your computer.
Step 5: Return to "connection options" and configure Windows Hello again.
Method 2: Update Fingerprint Sensor Drivers
One possible cause of the problem is the presence of outdated or incompatible drivers. To update the drivers, follow the steps below:
Step 1: Press the " Windows + X" keys and select "Device manager" from the context menu.

Step 2: Find the fingerprint sensor in the device list and click it to expand it.
Step 3: Right click on the fingerprint sensor and choose "Update the driver".
Step 4: Follow the on-screen instructions to install updated drivers.
Step 5: Restart your computer and check if the problem is resolved.

Method 3: Enabling Windows Biometric Service
The Windows Biometric service must be enabled for Windows Hello to work properly. To activate it:
Step 1: Press the " Windows + R" keys, type "Services.msc" and press Enter.
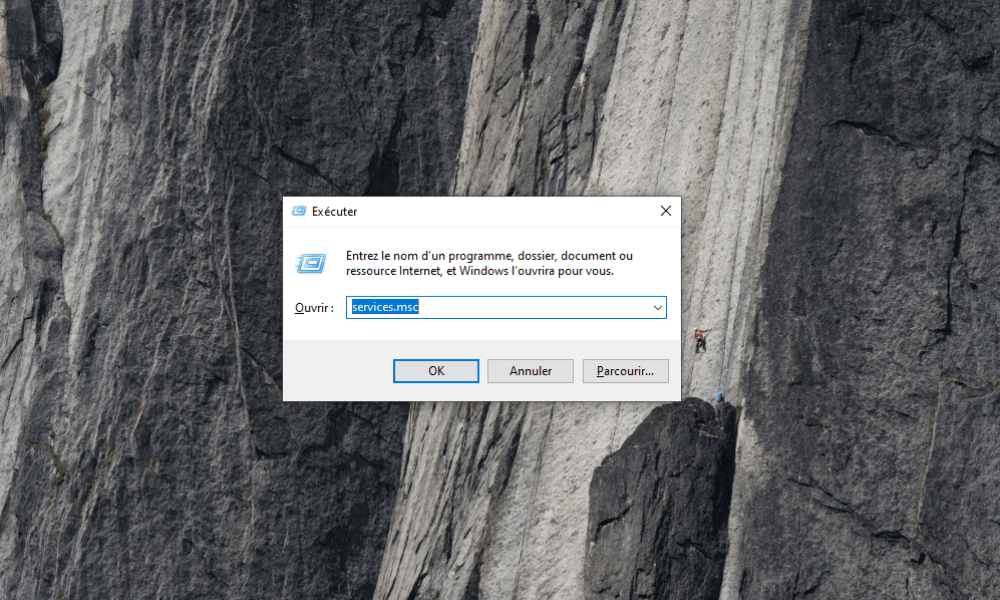
Step 2: Find the " Windows Biometric" service in the list, right click on it and select "Properties".
Step 3: Make sure that the "start-up type" is defined on "automatic" and that the service is running. If this is not the case, click "Start" to launch the service.
Step 4: Click on "Apply" and "OK" to save the changes, then restart your computer.
Check if the fingerprint scanner detection issue is resolved.
Comparison table of resolution methods
| Method | Description | Benefits | Disadvantages |
|---|---|---|---|
| Driver Update | Installing the latest drivers for the fingerprint sensor. | Can fix the problem if the drivers are outdated or incompatible. | Does not work if the drivers are not the cause of the problem. |
| Enabling Windows Biometric Service | Ensures that the Windows Biometric service is enabled and working properly. | Can fix the issue if the service was disabled or not working properly. | Does not work if the service is not the cause of the problem. |
| Resetting Windows Hello components | Deletes existing biometric data and reconfigures Windows Hello. | Can fix the issue if the biometric data was corrupted. | Does not work if Windows Hello components are not the cause of the problem. |
By following the methods described above, you should be able to fix the Windows Hello compatible fingerprint scanner issue and take full advantage of this convenient and effective security feature. Remember to keep your system and drivers updated to avoid other similar issues in the future.
FAQs
What other types of biometrics does Windows Hello support?
Windows Hello supports several types of biometrics for user authentication. Besides fingerprints, other biometric methods include:
- Facial recognition : Windows Hello uses an infrared camera to analyze the unique characteristics of a user's face. This method requires a computer equipped with a compatible camera.
- Iris recognition : This method works by analyzing the unique patterns of the iris in the user's eye. This requires a specialized device with a suitable infrared camera.
It is important to note that not all biometric methods are available on all devices. The available features will depend on your computer's hardware.
How do I know if my fingerprint sensor is compatible with Windows Hello?
To find out if your fingerprint sensor is compatible with Windows Hello, you can check your computer specifications or consult the manufacturer's documentation. Generally, modern computers equipped with an integrated fingerprint sensor are compatible with Windows Hello. You can also check compatibility by accessing Windows"settings", then clicking on "Accounts" and "Connection options". If your sensor is compatible, you should see an option to configure Windows Hello with your fingerprint.
Are there any external fingerprint scanners compatible with Windows Hello that I can use on my computer?
Yes, there are external fingerprint scanners compatible with Windows Hello that you can connect to your computer via a USB port. These scanners are usually plug-and-play, meaning they work without the need to install additional software. Just make sure the scanner you choose is specifically compatible with Windows Hello.
How do I set up facial recognition with Windows Hello if my computer doesn't have a fingerprint sensor?
To set up facial recognition with Windows Hello, follow the steps below:
- Make sure your computer has a Windows Hello compatible camera (infrared camera).
- Open the Windows"settings", click on "Accounts" then on "Connection options".
- Look for the " Windows Hello" section and click on "Configure" under "facial recognition".
- Follow the on-screen instructions to register your face.
Once setup is complete, you will be able to use facial recognition to log in to your computer.
Is it possible to use Windows Hello with multiple user accounts on the same computer?
Yes, it is possible to use Windows Hello with multiple user accounts on the same computer. Each user must configure Windows Hello individually for their account. To do this, each user must follow the configuration steps described in the previous answers.
What is the difference between Windows Hello and other biometric authentication methods available on the market?
Windows Hello is a biometric authentication solution developed specifically for Windows . The main difference between Windows Hello and other biometric authentication methods is its native integration into the Windows . Other biometric authentication may require third-party software or applications to work, while Windows Windows hardware and software without any additional installation.
How can I improve the security of my computer by using Windows Hello in combination with other authentication methods?

To improve the security of your computer, you can combine Windows Hello with other authentication methods, such as:
- Password: You can configure Windows Hello to also require a password in addition to biometric authentication.
- PIN: You can set a PIN for two-factor authentication, where the user must provide both a fingerprint and a PIN.
- Two-factor authentication (2FA): You can also use third-party authentication apps, such as Google Authenticator, to add an extra layer of security.
Combining multiple authentication methods can help strengthen the security of your account and computer.
Is Windows Hello available on earlier versions of Windows, such as Windows 7 or Windows 8?
Windows Hello is a feature introduced with Windows 10 and is not available on earlier versions of Windows , such as Windows 7 or Windows 8. To take advantage of Windows Hello, you must upgrade your operating system to Windows 10 or a later version .
My fingerprint sensor works, but Windows Hello won't let me use it. How can I resolve this issue?
If your fingerprint sensor works, but Windows Hello won't let you use it, your sensor may not be compatible with Windows Hello or the drivers may be out of date. Make sure your sensor is compatible with Windows Hello and update the drivers, as described in the answer to the second question of this FAQ.
Does using Windows Hello affect my computer's performance or laptop battery life?
Using Windows Hello generally does not have a significant impact on computer performance or battery life. However, like any feature, Windows Hello consumes system resources when in use. Resource consumption depends on the type of biometrics used (fingerprint, facial recognition, or iris recognition) and the frequency of Windows Hello use. In most cases, the impact on performance and battery life is minimal and should not cause any noticeable issues for users.
Want to extend the longevity of your PC? You will like this article: 5 tips to maximize the lifespan of your laptop !
Conclusion
Windows Hello is a biometric authentication method built into Windows . This FAQ has addressed some of the most common questions about Windows Hello and how to use it. By understanding the different options and features of Windows Hello, you can get the most out of this technology and improve the security of your computer.




