Miracast is a technology that allows you to connect an Android mobile to a TV. By activating it, you can share your smartphone screen on your TV. There is currently an exhaustive range of Miracast compatible with iPhone!
Would you like more information about Miracast? This article addresses the subject in all its aspects!
Concretely, what does Miracast mean?

Developed by the Wi-Fi Alliance consortium towards the end of 2012, Miracast is a technology that allows you to share the screen and sound of your smartphone or even your computer on a television without having to resort to the use of HDMI cables.
In a nutshell, with screen sharing, you can stream your content simultaneously from one device to another, wirelessly using wifi . A real innovation since its launch!
Miracast solutions for iPhone!

The first question you should normally ask is: Can you use Miracast on iPhone? Well, the answer is: Yes!
Indeed, Apple's operating system support Miracast !
Here are the most effective solutions for streaming content from your iPhone wirelessly to your TV!
1. Chromecast

No matter what operating system your phone has, Chromecast is the best solution. It is in fact a wireless technology from Google which allows you to project the screen of any mobile phone onto a television. For less than 40 euros, Google offers its Chromecast WI-FI key.
Good to know: You don't need a Smart TV to run Chromecast! Only an HDMI port and a wifi connection at home!
You will find it on sale here:
Once you have taken the key and taken it out of its packaging, you will need to connect it to the HDMI port of your TV so that it can start working.
Install Chromecast
After that, follow these different steps to properly use your Google Chromecast:
- Step 1: Go to the App Store, then download and install the Google Cast app.
- Step 2: After installing the app on your iPhone or iPad, turn on your television and follow the on-screen instructions.
- Step 3: Chromecast will then perform an automatic update. After that, it's over! Your Google Chromecast is indeed operational.
To broadcast a video from your iPhone to your TV with Chromecast
If you want to stream a video to your TV screen from your iPhone, here's what to do:
- Step 1: On your iPhone, launch the video you want to see on your TV screen.
- Step 2: Then click on the Chromecast button present in the taskbar of your mobile. You will automatically see the video displayed on your television screen.
This transforms your iPhone into a virtual remote control. Please note that the procedure remains the same regardless of the application you use. You should just make sure that it is compatible with Google's Chromecast WI-FI dongle.
To help you see more clearly: Here is a tutorial video
Important note : Unlike Apple TV, it is impossible to project the entire screen of your iPhone (screen mirroring) on your TV.
2.AirPlay

To help its customers and allow them to take full advantage of the advantages of " Mirroring Technology ", the Cupertino firm opted for its own technology: Airplay ! This is a standard which requires the use of an Apple TV and which allows you to reflect the wireless display on the TV screen, just like Miracast.
Want to know how to use Airplay to mirror your iPhone display on your Apple TV? Follow the steps below!
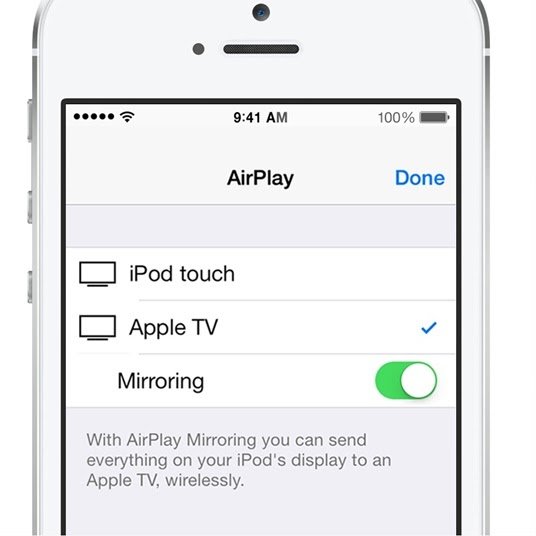
- Step 1: Start by connecting your device and Apple TV to the same network
- Step 2: Use your iPhone or iPad and go to Device Control Center
- Step 3: Click the AirPlay Mirroring symbol to open the summary
- Step 4 : Find and select your TV from the list of connected devices
- Step 5: Finally enter your AirPlay password. Now you can easily adjust your TV's aspect ratio and zoom settings to cover the entire space.
What if you don't have an Apple TV?

The disadvantage with this method is that you must have an Apple TV to stream content from your iPhone to your TV, which is not the case for everyone.
If you don't have a Smart TV, we definitely recommend buying a Chromecast!
Conversely, if you have a Smart TV, here are several free applications that work!
3. AirParrot
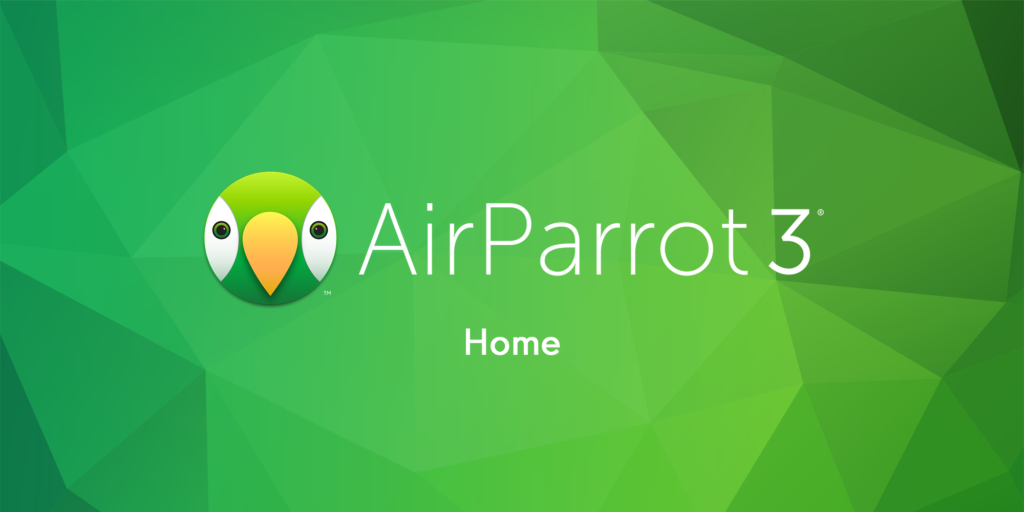
There are a variety of alternatives to players with AirPlay functionality. However, not all of them are effective. The best one we found for you is: AirParrot !
It is a streaming media platform
After installing it, AirParrot will immediately locate available devices on your local network. The quick connect system will therefore know what content is available on your network and which is more likely to be shared!
In addition to music files, you can also share videos, presentations, and even the entire screen. If you want, you can use AirParrot with multiple devices at the same time!
4.AirServer
This is an easy-to-use application! Eager to know how to do it? Follow the steps below:
Step 1: Download the AirServer and install it on your Smart TV
Step 2: As you did earlier to connect an iPhone to an Apple TV, you need to swipe up from the base to enter the Control Center.
Step 3: AirPlay Mirroring icon
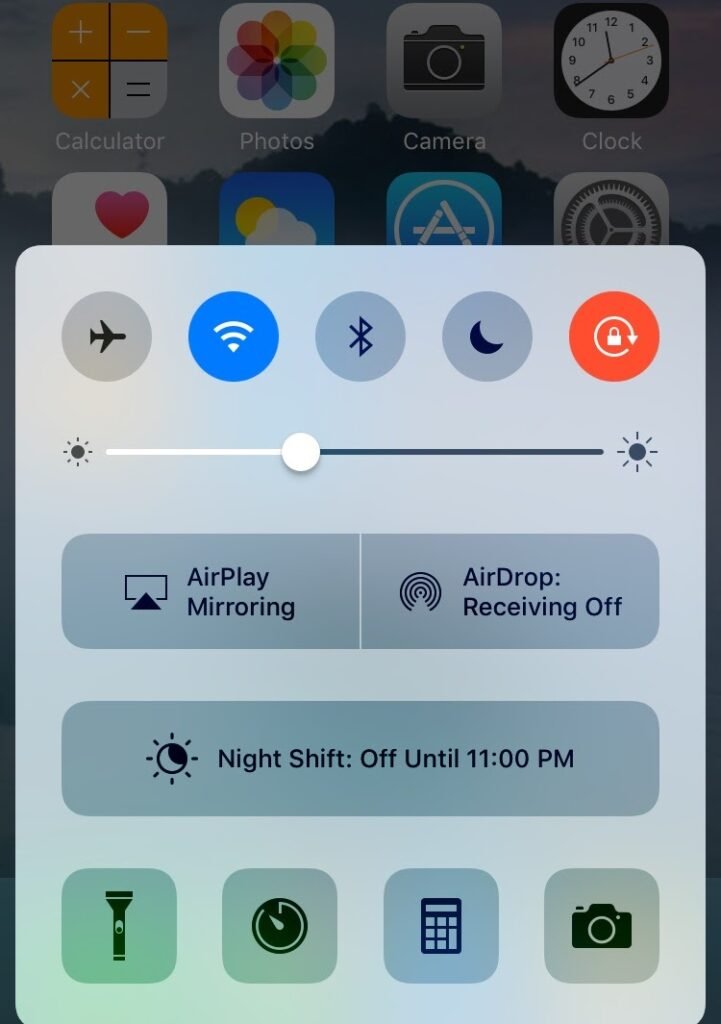
Step 4: Click the AirPlay Mirroring icon and select the Smart TV where AirServer has been installed.
Step 5: Normally, if you follow these different steps carefully, your screen should appear on your Smart TV.
Note : If you want, you can also project your iPhone screen to any other device, such as a laptop or Mac using the same method!
5.AirBeam
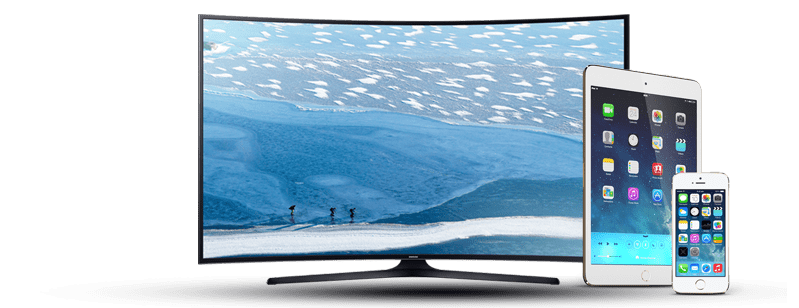
AirBeam TV lets you connect your phone to a Samsung Smart TV in record time. However, be aware that this feature can only be used with Samsung TVs and other variants manufactured after 2012. However, this is a very effective option that does not require any technical knowledge.
Here are the steps to follow to connect your iPhone to a Smart TV.
- Step 1: Connect your Samsung TV to the same network as your iPhone mobile.
- Step 2: First click on the icon in the menu bar, then wait for the other options to appear.
- Step 3: Your TV icon will appear in the device group. Then click on it to log in.





