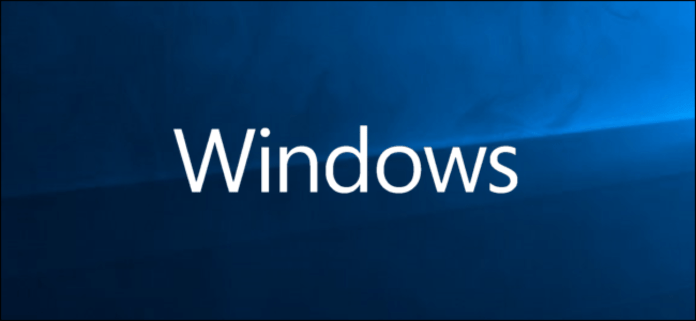There are several reasons to switch to Safe Mode in Windows. Most often, this is when your PC no longer starts normally.
Safe Mode allows you to load the essential Windows elements and drivers in order to resolve a problem. In this minimal configuration, only the truly necessary services are started.
We will see together how to put WINDOWS 10 in safe mode.
Warning: these manipulations must be carried out when you are available, in peace, without distraction. A wrong action can damage your installation of Windows 10. We cannot be held responsible for the consequences of improper handling.
We invite you to follow this video to start Windows 10 in safe mode!
Restart Windows 10 in Safe Mode via Settings

Step 1: Click on the Start menu.
Step 2: Choose “Settings” (cogwheel).
Step 3: Then, click on “Update and Security”.
Step 4: A new window launches: “ Windows Update”.
Step 5: Go left to “Recovery”. Double-click.
Step 6: In the new window, go to “Advanced Startup”
Step 7: Click “Restart Now”. The computer will automatically restart in safe mode.
Restart Windows 10 in Safe Mode using the Shift key
Step 1: Click on the Start Button.
Step 2: Please press and hold Shift while clicking Restart (both actions at the same time).
Step 3: The computer restarts and offers several options at startup: Continue, Repair (or Troubleshoot) or Turn off the computer.
Step 4: Go to “Advanced Options”,
Step 5: Double-click “Startup Settings”.
Step 6: Click “Restart” at the bottom.
Step 7: A new window appears. Choose “Reboot in Safe Mode” or “Reboot in Safe Mode with Network Support”.
Network support allows you to have access to the Internet or other computers on the local network.
Please note: Depending on the version of Windows 10 installed, the texts of the previous steps may be slightly different. But, that shouldn't be a problem.
Restart Windows 10 in Safe Mode through the login screen
Step 1: On the Windowslogin screen, hold down the Shift/Shift key while clicking Restart (Power symbol).
Step 2: After restarting the computer, an "choose an option" screen appears. Click on "Problem resolutions" or "troubleshooting".
You can follow the rest of the procedure, as described in the chapter “Restart Windows 10 in Safe Mode using the Shift key”, starting from step 4.
Restart Windows 10 in Safe Mode using the F8 key

Step 0: When the computer starts, press F8, Shift+F8, or Ctrl+F8.
If this option does not work, you need to activate the F8 key to access safe mode when starting the computer. This feature has been hidden by default in Windows 10.
Step 1: Make a right click on the Start menu. Click on the command prompt (admin).
Step 2: Enter: bcdedit /set {default} bootmenupolicy legacy
Validate. Restart your computer. The F8 key should work.
Restart Windows 10 in Safe Mode using the power supply button

Please note, this action should only be done as a last resort, when all other solutions have not worked. In fact, shutting down Windows via the power supply button can generate errors on the disk. Windows was not designed to be abruptly shut down. Ideally, you should go to the WindowsDesktop, “Start > Shutdown” or Alt-F4.
Step 1: Your computer is not turned on. Press the power button.
Step 2: During startup (while the computer manufacturer's logo is displayed, for example) and before Windowsdisplays, press the power button again and keep your finger on it until the computer turns off (after 10 seconds). Repeat this step three times.
Step 3: The 4th time , press the ignition button and release it immediately. A new message appears: “Preparing for Automatic Repair”.
Step 4: A window launches “Automatic Repair”. Click “Advanced Options”.
Step 5: Choose “Troubleshoot”.
Step 6: A “Troubleshooting” window appears.
Step 7: Go to “Advanced options” then click on “Settings”. A list appears, which contains “Safe Mode”.
Step 8: Double-click Restart.
Step 9: The computer restarts and offers you several choices. To enable Safe Mode, select 4 (Normal Safe Mode) or 5 (Safe Mode with Network Support).
Step 10: Once in safe mode, you can uninstall any program that is causing the PC to crash.
How to exit Safe Mode

To exit Safe Mode, the easiest way is to restart the computer via the Start button in Windows. But you can also do this:
Step 1: Click on the Start button.
Step 2: Type “msconfig”, then choose “OK”.
You can also press the Windows key, then press the letter R at the same time on the keyboard. In “Open”, write “msconfig”, then click “OK”.
Step 3: Choose the “Startup” tab.
Step 4: In the “Boot Options”, double-click “Secure Boot” to remove the check mark.
Step 5: Restart the computer.
Conclusion
If you can't resolve a particular problem in Windows 10, switching to Safe Mode often loads a minimal configuration. In this configuration, you will have control over a large number of elements. Additionally, all non-essential visual effects and animations have been disabled.
But, whatever happens, be careful and only touch the settings if you are aware of what you are doing or have nothing to lose...