Do you have a Samsung smartphone and want to share files with your friends, family or colleagues? Are you looking for a simple, fast and efficient solution to transfer photos, videos, documents or other types of files? Then you'll love Quick Share, Samsung's wireless file sharing feature.
In this article, we will explain to you what Quick Share is. So, follow the guide!.
What is Quick Share?
Quick Share is a wireless file sharing feature that allows Samsung users to easily transfer files to each other, without the need for an internet connection, USB cable or Bluetooth.
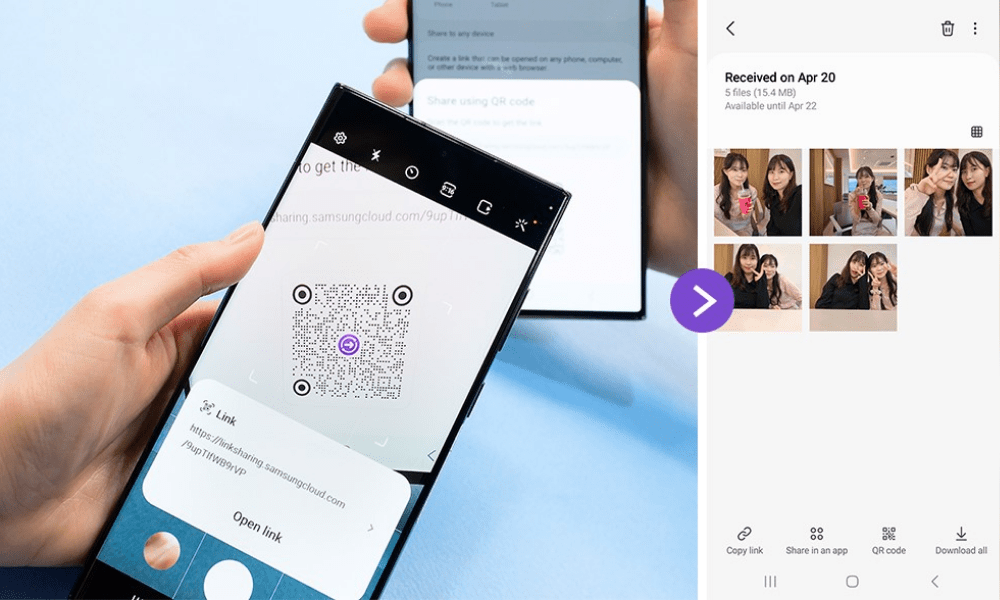
Wi-Fi Direct technology , which creates a wireless local network between devices, and thus allows files to be sent and received at high speed and high quality . Quick Share is comparable to AirDrop Apple 's file sharing solution , or Nearby Share Google 's file sharing solution .
Launched in 2020 Galaxy S20 models , Quick Share is now available on most Samsung devices, including smartphones, tablets, laptops and TVs. It can be used to share files of different formats, such as photos, videos, documents, contacts, links, etc.
It can also be used to stream content to a compatible Samsung device, such as a TV or speaker, using the Smart View .
Samnsung user, also read : AllShare Cast: What is it and how to use it on a Samsung device?
How to use Quick Share?
To use Quick Share, you must first enable the feature on your Samsung device. To do this, you can follow the following steps:
- Swipe down from the top of the screen to open the quick settings panel.
- Tap the Quick Share , which looks like two arrows forming a circle. If you don't see the icon, tap the Edit and drag the Quick Share to the Quick Settings .
- Tap the Quick Share to enable the feature. You can also tap the Quick Share to access Advanced settings , where you can choose your device name, visible devices, and sharing mode.

Once you enable Quick Share, you can start sending and receiving files with other compatible devices.
To send a file with Quick Share , you can follow the following steps:
- Open the application that contains the file you want to share, for example Gallery, My Files, Contacts, etc.
- Select the file you want to share, or long press the file to select it.
- Tap the Share , which looks like three dots connected by lines.
- Tap the Quick Share , which looks like two arrows forming a circle.
- Choose the device with which you want to share the file, from the list of available devices. You can also tap the More to see more options, like Smart View or Samsung Cloud .
- Wait for the receiving device to accept the transfer , then follow the sharing progress on your screen.
To receive a file with Quick Share, you must have activated the feature on your Samsung device, and be visible to the sending device. You can follow the following steps:
- When you receive a Share notification , tap it to open the Quick Share panel.
- Tap the Accept to accept the transfer, or the Decline to reject it.
- sharing progress
- Press the Open to navigate to the received file, or the Close to close the Quick Share panel.
To optimize your Quick Share experience, you can follow these tips and tricks:
- Make sure the devices involved in sharing are close to each other , and that they have sufficient battery .
- Limit the number of recipients to two or three, to avoid interference or slowdowns.
- Choose the sharing method that suits your needs:
- Contacts only mode allows you to share files with your saved contacts,
- Everyone mode lets you share files with all nearby devices,
- Person mode lets you turn off sharing.
- Use the Smart View to stream content to a compatible Samsung device, such as a TV or speaker. To do this, tap the More button in the Quick Share , then tap the Smart View , which looks like a square with an arrow.
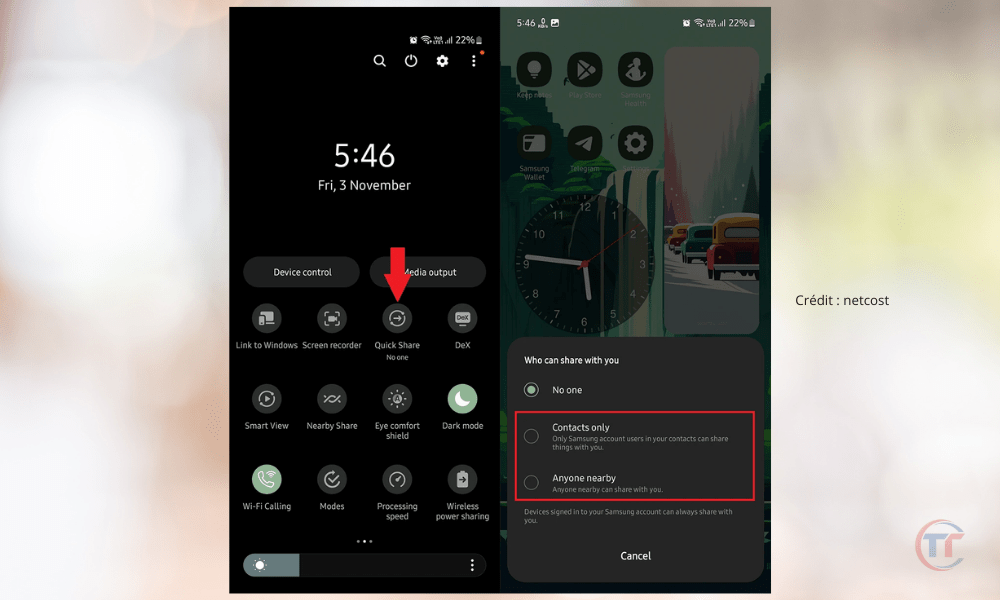
What are the advantages and disadvantages of Quick Share?
Quick Share has many advantages, but also some disadvantages, which we will present to you in this section.
| Benefits of Quick Share | Disadvantages of Quick Share |
|---|---|
| Quick and easy solution for sharing files wirelessly, without the need for an internet connection, USB cable or Bluetooth | Limited range, which depends on the distance between devices and surrounding obstacles |
| High-speed, high-quality file transfer using Wi-Fi Direct technology, which creates a wireless local network between devices | Risk of hacking or interception of files shared by malicious people |
| Compatibility with most Samsung devices, including smartphones, tablets, laptops and TVs, and other compatible devices, such as Windows 10 devices or Android devices with Nearby Share | Not available on all devices or operating systems |
| Personalized and secure experience, allowing you to choose the device name, visible devices and sharing mode, and protect shared files with a PIN or biometric confirmation | No data encryption or device identity verification |
Which Samsung devices are compatible with Quick Share?
Quick Share is available on most Samsung devices, including smartphones , tablets , laptops and TVs . Quick Share launched in 2020 with Galaxy S20 models, and is now available on Samsung devices that have Android 10 or higher .
Good to know : How to take a screenshot on your Samsung A12?
What non-Samsung devices are compatible with Quick Share?
Quick Share can also be used with other non-Samsung devices , as long as they are compatible Wi-Fi Direct technology , and have the Nearby Share .
Nearby Share is a wireless file sharing developed by Google , which works similar to Quick Share . Nearby Share is available on Android devices that have Android 6 or higher Windows 10 devices May 2020 Update or higher .

How to share files with a Samsung TV?
To share files with a Samsung TV , you need to enable Quick Share on your Samsung device, and Smart View on your Samsung TV.
Smart View is a feature that allows you to stream content to a compatible Samsung TV, using Wi-Fi Direct . Smart View is available on Samsung TVs that have Tizen OS 2.4 or higher .
You can check the compatibility of your Samsung TV with Smart View by accessing the feature settings , or by consulting the list of compatible TVs on the official Samsung website.
To share files with a Samsung TV, you can follow the following steps:
- Open the application that contains the file you want to share, for example Gallery, My Files, Contacts, etc.
- Select the file you want to share, or long press the file to select it.
- Tap the Share , which looks like three dots connected by lines.
- Tap the Quick Share , which looks like two arrows forming a circle.
- Tap the More to see more options, then tap the Smart View , which looks like a square with an arrow.
- Choose the Samsung TV you want to share the file with from the list of available TVs.
- Wait for the Samsung TV to accept the transfer , then watch the sharing progress on your screen.
How to share files with Samsung laptop?
To share files with a Samsung laptop , you need to enable Quick Share on your Samsung device, and Link to Windows on your Samsung laptop.
Link to Windows is a feature that allows you to synchronize your Samsung smartphone with your Samsung laptop, using Wi-Fi Direct . Link to Windows is available on Samsung laptops that have Windows 10 or higher .
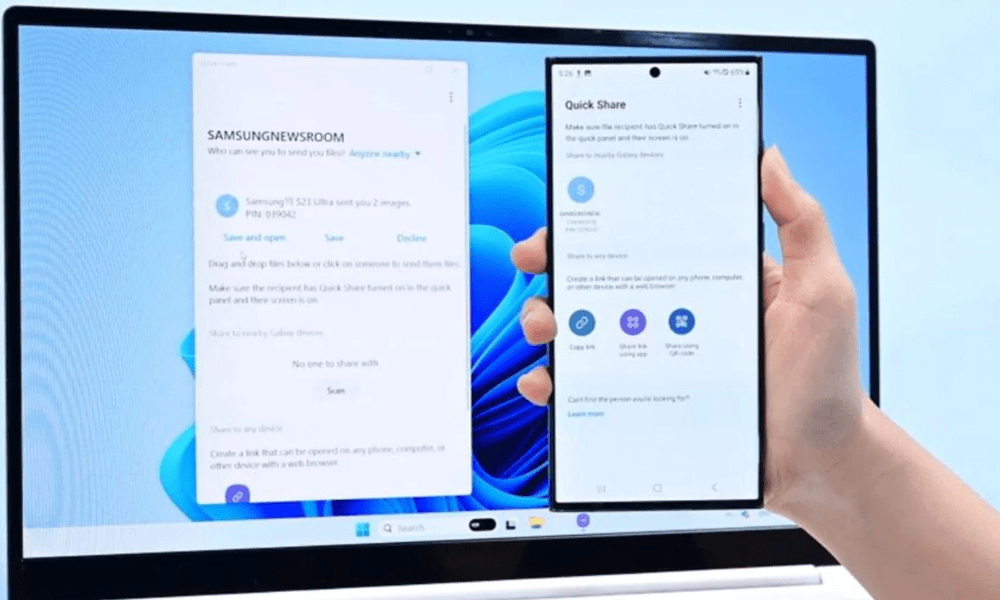
You can check your Samsung laptop's compatibility with Link to Windows by going to the feature's settings , or by checking the list of compatible laptops on the official Samsung website.
To share files with Samsung laptop, you can follow the following steps:
- Open the application that contains the file you want to share, for example Gallery, My Files, Contacts, etc.
- Select the file you want to share, or long press the file to select it.
- Tap the Share , which looks like three dots connected by lines.
- Tap the Quick Share , which looks like two arrows forming a circle.
- Tap the More to see more options, then tap the Link to Windows , which looks like a computer with an arrow.
- Choose the Samsung laptop you want to share the file with from the list of available computers.
- Wait for the Samsung laptop to accept the transfer , then watch the sharing progress on your screen.
How to share files with an Apple device?
To share files with an Apple , you cannot use Quick Share, because Quick Share is not compatible with Apple devices . You need to use another wireless file sharing solution, like Dropbox , Google Drive , OneDrive , etc.
These solutions allow you to store your files in the cloud , and share them with other devices, using an internet connection. You need to install the corresponding application on your Samsung device and Apple device, and create an account to access your files.
What is the difference between Quick Share and Bluetooth?
Quick Share and Bluetooth are two wireless file sharing solutions, but they have important differences:
| QuickShare | Bluetooth |
|---|---|
| Uses Wi-Fi Direct technology, which creates a wireless local network between devices | Uses Bluetooth technology, which creates a wireless connection between devices |
| Allows you to transfer files at high speed and high quality, without the need to pair devices first | Requires devices to pair before transferring files, and offers lower transfer speed and quality |
| Compatible with most Samsung devices, including smartphones, tablets, laptops and TVs, and other compatible devices, such as Windows 10 devices or Android devices with Nearby Share | Compatible with devices that have Bluetooth technology, but not Apple devices |




