Samsung A12 smartphone and want to know how to take a screenshot ? We will explain to you how to take a screenshot on your smartphone using different methods!
Here are the two simplest methods in this video tutorial!
Method 1: Using Phone Buttons
The easiest and most common method to take a screenshot on your Samsung A12 is to use the buttons on the right side of your device. Here are the steps to follow:
- Open the app or screen you want to capture.
- Volume Down button and the Power simultaneously for a few seconds.
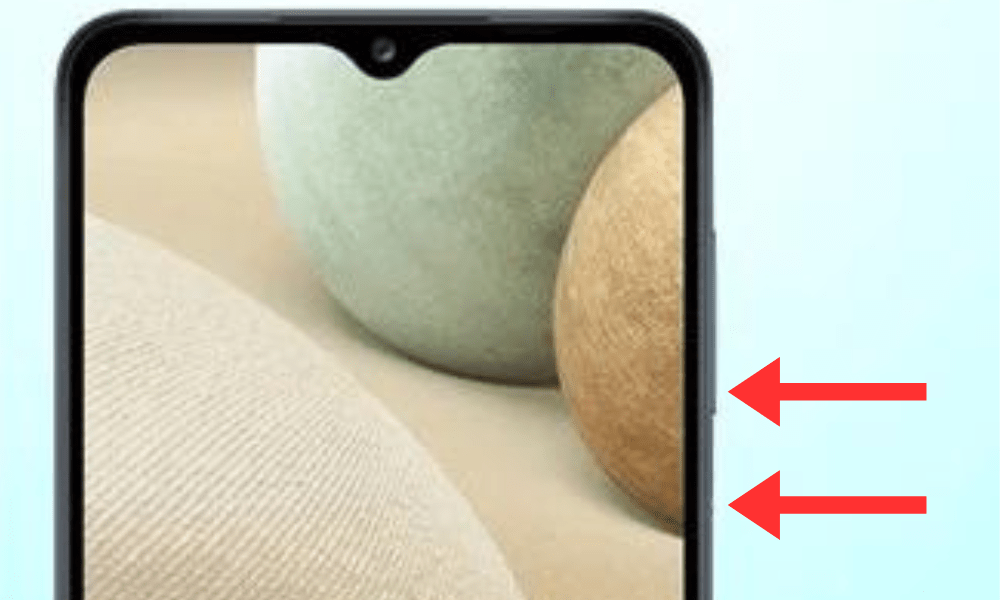
- You will see a white flash and a sound indicating that the screenshot has been taken.
- You can access your screenshot in your phone's gallery, in the Screenshots .
Method 2: Use swipe gesture
Another method to take a screenshot on your Samsung A12 is to use the swipe gesture with your hand. This feature must be activated beforehand in your phone's settings. Here's how to do it:
- Go to Settings , then Advanced Features .
- Palm Swipe Screenshot option .
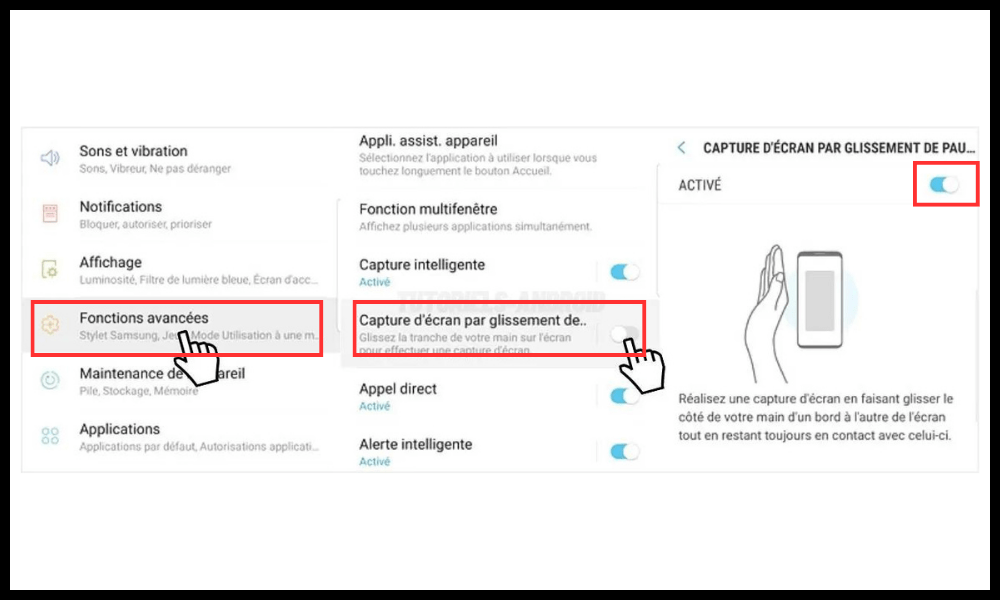
- Open the app or screen you want to capture.
- Place your hand on the right side of your screen, then slide it to the left, keeping it flat.
- You will see a white flash and a sound indicating that the screenshot has been taken.
- You can access your screenshot in your phone's gallery, in the Screenshots .
Good to know: These two methods are also explained on the official Samsung website
Method 3: Use Bixby voice assistant
If you don't want to use the buttons or the swipe gesture, you can also take a screenshot on your Samsung A12 using the Bixby voice assistant . Bixby is a smart assistant that can perform voice commands on your phone . Here's how to use it to take a screenshot:
- Open the app or screen you want to capture.
- Press the Bixby below the Volume Down button, or say “Hey Bixby” if you have voice control enabled.
- Say “Take a screenshot”.
- You will see a white flash and a sound indicating that the screenshot has been taken.
- You can access your screenshot in your phone's gallery, in the Screenshots .
How to edit and share your screenshots?
Once you have taken a screenshot on your Samsung A12, you can edit and share it as you wish. To do this, simply follow these steps:
- Navigate to your screenshot in your phone's gallery Screenshots .
- Tap the screenshot you want to edit or share.

- You will see icons appear at the bottom of the screen that allow you to perform different actions:
- Pencil icon allows you to edit your screenshot by adding text, drawings, stickers or filters.
- The Crop allows you to crop your screenshot by adjusting the edges as needed.
- The Share allows you to share your screenshot with your contacts or your favorite apps, like WhatsApp, Facebook, Instagram or Gmail.
- The Delete allows you to delete your screenshot if you no longer need it.
FAQs
What is a screenshot?
A screenshot is an your smartphone screen You can take a screenshot to record a message, document, game, app or anything you want.
What is a screenshot for?
A screenshot can be used for several purposes, such as:
- Share information, a tip, a tutorial or a funny moment with your friends or colleagues.
- Save important content, such as a booking confirmation, payment receipt or discount code.
- Report a problem , error or bug on your smartphone or on an application.
- Make a proof , a demonstration or a testimony of something.

Where are screenshots stored?
Screenshots are stored in your phone's gallery Screenshots . You can access them at any time and organize, edit or delete them as you wish.
How to take a partial screenshot?
If you don't want to capture the entire screen of your Samsung A12, but only a part, you can use the Smart Capture . This feature must be activated beforehand in your phone's settings. Here's how to do it:
- Take a normal screenshot using one of the methods described in the article.
- You will see icons appear at the bottom of the screen that allow you to perform different actions. Tap the Smart Capture .
- You will see blue edges appear around your screenshot . You can adjust them by dragging them with your fingers to select the area you want to capture.
- Tap the Done to validate your partial screenshot.
How to take a long screenshot?
If you want to capture more than just one screen, such as a scrolling web page or conversation, you can use the Scrolling Capture . This feature must be activated beforehand in your phone's settings. Here's how to do it:
- Take a normal screenshot using one of the methods described in the article.
- You will see icons appear at the bottom of the screen that allow you to perform different actions. Tap the Scrolling Capture .
- Your screen will automatically scroll down and capture additional content. You can stop scrolling at any time by tapping the screen.
- Press the Done to validate your long screenshot.
How to take an animated screenshot?
If you want to capture a video or animated gif that is displayed on your screen, you can use the Screen Recorder . This feature must be activated beforehand in your phone's settings. Here's how to do it:
- Go to Settings , then Advanced Features , then Screen Recorder .
- Enable the Show Floating Button .
- Open the app or screen you want to capture.
- You will see a floating camera-shaped button appear on your screen. Tap it to start recording.
- You'll see a counter and options appear at the top of the screen that allow you to control the recording. You can :
- Press the Pause to pause recording.
- Press the Microphone to turn the sound on or off.
- Press the Brush to draw on the screen while recording.
- Press the Stop to stop recording.
- You can access your animated screenshot in your phone's gallery, in the Screen Recordings .
Conclusion
That's it, now you know how to take a screenshot on your Samsung A12 using different methods. Don't hesitate to test which one suits you best and share your screenshots with your friends or colleagues. If you have any questions or comments, please feel free to leave them below.




