When you write or revise a Word document , you can add comments to annotate or explain parts of the text. Comments are useful for communicating with others who are working on the same document or for remembering changes to make later. However, when you want to print your document , you may prefer not to include comments in the paper version. How do I print a Word document without comments ? This is what we will see in this article.
How to hide comments before printing a Word document?
Here are the steps to follow:
- Open your Word document and go to the Review tab.
- Click Marking Options in the Tracking group and uncheck the Comments box.
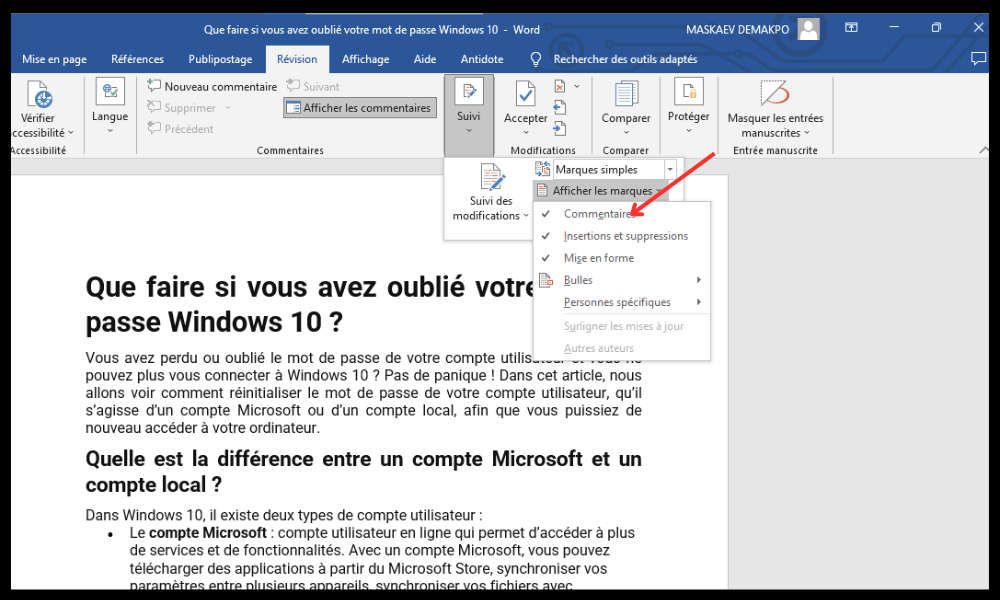
- Go to the File tab and click Print .
- Under Settings, click the arrow next to Print All Pages and uncheck Print Marks .
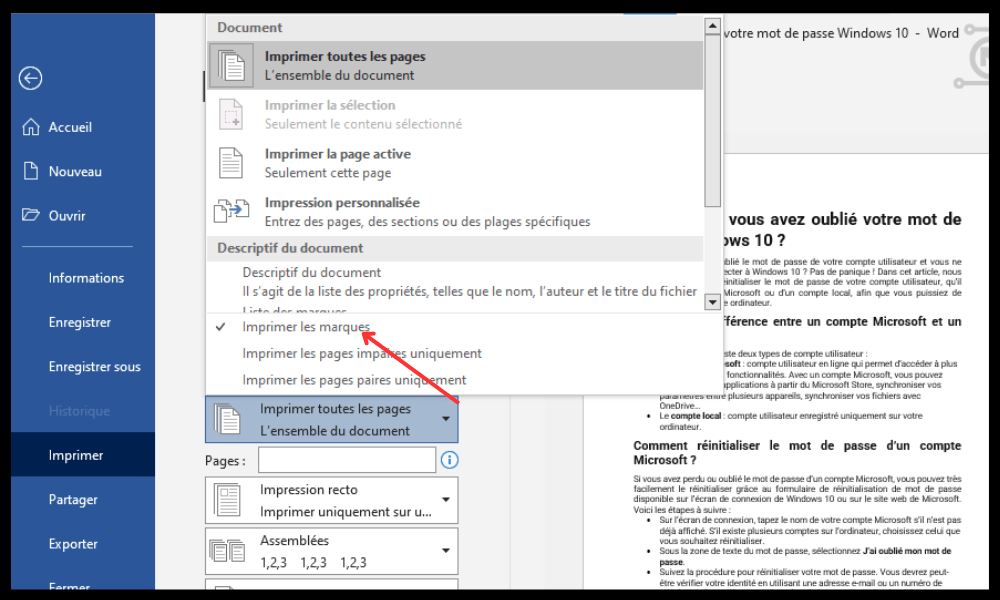
- Click Print.
If you have hidden comments in your Word document , they will not be printed either. But if you want to print your document without changing the display of comments on the screen , you can follow these steps:
- Go to the File tab and click Print.
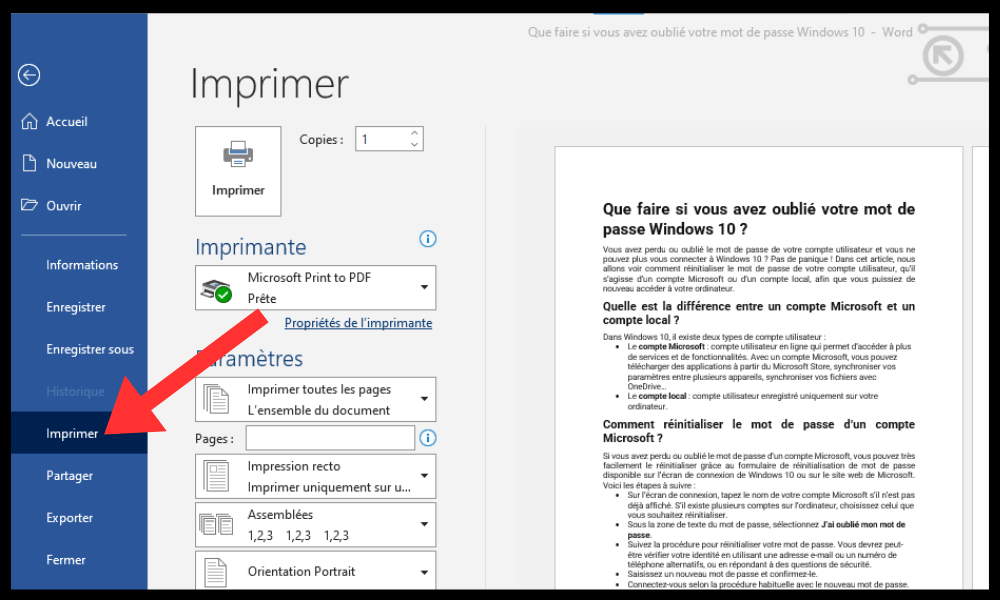
- In the Settings section, click the drop-down list under Print all documents and choose Print active page .
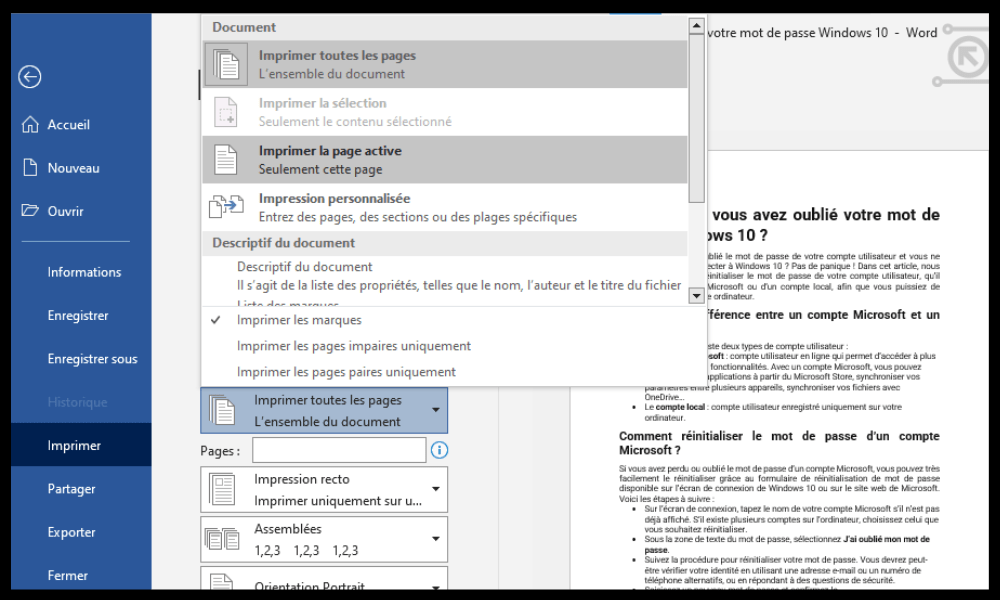
- Verify that the Print Markup box is not checked under Document Information.
- Click on Print to start printing.
You can also access the same options by clicking the Office button (in Word 2007) or the Quick Printer icon (in Word 2010 or 2016) in the Quick Access toolbar.
How to hide comments in Word?
If you don't want to see comments in your Word document, you can temporarily hide them without deleting them. To do this, you have several options:
- Go to the Review tab and click Show Marking in the Tracking group. Uncheck the Comments box to hide comments.
- Go to the Review tab and click on All Marks in the Tracking group. Change All Marks to No Marks to hide all review items, including comments.
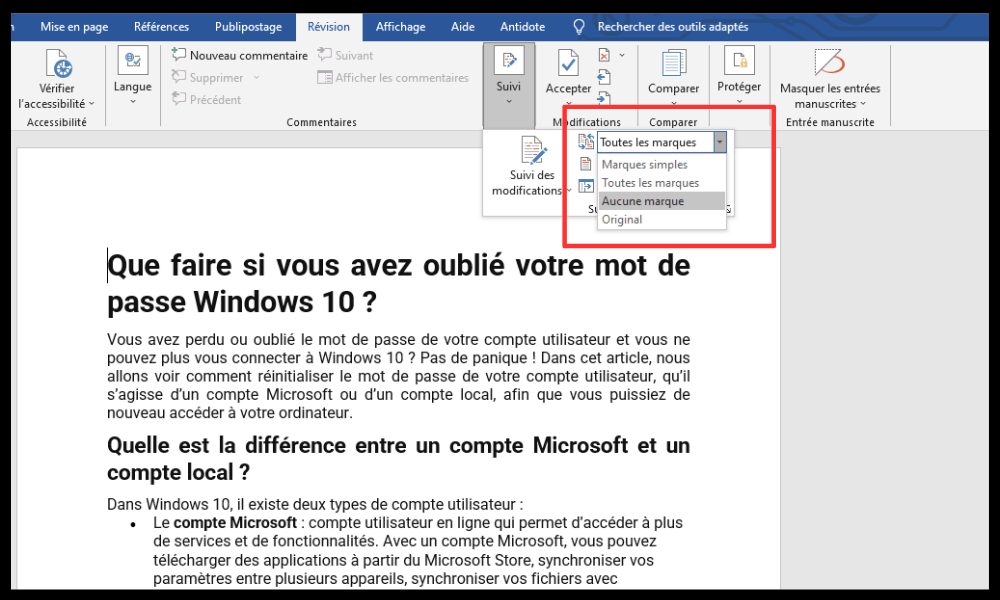
- Go to the File tab and click on Options. In the Word Options dialog box, go to the View category and uncheck the Show comments or annotations box under the Document Display Options heading.
Comparison table of the different versions of Word and how to proceed
| Version | Hide comments | Print without comments |
| Word 2007 | Uncheck Comments or choose No Marking in Show Marking (Review tab) | Choose Document and uncheck Print markup (Office button > Print) |
| Word 2010 | Uncheck Comments or choose No Marking in Show Marking (Review tab) | Choose Document and uncheck Print markup (File tab > Print or Quick Printer icon) |
| Word 2016 | Uncheck Comments or choose No Marking in Show Marking (Review tab) | Choose Document and uncheck Print markup (File tab > Print or Quick Printer icon) |
FAQs
What is a comment in Word?
A comment in Word is a note or remark that you can insert in the margin of a document , next to the text to which it relates. A comment appears as a small bubble with your name and the content of the comment. You can also view all comments in a separate pane to the right of the document.
To insert a comment in Word, you can:
- Select the text to which you want to add a comment .
- Go to the Review tab and click New Comment in the Comments group.
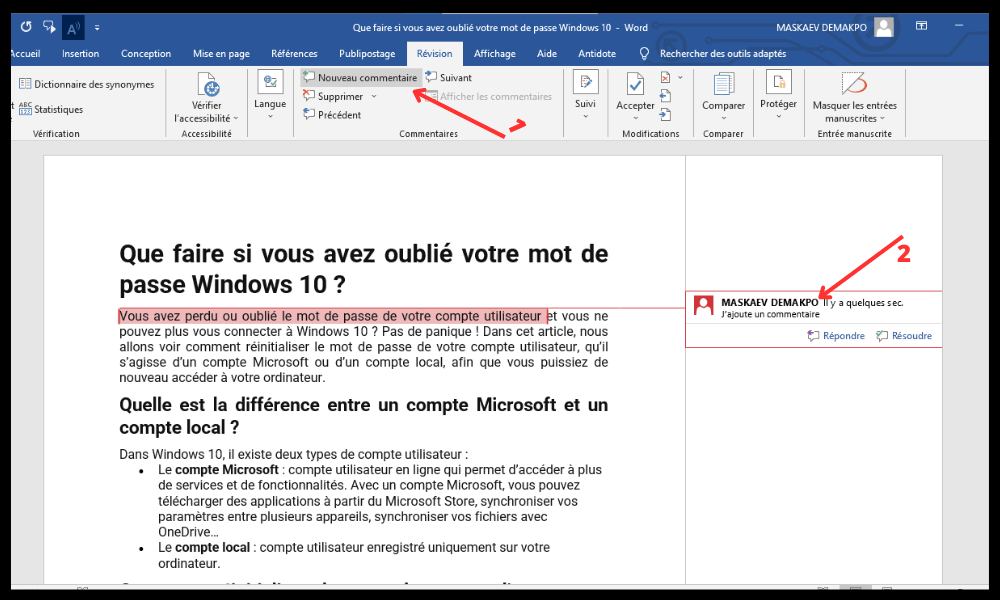
- Type your comment in the bubble that appears.
You can also insert a comment by right-clicking the selected text and choosing New Comment from the context menu.
How to permanently remove comments from a Word document?
If you want to permanently remove comments from a Word document, you can:
- Go to the Review tab and click Delete in the Comments .
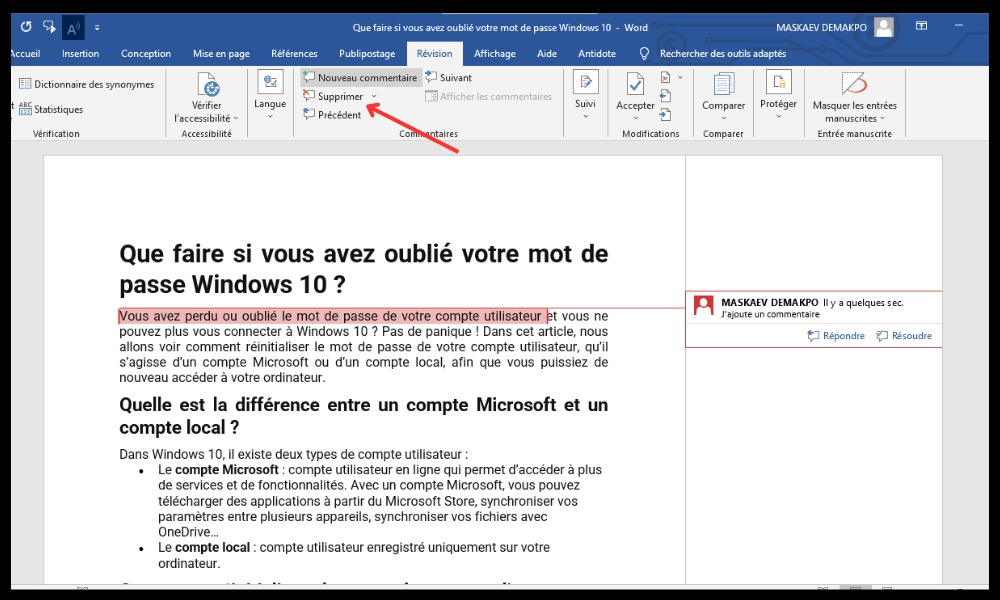
- Choose Remove all comments from document to remove all comments at once.
- Or choose Delete or Next or Previous to delete comments one by one.
How do I reply to a comment in Word?
If you want to reply to a comment in Word , you can:
- Select the comment you want to reply to.
- Go to the Review tab and click Reply in the Comments group.

- Type your response in the bubble that appears below the original comment.
You can also reply to a comment by right-clicking it and choosing Reply to Comment from the context menu.
How do I edit or resolve a comment in Word?
If you want to edit or resolve a comment in Word , you can:
- Select the comment you want to edit or resolve .
- Go to the Review tab and click Edit or Resolve in the Comments group.
- Make any desired changes to the comment content or check the Resolved box to mark the comment as completed.
You can also edit or resolve a comment by right-clicking it and choosing Edit or Resolve Comment from the context menu.
How do I display all comments in a separate pane?
If you want to display all comments in a separate pane to the right of the document, you can:
- Review tab and click Review Pane in the Tracking group.
- Choose Vertical Pane – Document Revisions to display all comments in a separate pane to the right of the document.
- Choose Horizontal Pane – Document Revisions to display all comments in a separate pane at the bottom of the document.
How to print a Word document with comments?
If you want to print a Word document with comments, you can follow these steps:
- Go to the File tab and click Print.
- In the Settings section, click the drop-down list under Print All Documents and choose Document Showing Markup.
- Check the Print Markup box under Document Information.
- Click on Print to start printing.
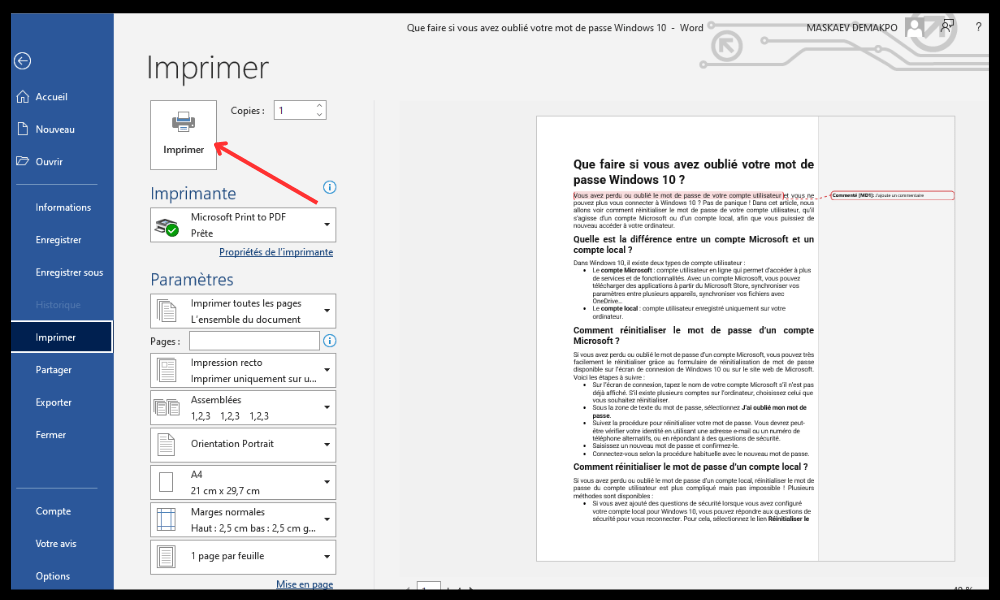
You can also access the same options by clicking the Office button (in Word 2007) or the Quick Printer icon (in Word 2010 or 2016) in the Quick Access toolbar.
If you don't have Word installed on your computer, you can also print to WordPad , a simple and free word processing software.
Conclusion
Comments are useful tools for annotating or explaining a Word document. They can be hidden or displayed on screen depending on your needs. They can also be printed or not with the document depending on your preferences. To manage comments in Word, you can use the commands available on the Review tab or the File menu. You can also use the review pane to view all comments in a separate pane. We hope this article was helpful to you in learning how to print a Word document without comments. If you want to create an attractive and original document, you can also learn how to make a flyer in Word with our tips and tricks .




