Have you noticed for a while now that your computer no longer recognizes your USB flash drive ? You're probably wondering why suddenly you can't use your USB key on your computer? Are you looking for a quick solution to fix this problem?
Perfect, you’ve come to the right place! Today we show you all the possible manipulations to carry out when you find yourself in this situation. Are you ready ? Let's go !
Why does my computer no longer recognize a USB flash drive?

It is essential that you know the reasons why a computer stops recognizing a USB device. Most of the time, the problem is often listed on both devices: whether it is your USB key or your computer. If your key is damaged, for example, it is clear that your computer does not recognize it.
Furthermore, if it is your computer which is defective , we can therefore think that it is either:
- a driver
- a problem with the file system
- a problem linked to the USB ports of the PC or the key .
These are therefore the subjects that we will cover in detail in this article. So let's start with the most common: problems related to USB ports.
I – Is the USB port functional? Make sure your computer makes a sound or your USB drive turns on when you plug it in

Damaged USB port . This is one of the possible causes, if not the main one, why your USB drive is not working . For your information, this port problem can be observed both on the PC level and on the removable flash drive itself.
Therefore, we advise you to check that your computer makes a sound that shows that you have just plugged in a new device. If you don't hear anything, then check that your flash drive is turned on.
Note that the majority of external drives and USB keys on the market have an LED status indicator .
After connecting your USB drive to your PC, if you notice that no sound is coming from your computer, and no light is showing on your flash, the USB port may not be working properly.
We then recommend that you try other different USB ports. If it is an external drive , please change the cable and try again. If you try all of these methods and it doesn't work, don't skip this step immediately.
Take the time to check if your USB ports are working properly using this USB voltmeter. Why use a voltmeter? Well because a USB stick requires an power supply and might not provide it itself.
Have you just checked the USB ports and found that everything is perfectly functional? So, undoubtedly, the problem is not at this level. So move on to the second big step by checking if your disk is recognized by your computer's system.
II – Check that the disk or USB stick appears in your computer's operating system

If you see that the LED indicator is lit , then know that your USB drive is working and that the problem is probably more related to the software than the hardware . To be sure, follow these simple steps:
Step 1 : Right-click on the < <Start> > menu located on the left at the bottom of your screen

Step 2: Select << Device Manager >> from the bar that appears on the left

Step 3: Make sure the connected USB device appears at the top
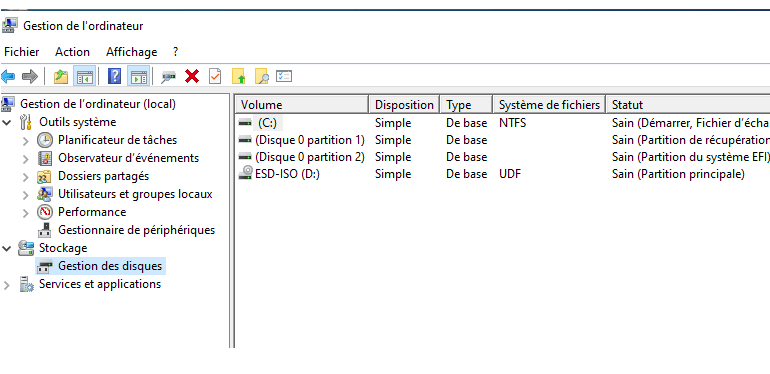
The most important thing here is that it appears at the top. Indeed, when you see it at the top, that would probably mean that Windows detects it very well.
In case you notice that your PC does not recognize the USB device and it is not displayed at the top, please move to the next point of this tutorial.
III – Check that the USB key or disk drivers are up to date
If your PC still does not detect the USB device you are plugging in , it does not turn on, and it does not appear in the disk manager, it is possible that the problem is with the drivers . To resolve this issue, use the Device Manager.
Step 1: Right-click on the < <Start> >
Step 2: Search for “ Device Manager ” and click on it
Step 3: In the new window that appears, select << Disk Drives >>
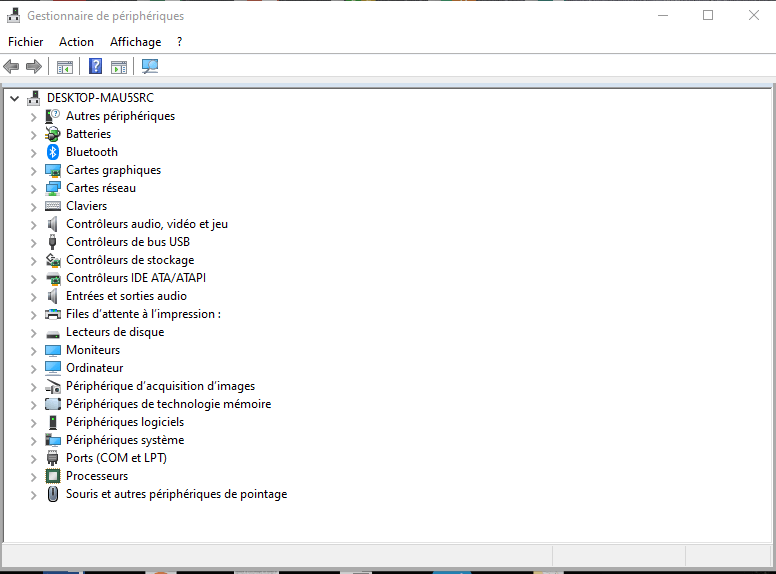
If the problem is with the drivers, a yellow exclamation mark will appear next to the name of your USB storage drive, indicating that there is a problem with the driver. In this situation, you just need to follow the steps below.
Step 1: Right-click on your USB device name and select < <properties> >
Step 2: In the window that appears, under the “ Device Status ” section, you will see information related to the problem. It is therefore important to update the driver.
Step 3: Right-click on the device name and select the " Update Driver " option, and Windows will do it automatically.
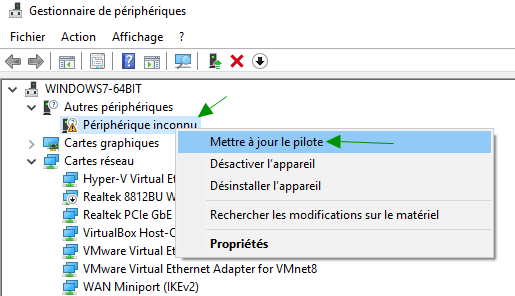
As a last attempt, if the above method does not work, you can:
- Right-click on the drive
- Select the option << Uninstall device >>
- Then disconnect it from the USB port
- Wait a few seconds then reconnect it, the operating system will reinstall the corresponding driver.
Note that the USB standard has universal drivers suitable for a range of devices like removable USB flash drives, so errors are usually caused by incorrect detection of the operating system.
Good to know: If you have several USB devices to connect, we advise you to opt for one of the best USB-HUBS available on the market.
Format your drive to make it recognized

If everything is normal in Disk Manager , but the PC still does not recognize your USB drive , you may just need to format it.
In the same disk manager, just right click on the reader and select the " Format ..." option.
Very often, it happens that when format a USB key , this allows the computer to recognize it easily and quickly.
If none of this works, the USB drive is probably damaged and it is necessary to replace it with a new drive. For your information, know that repairing it will not work in most cases, especially if it has a physical problem.
If this is your case, here is a list of the best USB drives currently sold on the market.





