Are you using Microsoft Office on your computer and looking to optimize your hard drive space ? You may have noticed a hidden folder named MSO Cache that occupies several hundred megabytes or even several gigabytes. What is this folder and what is it for? Is it essential for the proper functioning of your Office software? Can it be deleted or moved without risk ? In this article, we will tell you everything you need to know about MSO Cache and how to manage it effectively.
What is MSO Cache?
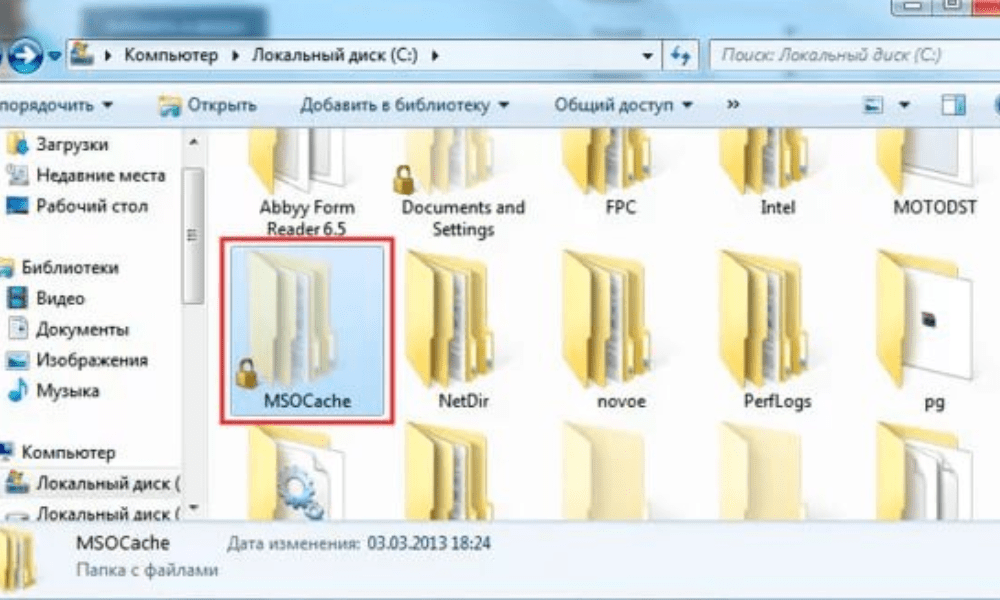
The MSO Cache is a folder created by Microsoft Office during its installation. It contains installation files and local sources that allow you to repair or add features to Office without needing the CD-ROM or downloaded file.
The MSO Cache is useful if you want to modify your Office installation, for example by adding or removing components, or applying updates . It also avoids asking for the CD-ROM or downloaded file every time you launch an Office application.
The MSO Cache is usually located at the root of your C: partition and is hidden by default. Windows Explorer Folder Options .
The size of the MSO Cache may vary depending on the version of Office you have installed. For example, for Office 2007 , it can occupy around 430 MB , while for Office 2010, it can reach more than 7.50 MB .
Should we delete the MSO Cache?

It is not recommended to delete the MSO Cache , as it may cause problems with your Office installation. If you delete the MSO Cache, you will need to provide the CD-ROM or downloaded file each time you want to modify your Office installation, or each time an Office application checks the installation source.
Additionally, if you simply delete the MSO Cache folder, you will leave orphaned registry entries, which can cause errors or malfunctions. You must therefore use a specific tool to delete the MSO Cache properly.
Microsoft provides a tool called local installation source (LIS) , which allows you to manage the MSO Cache. You can download this tool to the official Microsoft website. Once installed, you can launch this tool by typing Listool.exe in a command prompt.
With this tool, you can delete the MSO Cache by choosing the Delete Files option. You can also move the MSO Cache to another drive by choosing the Move Files option and specifying the target drive letter.
How to optimize MSO Cache?

If you don't want to delete or move the MSO Cache, but still want to save space on your hard drive, there are some tips to optimize the MSO Cache.
First, you can compress the MSO Cache folder using Windows . For that :
- Right-click on the MSO Cache folder
- Choose Properties, then check the box "Cost this folder to save disk space".
This will reduce the size of the folder without affecting its operation.
Then you can or obsolete files For example, if you uninstalled certain Office components, you can delete the corresponding files in the MSO Cache. For this, you can use software like CCleaner, which detects and removes unnecessary files from the MSO Cache.
Finally, you can limit the checking of the MSO Cache by Office applications . This is because some Office applications check the installation source every time you launch them, which can slow startup or cause error messages. To avoid this, you can edit the Windows to disable MSO Cache checking.
Warning : Before modifying the Windows , it is advisable to make a backup of the registry or create a system restore point, because improper handling can damage your system.
To disable MSO Cache checking, follow these steps:
- Windows Registry Editor by typing regedit in the Start or search box.

- Navigate to the following key: HKEY_LOCAL_MACHINE\SOFTWARE\Microsoft\Office\Delivery\SourceEngine\Downloads

- Below this key, you will see several subkeys with alphanumeric names. Each subkey corresponds to an Office component. To find out which component a subkey belongs to, click on it and look at the ProductName value in the right pane.
- For each subkey corresponding to an Office component that you want to disable MSO Cache checking, click it and create a new DWORD value named CDCache in the right pane.
- Double-click the CDCache value and set it to 0.

- Close the Registry Editor and restart your computer.
MSO Cache FAQ
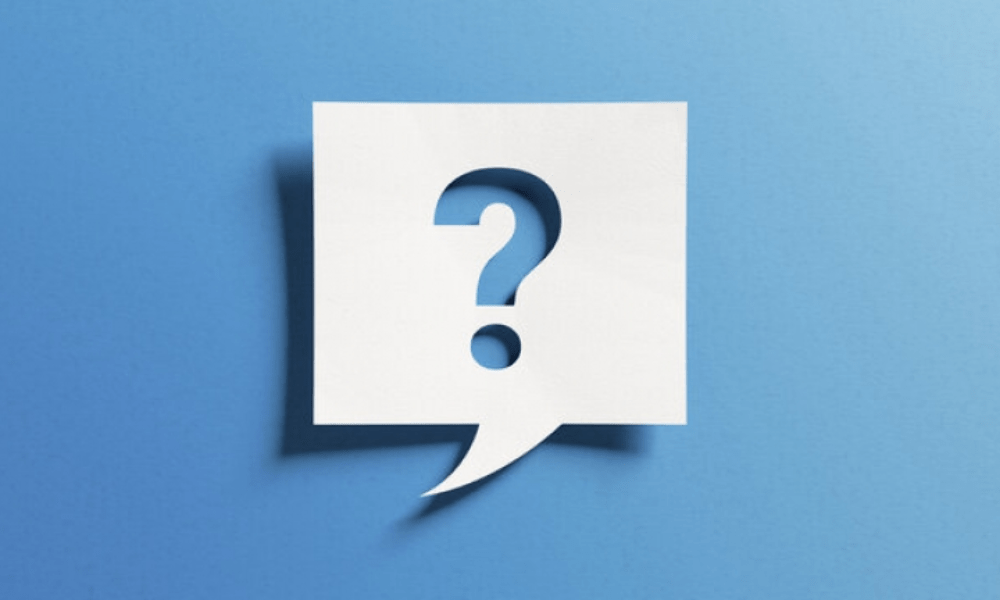
Here are some frequently asked questions about MSO Cache and their answers.
What is the difference between MSO Cache and Office Cache?
The MSO Cache is a folder that contains installation files and local sources for Microsoft Office . The Office cache is a folder that contains temporary files created by Office applications while in use. The Office cache is usually located in the AppData\Local\Microsoft\Office .
This article may interest you: How to open a GPX File? Learn how to use them!
Can you delete Office cache?
Yes, you can safely delete Office cache because it only contains temporary files that are not essential for Office to function. You can use software like CCleaner to clean Office cache easily.
How to repair MSO Cache if it is damaged?
If the MSO Cache is damaged or corrupted , you can try to repair it using Microsoft's Local Installation Source (LIS) tool. Launch this tool by typing listool.exe in a command prompt and choose the Repair Files option. If that doesn't work, you can try to repair your Office installation using the Windows .
What are the advantages and disadvantages of MSO Cache?
The advantages of MSO Cache are :
- It allows you to modify or repair your Office installation without needing the CD-ROM or downloaded file.
- It speeds up the startup of Office applications by avoiding asking for the installation source each time.
The disadvantages of MSO Cache are :
- It takes up a lot of space on your hard drive, which can be annoying if you have little free space.
- It may be damaged or corrupted by viruses or system errors, which may affect how Office works
How do I know which version of Office corresponds to the MSO Cache?
To find out which version of Office corresponds to the MSO Cache , you can look at the size of the folder or the names of the files it contains. For example :
- If the folder is around 430 MB and contains files named ProPlusWW.msi or EnterpriseWW.msi, it is Office 2007.
- If the folder is larger than 750 MB and contains files named ProPlusWW.msi or ProfessionalPlusWW.msi, it is Office 2010.
- If the folder is around 1 GB and contains files named ProPlusWW.msi or ProfessionalPlusWW.msi, it is Office 2013.
- If the folder is about 1.5 GB and it contains files named Proplusww.msi or ProfessionalPlusww.msi, it is Office 2016 or 2019.
Comparison table of Office versions and MSO Cache
| Office version | MSO Cache Size | File names |
| Office 2007 | Approximately 430 MB | ProPlusWW.msi or EnterpriseWW.msi |
| Office 2010 | More than 750 MB | ProPlusWW.msi or ProfessionalPlusWW.msi |
| Office 2013 | About 1 GB | ProPlusWW.msi or ProfessionalPlusWW.msi |
| Office 2016/2019 | About 1.5 GB | ProPlusWW.msi or ProfessionalPlusWW.msi |
How to create an MSO Cache if it does not exist?
If you don't have an MSO Cache on your hard drive , you can create it using Microsoft's Local Installation Source (LIS) tool. Launch this tool by typing listool.exe in a command prompt and choose the Create files option . You will need to indicate the path of the CD-ROM or downloaded Office file, as well as the drive letter where you want to create the MSO Cache.
Conclusion
The MSO Cache is a useful folder for managing your Office installation , but it can also take up a lot of space on your hard drive. You can choose to delete it, move it or optimize it according to your needs and preferences. We hope this article helped you better understand MSO Cache and how to manage it effectively.




