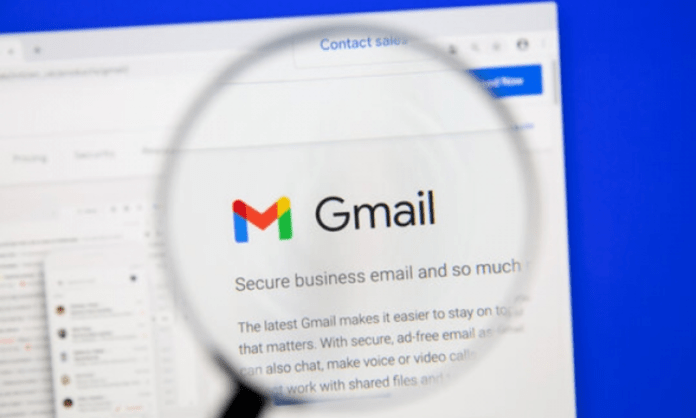Gmail is a popular free email service that offers many convenient features for users. Whether you want to send and receive emails, manage your contacts and calendar, or customize your interface, Gmail makes it easy. But how to install Gmail on your PC? In this article, we'll walk you through how to set up and use Gmail on your computer, in a few simple steps.
Step 1: Access the Gmail website

The first step to install Gmail on your PC is to access the Gmail website. To do this, you need a web browser, such as Google Chrome , Firefox or Microsoft Edge . Open your browser and type the following address into the address bar: https://mail.google.com/
.
Step 2: Log in to your Google account
The second step to install Gmail on your PC is to log in to your Google account. If you don't already have a Google account, you can create one for free.
Otherwise, enter your email address or phone number associated with your Google account, then click "Next". Then enter your password and click " Next " again. You will then be redirected to your Gmail reception box .
Step 3: Customize your Gmail interface
The third step to install Gmail on your PC is to personalize your GMAI L interface . You can change the appearance and behavior of your reception box by accessing Gmail settings. To do this, click on the gear -shaped icon at the top right of the page, then choose "See all settings".

You can then modify the following options:
- The theme : you can choose a wallpaper for your inbox from the themes offered or upload your own.
- Density : you can choose the level of compactness of the messages displayed in your inbox, between default, comfortable or compact.
- Tabs : You can enable or disable tabs that sort your messages based on their category, such as Main, Social, Promotions, etc.
- Labels : you can create and manage labels to organize your messages according to your personal criteria.
- Filters : you can create and manage filters to automatically sort your messages based on different criteria, such as sender, subject, keywords or attachments.
- Notifications : you can enable or disable audio or visual notifications when you receive a new message.
Once you've customized your Gmail interface, you can pin Gmail to the taskbar on Windows for easier access. To do this, simply right-click on the Gmail icon in the taskbar, then choose “ Pin to taskbar ”. So, you will no longer need to open your browser to check your emails.
Step 4: Use Gmail Features
The fourth step to install Gmail on your PC is to use Gmail features . You can perform the following actions from your inbox:
- Send a message : click the " New message " button at the top left of the page, then enter the recipient, object and content of the message. You can also add attachments, images or emojis. Then click on the "Send" button at the bottom left of the message.
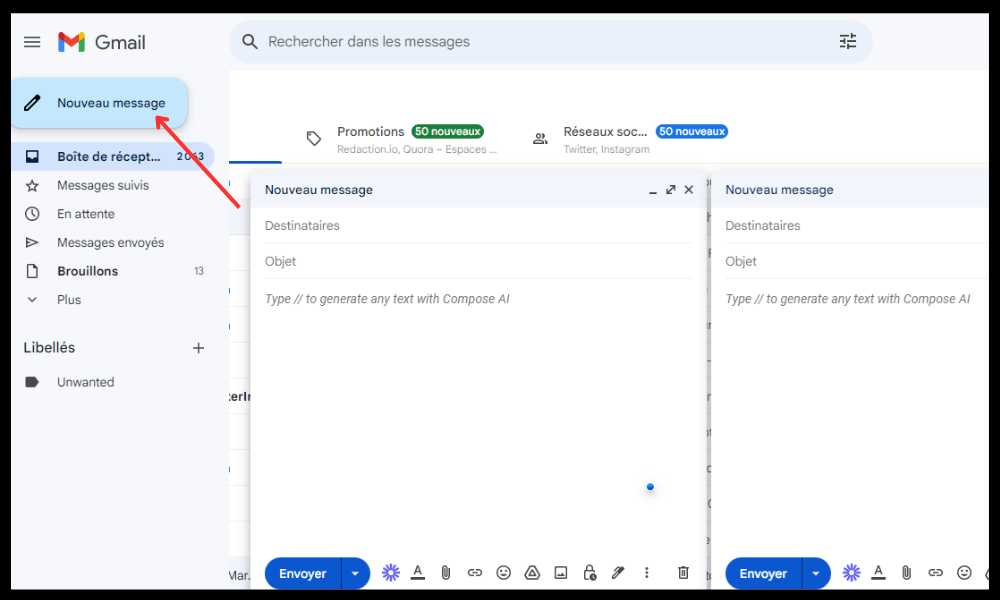
- Receive a message : When you receive a new message, it appears in your inbox with an open or closed envelope icon depending on whether you have read it or not. Click on the message to open it and respond if necessary.
- Delete or archive a message : if you want to delete or archive a message, check the box to the left of the message, then click on the "Delete" button or "archive" at the top of the page. You can also drag the message to the basket or to the "All messages" section.
- Search for a message : If you want to find a specific message in your inbox, use the search bar at the top of the page. You can type keywords or use advanced operators to refine your search.

Comparative table of advantages and disadvantages of Gmail
| Benefits | Disadvantages |
| Free email storage up to 15 GB | Storage limit that can be reached if you receive a lot of emails with attachments |
| Advanced Email Filtering | Targeted ads based on email content |
| Integrated contact and calendar management | Risk of Google account hacking |
| Customizing the theme and labels | Internet connection required |
FAQs
How do I install Gmail on my PC without a web browser?

It is not possible to install Gmail on your PC without a web browser , because Gmail is a web application that requires an internet connection to work. However, there is software that allows you to access your Gmail box from your computer without using a web browser, such as Thunderbird or Outlook .
How do I sync my contacts and calendar between my PC and my smartphone?
To sync your contacts and calendar between your PC and your smartphone , simply use the same Google account on both devices. This way, your contacts and events will be automatically updated on both platforms.
How do I change my Gmail password?
To change your Gmail password, follow these steps:
- Open Gmail on your computer
- Click on your profile photo at the top right
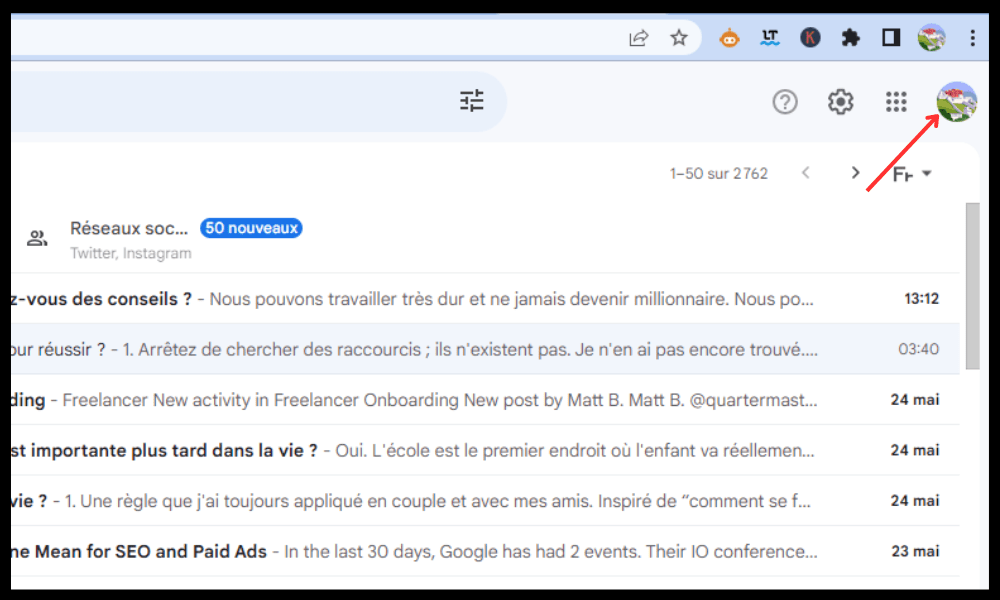
- Click on "Manage your Google account"
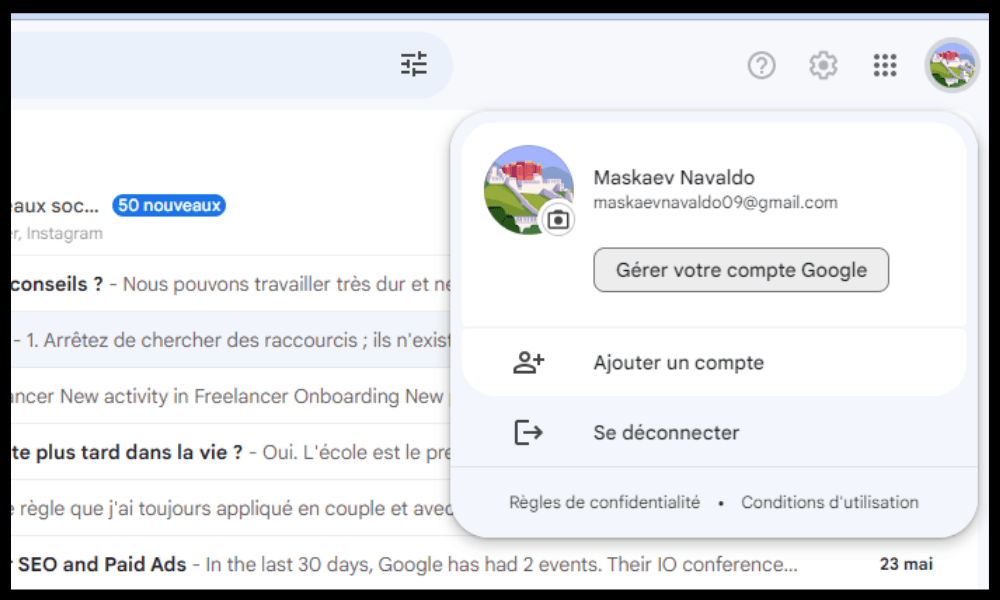
- Click "Security" in the side menu
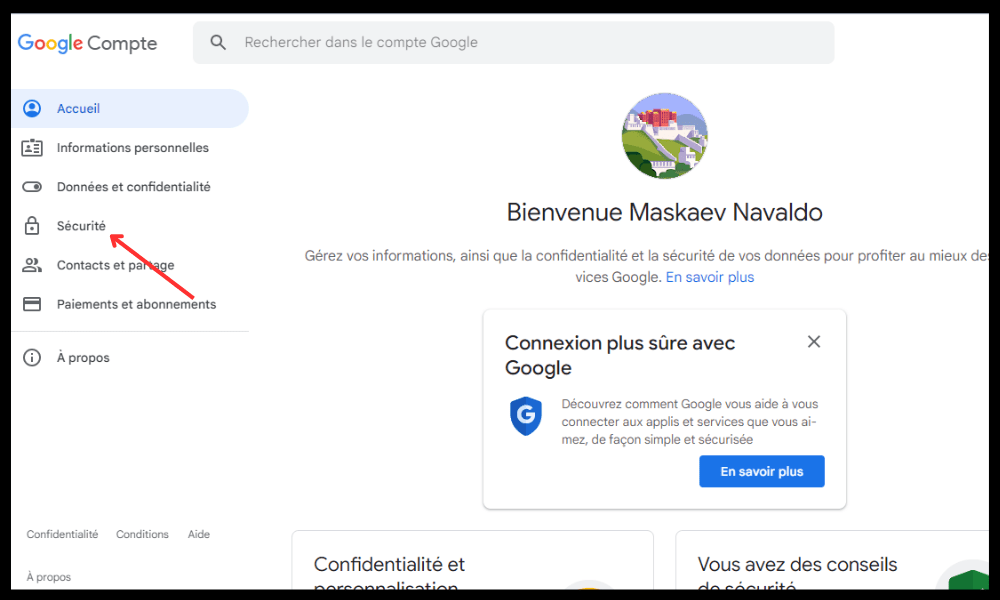
- Click on " Pass E" in the "Connection to Google" section
- Enter your current password
- Enter your new password
- Click on " Change the password "
How do I recover my Gmail password if I forgot it?
If you forgot your Gmail password, follow these steps:
- Open Gmail on your computer
- Enter your email address or phone number
- Click on " Next "
- Click on " Forgotten password?" ""
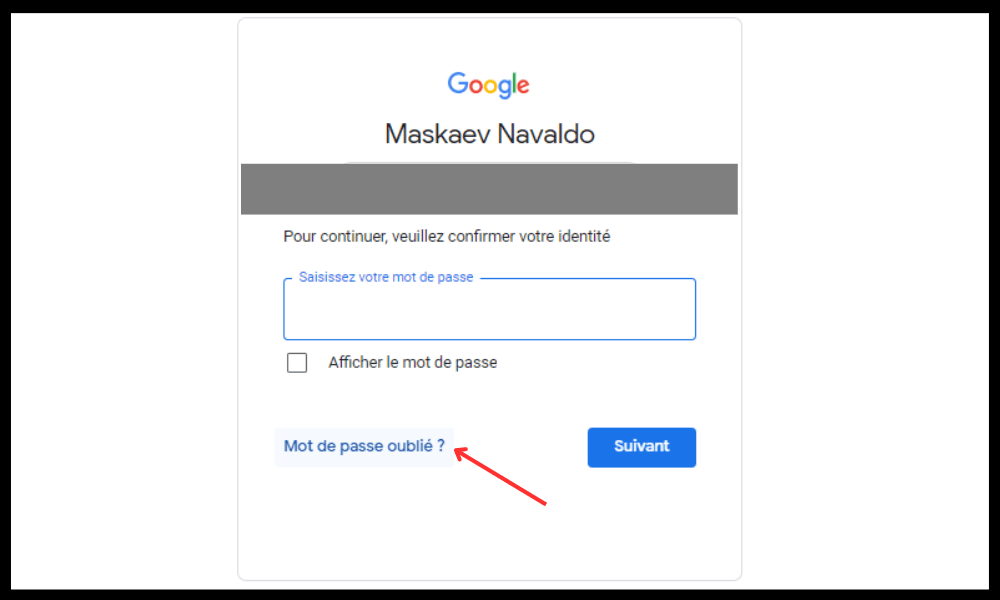
- Follow the on-screen instructions to verify your identity
- Choose a method to reset your password (via email, SMS, or secret question)
- Enter the received code or the answer to the secret question
- Enter your new password
- Click on " Reset password "
How do I permanently delete my Gmail account?
To permanently delete your Gmail account, follow these steps:
- Open Gmail on your computer
- Click on your profile photo at the top right
- Click on " Manage your Google account "
- Click on " Data and confidentiality" in the lateral menu "
- Scroll to the section " Download, delete or plan the future of your data "
- Click on " Delete a service or your account "
- Click on " Delete a service "
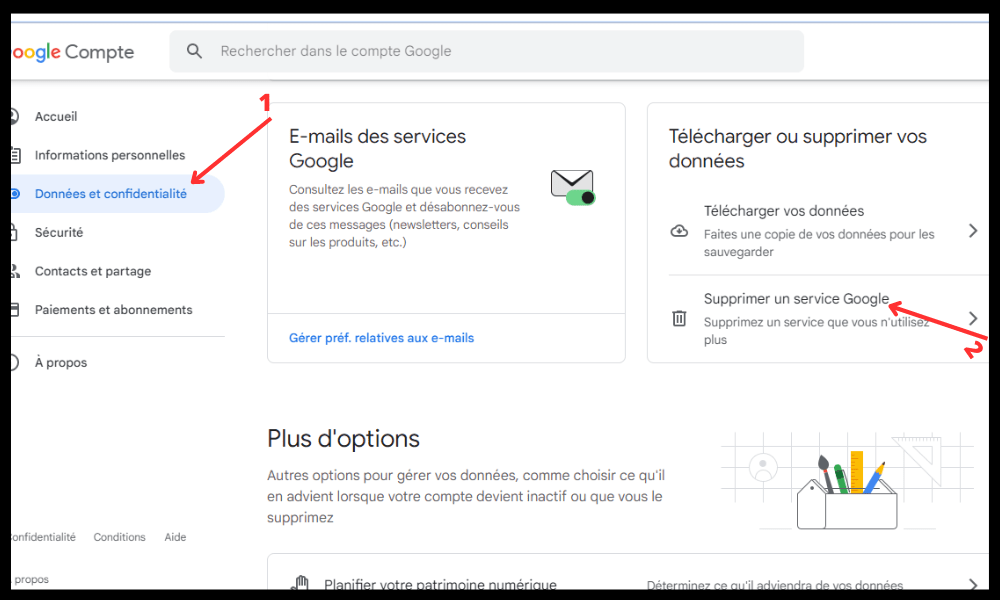
- Enter your password and click “ Next ”
- Click the trash can icon next to Gmail
- Enter another email address that you have that is not associated with a Google account
- Click “ Send verification email ”
- Open the verification email you received and click the link it contains
- Confirm that you want to permanently delete your Gmail account
- Click “ Remove Gmai l”
Please note : this action is irreversible and you will lose all your emails, contacts and settings associated with your Gmail account. You will still be able to use your Google account to access other Google services, such as YouTube or Google Drive.
Conclusion
But before taking full advantage of your Gmail inbox , it is important to secure it to avoid hacks, spam or viruses . To do this, you can follow these few tips:
- Choose a strong, unique password for your Google account . Do not share it with anyone and change it regularly.
- Enable two-step verification to increase the security of your account. This will ask you to enter a code sent via SMS or app every time you sign in to a new device.
- Check recent activities on your Google account. You can review the devices, locations, and apps that have accessed your account and report any suspicious activity.
- Be careful of fraudulent messages that try to extract your personal or financial information. Do not click on questionable links or attachments and report messages as spam or phishing.
- Use antivirus and firewall on your PC to protect your computer from malware that could compromise your security.
By following these simple steps, you will be able to secure your Gmail inbox and enjoy its benefits with peace of mind.