Have you ever been frustrated by having to constantly search for access to your Gmail inbox while working on your Windows PC? Do not search anymore ! In this writing, we will show you how to pin Gmail to your computer's taskbar for easy and quick access.
Step 1: Open Gmail in your favorite browser
To start, open your Gmail reception box in the web browser of your choice (Google Chrome, Mozilla Firefox, Microsoft Edge, etc.). You can access Gmail by typing "Gmail.com" in the address bar of your browser or by performing a quick search on your favorite search engine.

Step 2: Create a shortcut for Gmail
Once you've opened Gmail, it's time to create a shortcut for the app. Follow the steps below depending on the browser you are using:
Google Chrome
- Click the three vertical dots at the top right of the browser window to open the menu.
- Place the cursor on "More tools", then click on "Create a shortcut".
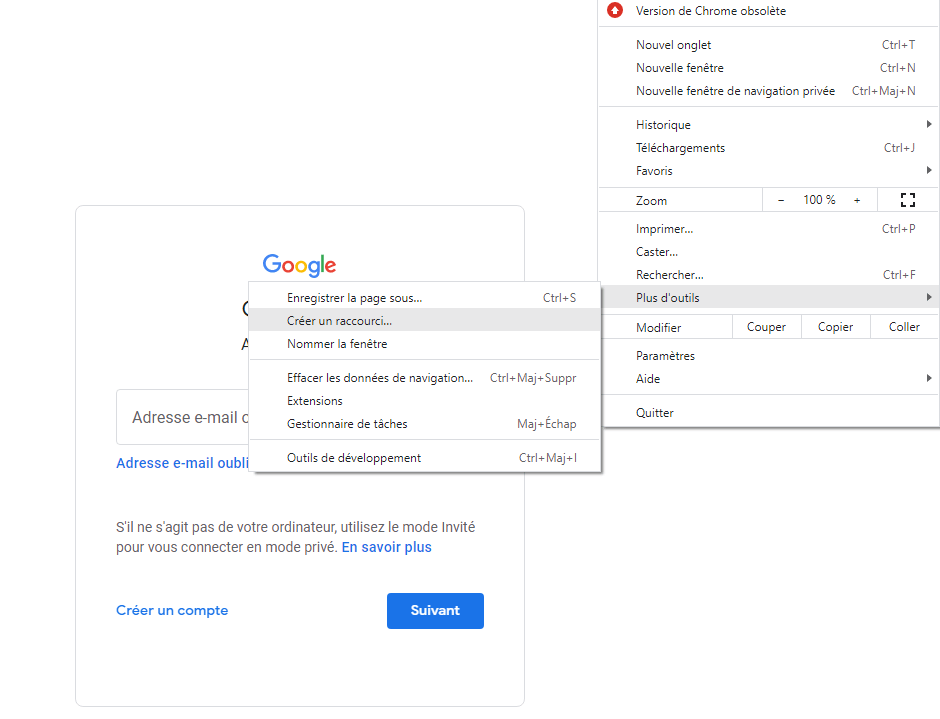
- Enter a name for your shortcut, for example "Gmail", then click "Create".
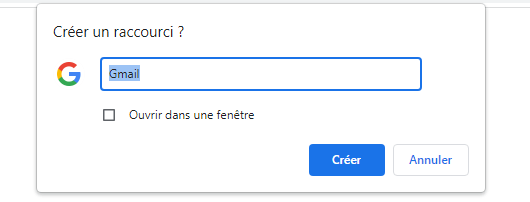
Microsoft Edge
- Click the three horizontal dots at the top right of the browser window to open the menu.
- Select "Applications", then click on "Install this site as an application".
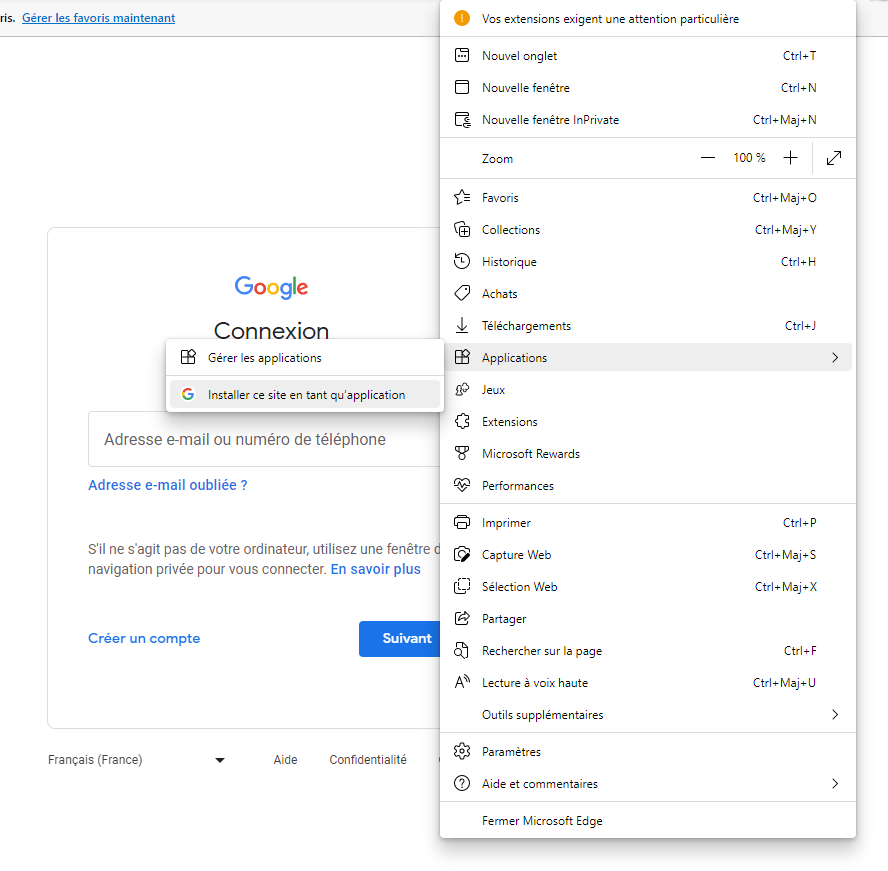
- Enter a name for your shortcut, for example "Gmail", then click "Install".
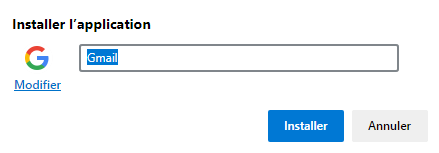
Mozilla Firefox
For Mozilla Firefox, you will need to create a shortcut manually:
- Right click on your desk, then choose "New" and "shortcut".

- In the opening dialog box, enter the address " https://mail.google.com/ " and click on "Next".
- Enter a name for your shortcut, for example "Gmail", then click "Finish".

Step 3: Pin Gmail to Taskbar
Now that you've created a shortcut for Gmail, all you have to do is pin it to the taskbar of your Windows . Here's how to do it:
- Right-click on the shortcut you just created (it should be on your desktop).
- Select "pin at the taskbar" from the context menu.

And There you go ! Gmail is now pinned to the taskbar of your WindowsPC. You can click the Gmail icon in the taskbar to quickly and easily access your inbox, without having to open your browser and search for the app.
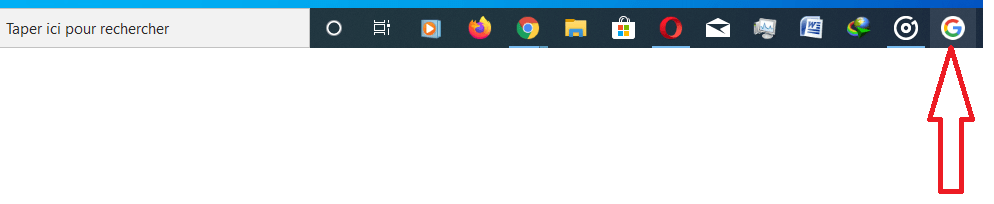
Here are some tips to secure your Gmail inbox
Browser comparison table
Here is a simple comparison table of the browsers mentioned above, without using CSS:
| Navigator | Benefits | Disadvantages |
|---|---|---|
| Google Chrome | Tight integration with Google services , many extensions available | High resource utilization, privacy |
| Microsoft Edge | Good performance, integration with Windows 10 | Fewer extensions available, user experience behind Chrome |
| Mozilla Firefox | Privacy, advanced customization | Slightly lower performance than Chrome and Edge, less integration with Google services |
By following the steps presented in this writing, you have now learned how to pin Gmail to the taskbar of your WindowsPC, regardless of your browser preference. This simple tip allows you to access your emails more quickly and improve your daily productivity.
Disconnect your Gmail account remotely to protect your privacy
FAQs
How to add a Gmail account to the Windows 10 Mail app?
To add a Gmail account to the Windows 10 Mail app, follow the steps below:
- Open the Mail app on your Windows 10 PC.
- Click the gear icon at the bottom left to open Settings.
- Select "Manage the accounts", then click "Add an account".
- Choose "Google" from the list of messaging providers.
- Enter your Gmail email address and password, then follow the on-screen instructions to finish adding your account.
Once you've added your Gmail account, you can manage your emails directly from the Windows 10 Mail app.
How do I configure Gmail notifications on my Windows PC?
To configure Gmail notifications on your WindowsPC, follow these steps:
- Open Gmail in your favorite web browser.
- Click on the gear icon at the top right, then select "See all settings".
- Access the "general" tab and scroll down to the "Desk notifications" section.
- Activate notifications by choosing "new messages" or "important only" according to your preferences.
- Click "Save changes" at the bottom of the page to apply your settings.
You will now receive desktop notifications when you receive new or important emails.
Is it possible to use Gmail offline on Windows PC?
Yes, it is possible to use Gmail offline on WindowsPC. To enable the Gmail offline feature, follow these steps:
- Open Gmail in Google Chrome (this feature is only available in this browser).
- Click on the gear icon at the top right, then select "See all settings".
- Access the "Outside connection" tab and check the "Activate Mail Offpiration" messaging.
- Choose your synchronization and storage preferences, then click "Save changes".
After enabling this feature, you will be able to access, read and respond to your emails even when you are not connected to the Internet. Gmail will automatically sync your changes when you log in again.
How to organize and manage labels in Gmail on a Windows computer?
Labels help you classify and organize your emails in Gmail. To manage labels on a Windowscomputer, follow these steps:
- Open Gmail in your web browser.
- Click on the gear icon at the top right, then select "See all settings".
- Access the "Labels" tab to display the list of your existing wording.
- You can create new labels, modify or delete existing labels, and determine their visibility in the list of labels.
- Use the "Create a new wording" button to add new wording to your list.
Once your labels are created and organized, you can assign them to your emails to classify them and find them more easily.
How do I archive or delete emails in Gmail on my Windows PC?
To archive or delete emails in Gmail on your WindowsPC, follow these instructions:
- Open Gmail in your web browser.
- Select the emails you want to archive or delete by checking the boxes next to each message.
- To archive selected emails, click the box icon with a down arrow located at the top of the message list.
- To delete selected emails, click the trash can icon at the top of the message list.
The archived emails will be moved to the "All messages" section of Gmail, while the deleted emails will be moved to the basket and deleted definitively after 30 days.
How do I create custom signatures for Gmail on my Windows computer?
To create a custom signature in Gmail on your Windowscomputer, follow these steps:
- Open Gmail in your web browser.
- Click on the gear icon at the top right, then select "See all settings".
- Access the "general" tab and scroll down to the "signature" section.
- Click on "Create a new signature", enter a name for your signature, then click "Create".
- Dial your signature using the available formatting options, then click "Save changes" at the bottom of the page to save your signature.
Your custom signature will be automatically added to all emails you send from Gmail.
Conclusion
This FAQ covers various aspects of using Gmail on a Windowscomputer, including adding a Gmail account to the Windows 10 Mail app, setting up notifications, using Gmail offline, managing emails, labels, archiving and deleting emails, and creating custom signatures. By mastering these features and tips, you can take full advantage of Gmail to effectively manage your email and improve your daily productivity.




