Word is a very popular word processing software used by millions of people around the world. It allows you to write professional or personal documents , but also to format them according to your needs and desires. Among the many formatting options available is the ability to frame text with Word . This can be useful for highlighting a quote, title, definition, or other important element of the document. But how do you frame text with Word? What are the steps to follow ? What are the advantages and disadvantages of this technique? This is what we will see in this complete and detailed article.
What is text framing?
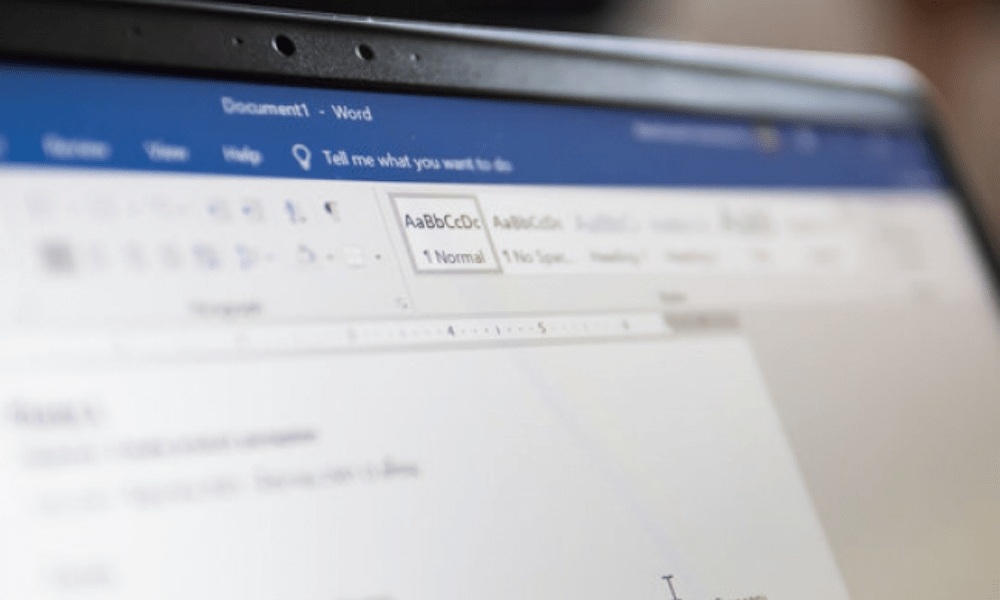
A text frame is a border that surrounds text or part of the text in a Word document . It can be of different shapes , colors , thicknesses and styles , depending on the desired effect. It can also be accompanied by a colored background or a drop shadow to reinforce the contrast and visual appeal.
A text frame can serve several purposes:
- Draw the reader's attention to important or relevant information
- Structure the document by creating distinct areas
- Delimit elements that belong to the same category or theme
- Give relief and dynamism to the document
- Personalize the document according to your tastes and creativity
If you are having problems with Winword.exe while using Word, you can try repairing or reinstalling Office to resolve issues related to missing or corrupted system files.
How to frame text with Word?
To frame a text with Word, you must follow the following steps:
- Select the text to frame or click where you want to insert the frame
- Go to the Design

- Click the Borders in the Paragraph
- Choose the Border and Shading option…
- In the window that opens, choose the Border
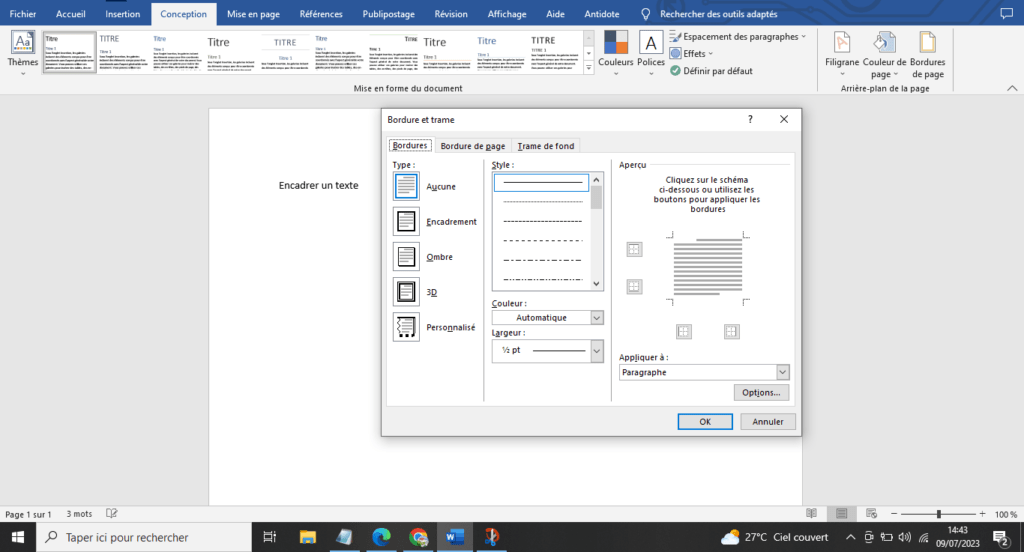
- Select the desired border type from the Style
- Choose the border color from the Color
- Choose the border thickness from the Width
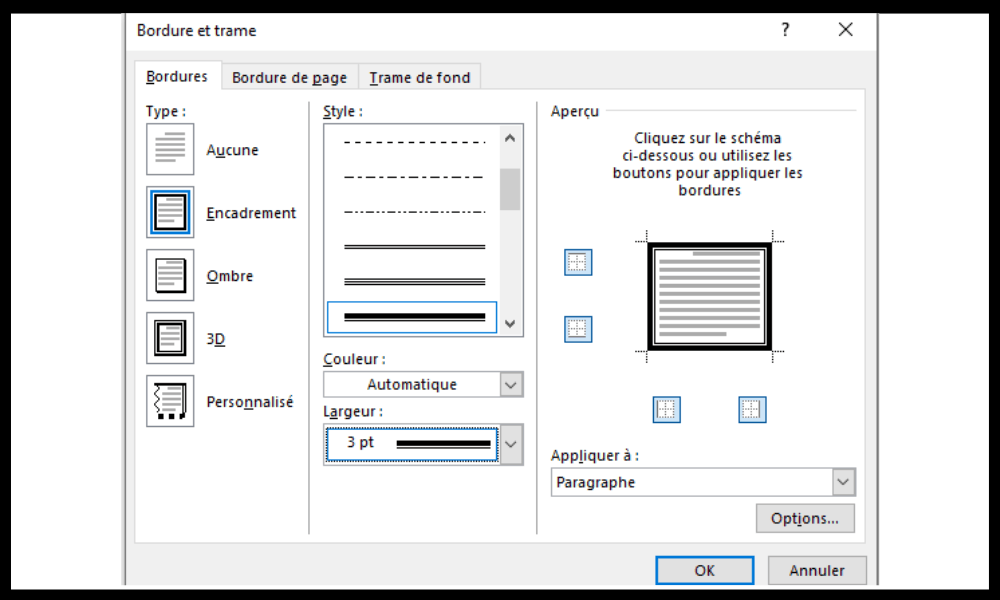
- Choose the border layout in the Preview by clicking on the corresponding buttons
- Validate by clicking on the OK
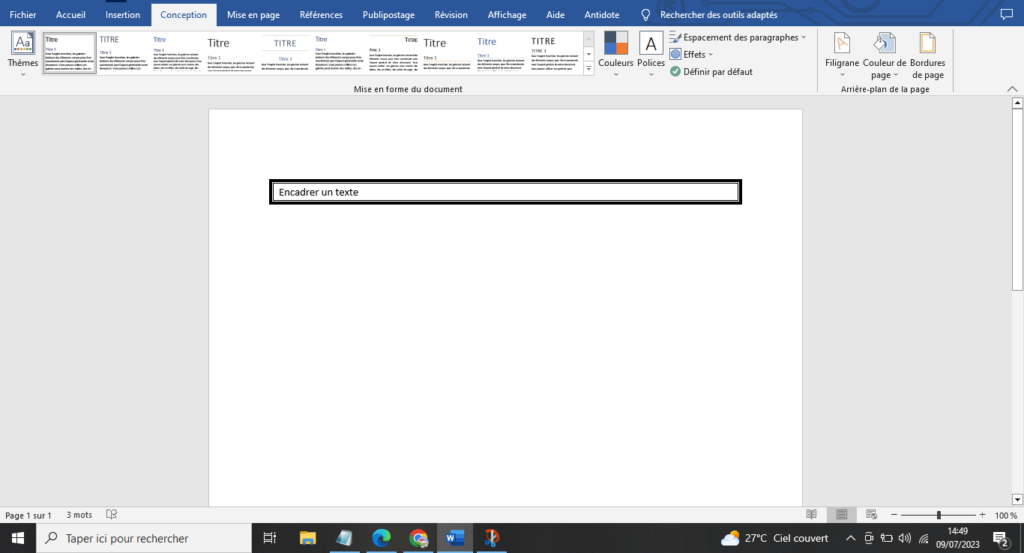
And, there you have it, the text is framed with Word! It is possible to modify the framework at any time by repeating the same steps and changing the settings as needed.
What are the advantages and disadvantages of framing text with Word?
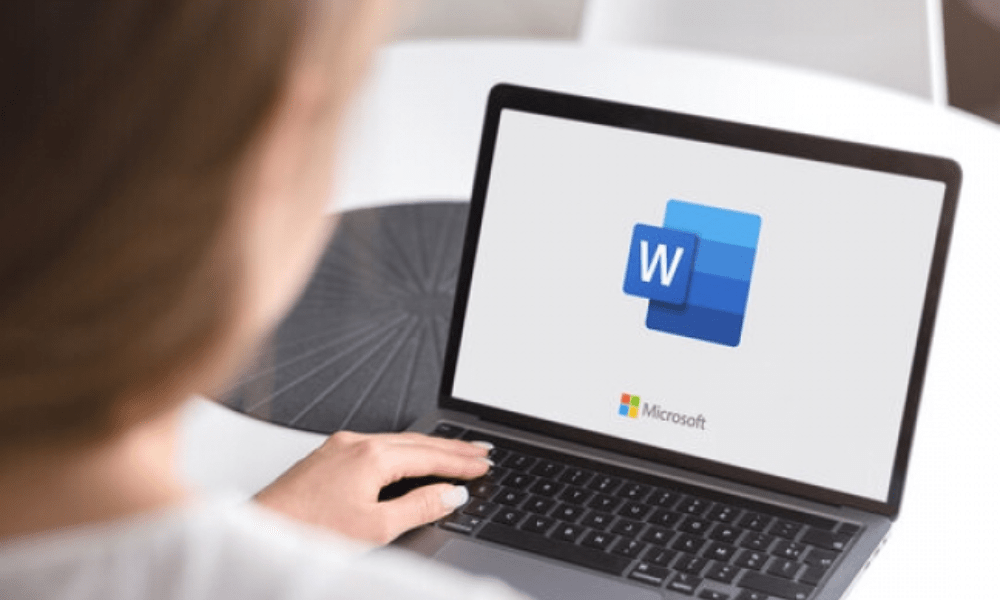
Framing text with Word has advantages and disadvantages that you should be aware of before getting started.
Advantages are :
- It is a simple and quick technique to implement.
- It is a technique that offers a wide variety of choices and possibilities
- It is a technique that makes the document more attractive and more professional
The disadvantages are :
- This is a technique that can weigh down the document and harm its readability if used excessively.
- This is a technique that can cause compatibility problems with other software or file formats
- This is a technique that can be difficult to adapt to changes in layout or text size
FAQs
Here are some frequently asked questions on the subject of framing text with Word :
How to remove a text frame?
To remove a text frame, simply select the framed text, go to the Page Layout , click the Borders , and choose the No Borders .
How to frame text with a colored background?

To frame text with a colored background, follow the same steps as to frame text with a border , but choose the Background instead of the Border . You can then choose the background color from the Frame color .
How to frame text with a drop shadow?
To frame text with a drop shadow , you must follow the same steps as to frame text with a border, but by checking the Shadow box in the Options section of the Border and Shading window .
How to frame text with a custom shape?
To frame text with a custom shape , you must insert a shape in the document, resize it and position it according to your needs, then copy the text to be framed and paste it into the shape. You can then modify the shape and text as desired.
How to frame text with an image?
To frame text with an image , you must insert an image in the document, resize and position it according to your needs, then click on it with the right mouse button and choose the Text wrapping option . You can then choose the option Behind the text or In front of the text depending on whether you want the text to be visible or not on the image. You can then modify the image and text as desired.
How to center text in a frame?
To center text in a frame , you must select the text to center, then go to the Home of the ribbon, and click on the Center button in the Paragraph group .
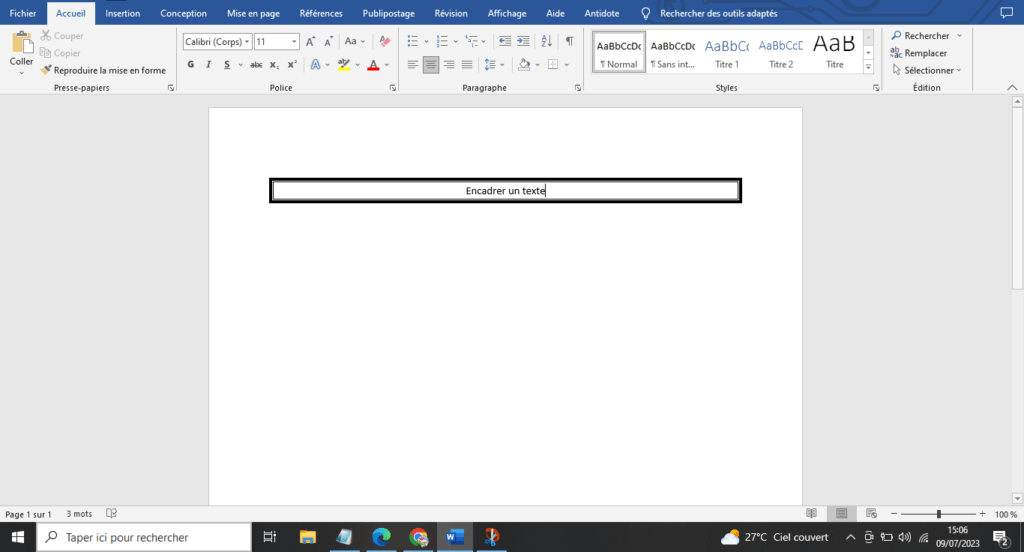
How to align multiple text frames?
To align several text frames , you must select the frames to align, then go to the Format tab of the ribbon, and click on the Align button in the Organize group. You can then choose the option Align Left, Align Center, Align Right, Align Top, Align Middle or Align Bottom depending on your needs.
How do I keep text frames from moving when editing the document?
To ensure that the text frames do not move when you modify the document , you must click on each frame with the right mouse button and choose the Format shape option. In the window that opens, choose the Layout and properties tab, then click on the Position . You can then choose the Fixed in the Location Options .
How do I make text frames fit the text size?
To make the text frames fit the text size , right-click on each frame and choose the Format Shape . In the window that opens, choose the Size and rotation tab, then uncheck the Lock proportions box in the Scale section.
How do I make text frames linked together?
To make the text frames linked together , click on each frame with the right mouse button and choose the Create a link between text boxes . We can then see small blue squares appear on the edges of the frames. Simply click on a blue square in one frame and drag it to another blue square in another frame to create a link between them. The text will then flow from one frame to another automatically.
Conclusion
Framing text with Word is a simple and effective technique for highlighting certain elements of your document. Whether to attract attention, structure content, delimit categories or customize rendering , you have a wide variety of choices and possibilities to create text frames adapted to your needs. You can also change the frame settings at any time, according to your wishes and your modifications. Whether you use Word on a computer or on a smartphone , you can frame text easily and quickly by following the steps we have seen in this article. Feel free to experiment and have fun with the different border and weft options. You will see that your document will gain in appeal and professionalism .




