Have you just created an original, quality video on CapCut , but you don't know how to export it ?
In this article, we will explain how to export a CapCut video in a few clicks , but also how to edit and optimize your videos with this application. Follow the leader !
How to export videos from CapCut
After editing your videos with CapCut , you can export them from the application , to save in your device's memory, or share on social networks or sharing platforms . CapCut allows you to choose the format and output quality of your videos, and to manage your exported videos in the application. Here's how to do it:
How to choose the format and output quality of your videos?
Before exporting your videos from CapCut, you can choose the output and of your videos, according to your preferences and needs.
Here's how to do it:
- Tap the “ Export ” button at the top right of the screen. You will see a window with the options for exporting your video.
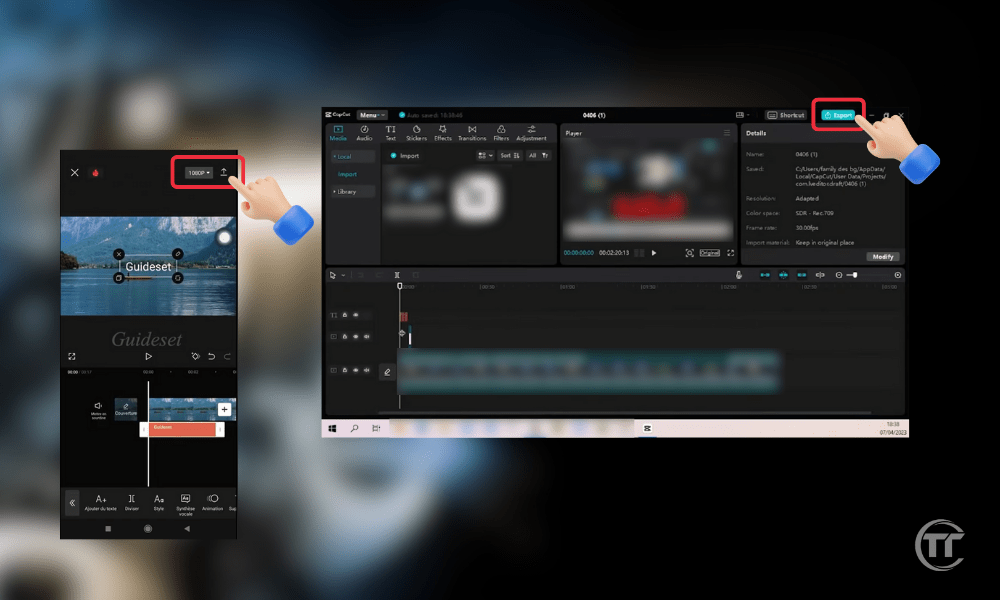
- You can choose the output format of your video, between “MP4" Or "GIF”.
- The “ MP4 ” format is the standard format for videos, which allows you to maintain the sound and quality of your video.
- GIF format is the animated format for images , which allows you to create loops without sound, but with reduced quality.
To choose the output format of your video, tap the “ Format ” button at the bottom left of the screen, and select the option you want.
- You can also choose the output quality of your video, between “Weak”, “Average”, “High" Or "Personalized”. The output quality of your video determines the resolution, the flow And the size of your video. The higher the quality, the sharper and smoother your video will be, the more storage space it will take up.
- To choose the output quality of your video, tap the “ Quality ” button at the bottom right of the screen, and select the option you want.
- Custom option , you will be able to manually adjust your video settings, such as resolution, bitrate, framerate, etc.
- When you have chosen the format and output quality Export ” button. Your video will be ready to export from CapCut.
On PC:
On Mobile:
How to save your videos to your device memory?
If you want to save your videos to your device's memory, you can do it easily from CapCut.
Here's how to do it:
- On mobile, after choosing the format and output quality of your video, tap the “ Export ” button at the top right of the screen. You will see a progress bar showing you how much time remains before your video export is complete.
- On PC, you can choose where to save your video in your video export window.
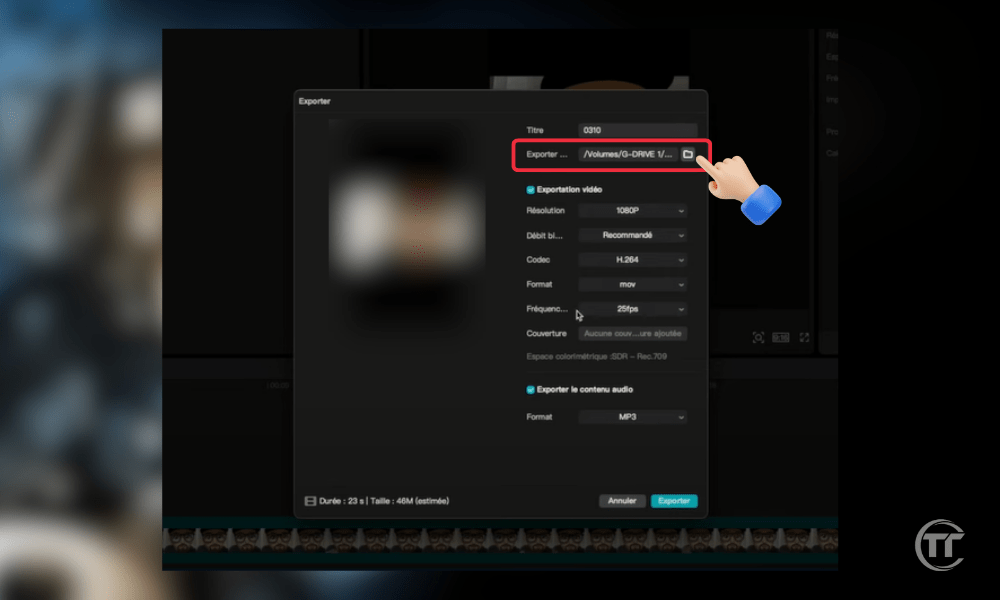
- When your video has finished exporting, you will see a message confirming that your video has been saved to your device's memory. You will also be able to see the size and duration of your video.
- You can access your video from your device's gallery, or from the CapCut application on mobile, by pressing the “ My videos ” button at the top left of the screen. You can also edit, delete, or share your video from these applications.
Related article : With CapCut the creative suite, harness the power of AI for your videos
How to share your videos on social networks or sharing platforms?
If you want to share your videos on social networks or sharing platforms, you can do so directly from CapCut. Here's how to do it:
- On mobile only, when your video is finished exporting, you will see a list of sharing options, such as “ TikTok ”, “ Instagram ”, “ Facebook ”, “ YouTube ”, etc. You can scroll through the options, or use the search bar at the top of the screen to find the option you want.
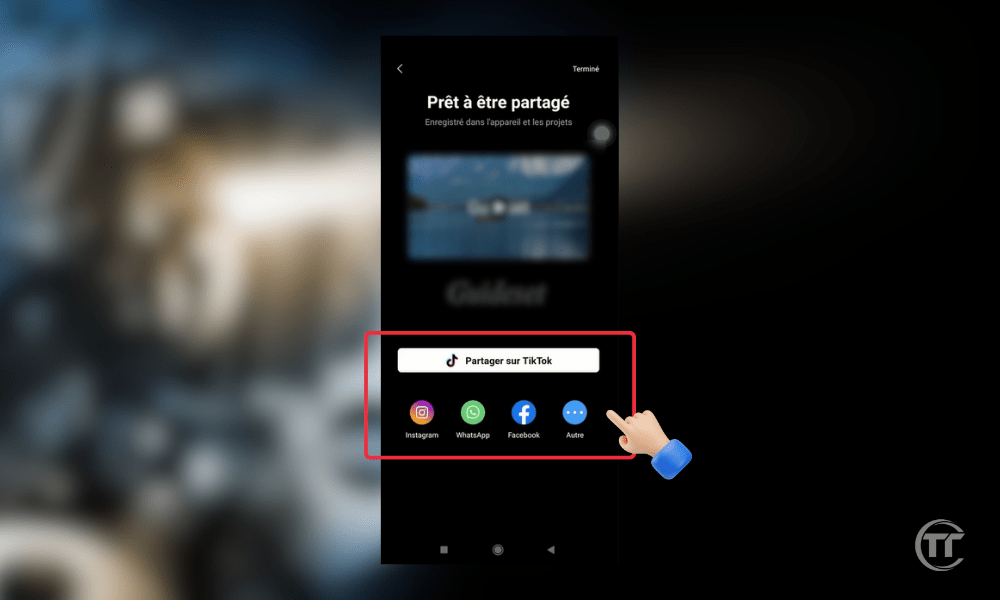
- Tap the sharing option you want, and you will be redirected to the corresponding application , which will allow you to publish your video to the social network or sharing platform of your choice. You can also add a title, description, hashtags, mentions, etc. to your video, depending on the application you are using.
- When you're done, tap the app's “ Publish ” or “ Share ” button, and your video will be shared on your chosen social network or sharing platform.
How to manage your exported videos in CapCut?
If you want to manage your exported videos in CapCut, you can do so easily from the app. Here's how to do it:
- On mobile, tap the “ My Videos ” button at the top left of the screen. You will see a list of all the videos you have exported from CapCut, with their name, date, duration, and size.
- You can drag videos to change their order, tap videos to select them, or long press videos to view more options, like “ Edit ”, “ Delete ”, “ Share ”, “ Rename ”, etc. .
- You can also use the “ Sort ” button at the top right of the screen to sort your videos by name, date, duration, or size.
- When you're finished, tap the “ Finish ” button at the top right of the screen.
FAQs
About CapCut
CapCut is a video editing application , with the possibility of a subscription for the Pro version, developed by Bytedance , the company that also owns TikTok , one of the most popular video sharing platforms in the world. CapCut is available on Android , iOS and also Windows and Mac . You can download it for free from the Stores and directly from their website.
CapCut lets you high -quality videos , with visual effects , transitions , music , text , stickers , and much more . You can use CapCut personal , professional , educational , artistic videos , or just for fun .
How to import videos from different sources into CapCut?
From your device gallery:
- Open CapCut and click “ New Project ”.
- Select the videos from your gallery that you want to import.
- Click “ Import ” to add them to your project.
From the CapCut camera:
- Open CapCut and click “ New Project ”.
- Click “ Save ” to access the CapCut camera.
- Adjust your recording settings , such as mode, zoom, resolution, etc.
- Press the red to save your video.
- Tap “ Finish ” to add it to your project.
From other applications or sources:
- Open the application or source where the video you want to import is located.
- Select the video and click the Share .
- Find and click on the “ CapCut ” option to share it with CapCut.
- The video will be imported into CapCut .
How to export capcut video without watermark?
If you want to export a capcut video without watermark , you can do it for free and easily from the application. The watermark is the CapCut logo that appears at the bottom right of your video, indicating that you used the application to create your video.
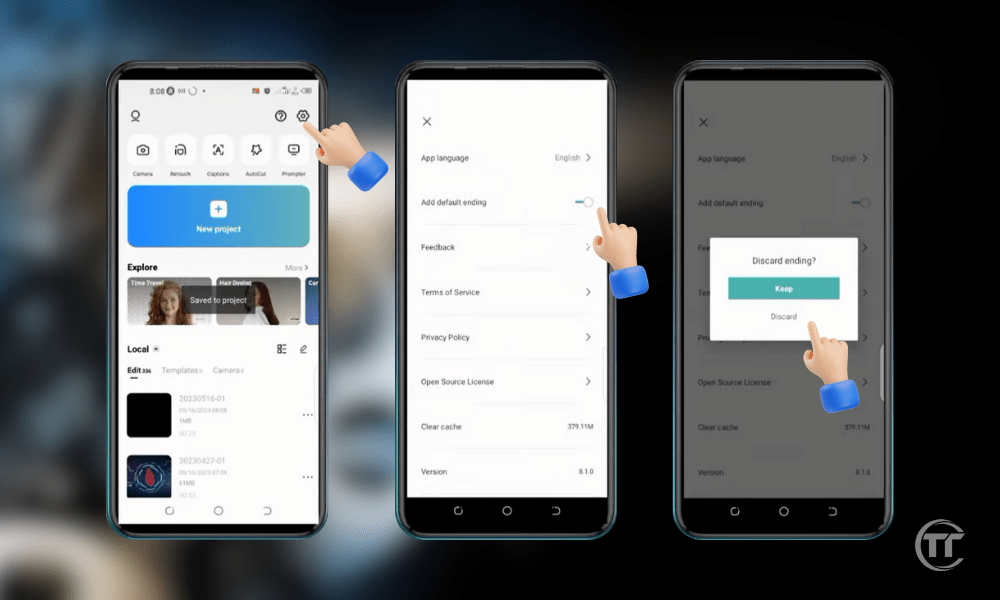
Here's how to do it:
- After choosing the output format and quality of your video, tap the “ Export ” button at the top right of the screen. You will see a window with the options for exporting your video.
- Tap the “ Watermark ” button at the bottom left of the window. You will see a switch that allows you to enable or disable your video's watermark.
- Tap the switch to turn off the watermark on your video. You will see a message confirming that your video will be exported without a watermark.
- Tap the “ Export ” button at the top right of the window, and wait for your video to finish exporting. Your video will be exported without a watermark from CapCut.
Good to know : The 5 best platforms to get views on Tiktok!
How to optimize your CapCut videos?
Here are some tips for optimizing your CapCut videos:
- Use templates and assets : Choose from a variety of ready-made templates and assets, and customize them with your own videos, text, music, and more.
- Improve the quality and stability of your videos : adjust brightness, contrast, saturation, sharpness, blur, etc., and fix shaking and distortions in your videos.
- Synchronize your videos with the beat of the music : Match the movements and transitions of your videos to the beat of the music you choose, using auto, manual or custom mode.
- Create special effects with CapCut: give style and dynamism to your videos, using slow motion, fast motion, reverse, mirror, loop, blend, mask, etc.




