Do you have a Mac and want to customize the appearance of your folders ? We will show you how to change folder color on Mac, using different simple and effective methods.
Whether you want to change the icon , the background color or the folder label , we explain in detail how you can do it on your Mac!
How to change folder icon on Mac?
One of the easiest methods to change folder color on Mac is to change the folder icon . There are two ways to do this: the classic method with the Read Info , and the alternative method with the Preview application. Here's how to do it:
1. The easiest method
This method consists in copy and paste a new icon on the old one , using the " Read information " menu.
To do this, you must follow these steps:
- Select the folder you want to change the icon , then right click and choose " Read the information ".
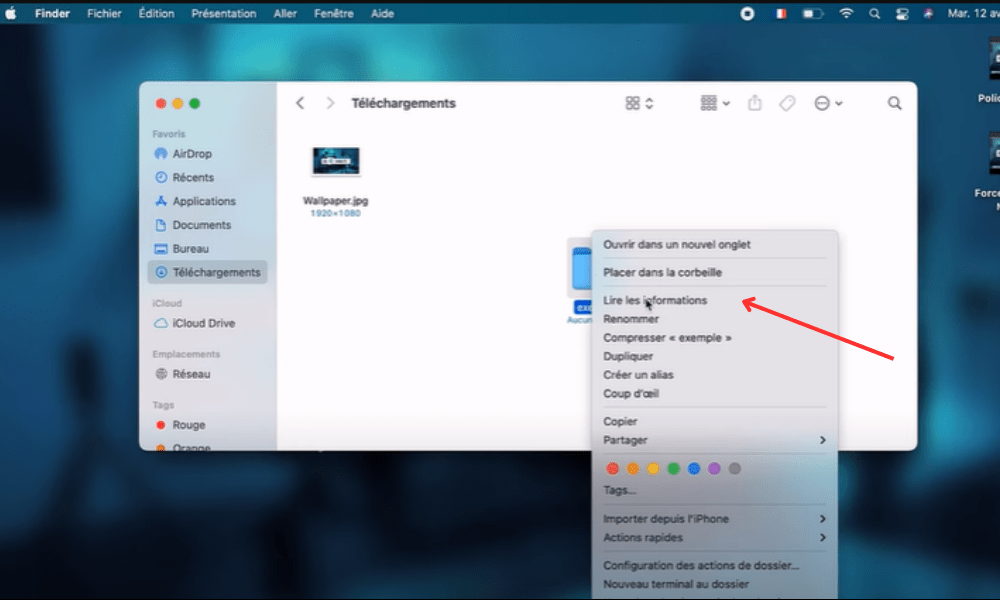
- In the window that opens, click the folder icon at the top left, then press Command + C to copy it.
- Open the image you want to use as a new icon in another Finder window or in an app like Preview .
- Select the image , then press Command + C to copy it.
- Return to the Get Folder Info window , click the folder icon at the top left, and then press Command+V to paste it.
- Close the Get Info window . You will see that the folder icon has changed.
2. Alternative method
This method involves using the Preview app to directly edit the folder image and apply a new color to it.
To do this, you must follow these steps:
- Select the folder whose icon you want to change, then right-click and choose Show Package Contents .
- Contents > Resources folder and locate the file named icon.icns . This is the folder image.
- Right -click icon.icns file and choose Open With > Preview .
- In the Preview application, click the Tools and choose Adjust Color .
- In the window that opens, use the sliders to change the hue , saturation , brightness , contrast , or temperature of the image. You will see that the folder color changes in real time.
- Once you get the color you want, close the Preview app and save the changes .
- Close the Package Contents window . You will see that the folder icon has changed.
If you don't want to create your folder icons yourself, you can also download them from specialized websites, such as IconArchive, Flaticon or Icons8. There you will find thousands of free or paid icons , of different styles and colors, which you can use to personalize your folders. You can also use apps like Iconizer or Image2icon, which allow you to easily create icons from your own images .
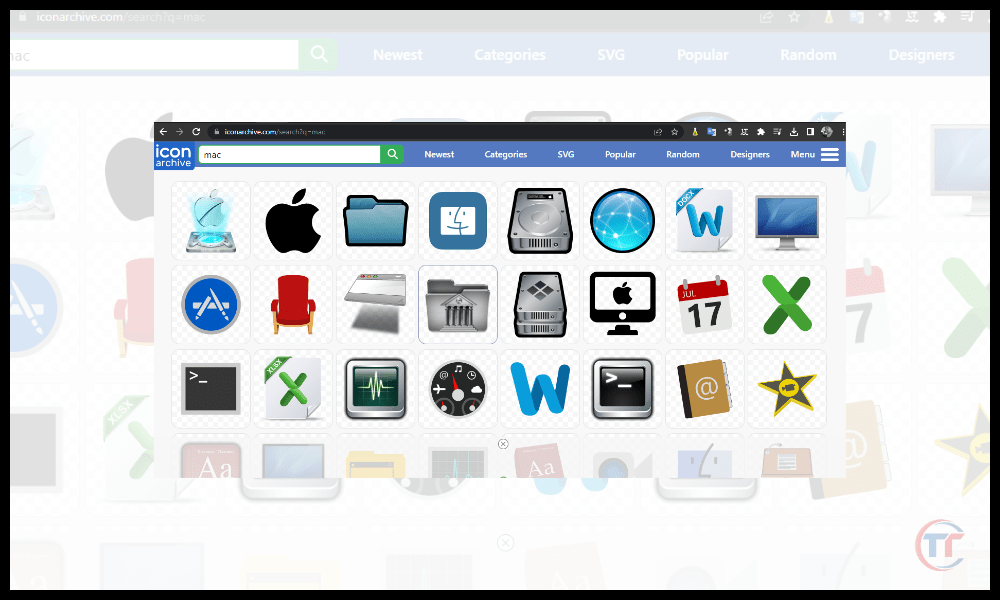
How to Change Folder Color on Mac Using Preview?
Still with the Preview application , even faster and easier than the previous one, this method does not require copying and pasting or modifying the contents of the package. Here's how to do it:
- Steps to change the color of an existing folder :
- Select the folder whose color you want to change, then right-click and choose Open with > Preview .
- In the Preview app, click the Tools and choose Adjust Color .
- In the window that opens, use the sliders to change the hue , saturation , brightness , contrast , or temperature of the image. You will see that the folder color changes in real time.
- Once you get the color you want, close the Preview app and save the changes .
- Tips for creating a new colorful folder :
- Select any folder, then right-click and choose Duplicate .
- Rename the duplicate folder as desired.
- Follow the steps given above to change the color of the duplicate folder with the Preview app.
Good to know : How to have Snapchat on Mac – MacBook?
FAQs
How to change the background color of the folder?
To change the background color, you must folder display options This method allows you to choose a background color for each folder, independent of the icon or label.

Here's how to do it:
- The procedure to access the folder display options:
- Open the folder whose background color you want to change, then click the View and choose Display Options .
- In the window that opens, check the Background color , then click on the colored square on the right .
- Choosing the background color from the palette or the selector:
- In the window that opens, you can choose a background color from the proposed palette, or click on the Color Picker to access more options.
- In the color picker, you can use the different modes (wheel, scale, pencil, etc.) to find the color that suits you, or directly enter the hexadecimal code of the color in the corresponding field.
- Once you have chosen your background color, close the Color Picker window and the Display Options window . You will see that the background color of the folder has changed.
The impact of background color on file readability :
When you change the background color of a folder, you must ensure that the files it contains remain readable . To do this, you must avoid colors that are too close to those of icons or file names, or which create a dazzling or camouflage effect.
How to color your folders on Mac using labels?
To change the color of folders on Mac you can use the label system built into Mac OS. This method allows you to assign a colored label to each folder, which can help you sort them by category, priority, or status.

Here's how to do it:
- Make a right click on the folder and choose Label in the context menu. Then select the color that you want to assign to it.
- Select the folder and click the File . Then choose Label and select the color you want to give it.
- Select the folder and press Command + I to open the Get Info . Click the Label at the top right and select the color you want to give it.
- Select the folder and drag it Label icon in the Finder sidebar. Release it on the color you want to assign it.
How to customize label names and colors?
If you want to customize the label names and colors, you can follow these steps:
- Click the Finder and choose Preferences .
- In the window that opens, click the Labels .
- You will see the seven predefined labels, with their name and color.
- Click on it and type the new name .
- Click the color square on the right and choose a new color from the palette or picker.
- Close the preferences window.
You will see that your folder labels have changed.
What are the other solutions to change folder color on Mac?
If none of the methods presented suit you, you can also opt for alternative solutions , such as applications dedicated to customizing folders. There are several on the market, which offer you more possibilities and facilities to change the color of folders on Mac.
Here are some examples :
- Folder Color is an application that allows you to change the color of folders in one click. You can choose from 24 preset colors, or create your own custom colors. You can also apply effects such as gradient, blur or relief to your files.
- Folder Designer is an application that allows you to create original and stylish folder icons. You can use images, texts, emojis or symbols to decorate your folders. You can also adjust the size, shape, rotation or opacity of your icons.




