Say goodbye to unwanted intrusions and data leaks! 🚫🔑 In today's digital world, security is a major concern for individuals and businesses. One of the most common vectors for these threats is the use of USB drives, which can easily transmit malware or steal sensitive information. But don't worry, we have the solution for you! 💡 it is possible to secure your Windows by blocking the use of USB keys .
Here is a video tutorial to save time using method 3 in our article!
The risks associated with using USB keys
Before we dive in, it is crucial to understand why it is necessary to block the use of USB drives. Removable storage devices present several risks:
- Spread of malware
- Theft of sensitive data
- Accidental loss or corruption of files
By blocking access to USB drives, you significantly reduce these threats and effectively protect your computer. During your research, have you already come across this article from Microsoft ? Didn't you understand anything? Follow these simple and effective methods to successfully complete the operation.
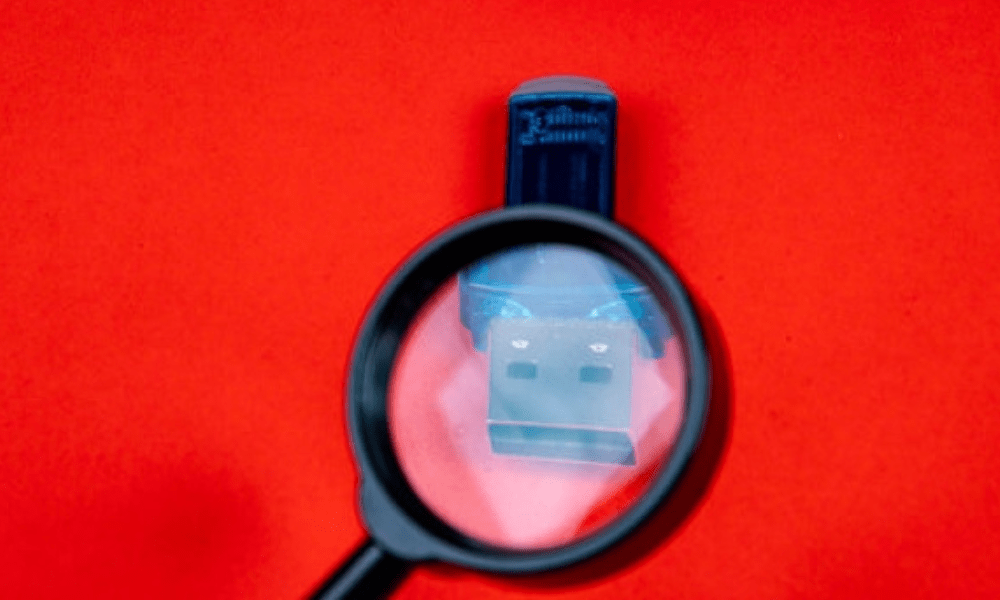
Method 1: Use Local Security Policy Editor
One of the methods to block the use of USB drives in Windows is to use Local Security Policy Editor. Here are the steps to follow:
Step 1: Press Windows + R to open the Run dialog box.
Step 2: Type secpol.msc and press Enter to open Local Security Policy Editor.

Step 3: In the left column, navigate to Local Security Policies > Local Policies > User Rights Assignment.

Step 4: Double-click on " Refuse access to removable readers " in the right shutter.
If you cannot find the "Refuse access to removable readers" option in the local security strategy editor, this may be due to the Windows version you use. Certain versions of Windows, in particular "home" or "family" editions, do not offer this option. In this case, you can try to use the local group strategy editor (GPEDIT.MSC) or modify the Windows register to block access to USB keys. We invite you to see the methods below!
Step 5: Select "Define this safety strategy" and add the user accounts concerned.
Step 6: Apply the changes and close Local Security Policy Editor.
After performing these steps, affected users will no longer be able to access USB drives on the computer.
Good to know : You may not find these exact options on your computer. Are you in this situation? Carefree. Try the following method
Method 2: Use Group Policy Editor
Another method to block the use of USB drives is to use Group Policy Editor. Here's how to do it:
Step 1: Press Windows + R to open the Run dialog box.
Step 2: Type gpedit.msc and press Enter to open Group Policy Editor.
Step 3: In the left column, go to Computer Configuration > Administrative Templates > System > Removable Storage Access.

Step 4: Double-click on "Removable discs: refuse reading access" and "Removable discs: refuse writing access" in the right-up shutter.
Step 5: Select "Activated" for each of these strategies, then click on "OK" to save the changes.

Step 6: Close Group Policy Editor and restart the computer for the changes to take effect.
Once you have completed these steps, access to the USB drives will be blocked for all users of the computer.
Method 3: Edit Windows Registry
The last method is to edit the WindowsRegistry. This method is tricky and carries risks, so it is recommended to create a restore point before proceeding. Here's how to block the use of USB sticks by editing the Registry:
Step 1: Press Windows + R to open the Run dialog box.
Step 2: Type regedit and hit Enter to open Registry Editor.
Step 3: Navigate to the following key: HKEY_LOCAL_MACHINE\SYSTEM\CurrentControlSet\Services\USBSTOR .

Step 4: Double-click the DWORD Start in the right pane.
Step 5: Change the value of "Start" to 4 and click "OK" to save the changes.

Step 6: Close Registry Editor and restart the computer.
After rebooting, access to USB drives will be blocked on the computer.
This article might interest you: How to display your Android screen on PC via USB?
Comparison table of methods
| Method | Benefits | Disadvantages |
|---|---|---|
| Local Security Policy Editor | Easy to use, applied to specific user accounts | Available only on certain versions of Windows |
| Group Policy Editor | Easy to use, applied to all users | Available only on certain versions of Windows |
| Editing the Windows Registry | Applicable to all versions of Windows | Delicate and risky handling |
In short, each of these methods has advantages and disadvantages. It is important to choose the one that best suits your situation and skill level. Remember that manipulating the Windows Registry carries risks, so be sure to create a restore point before making any changes.
By applying one of these methods, you effectively protect your computer against the risks associated with the use of USB keys. Data security is a major issue in the digital age, and it is essential to adopt preventative measures to preserve the integrity of your sensitive information.
FAQs!

Is it possible to block the use of external hard drives with the same methods as for USB sticks?
Yes, it is possible to block the use of external hard drives using the same methods described for USB drives. These methods apply to all types of removable storage devices, including external hard drives. Just follow the steps given for one of the methods (Local Security Policy Editor, Group Policy Editor or WindowsRegistry Edit) to prevent access to external hard drives in the same way as for USB drives .
How do I unblock access to USB drives if I need to use them again?
To unblock access to USB drives, you need to reverse the changes made during blocking. Here's how to do each method:
Method 1: Local Security Policy Editor
- Open Local Security Policy Editor as described previously.
- Access to "refuse access to removable readers" and deselect "Define this security strategy".
- Apply the changes and close Local Security Policy Editor.
Method 2: Group Policy Editor
- Open Group Policy Editor as described previously.
- Access "all removable readers: refuse reading access" and "all removable readers: refuse writing access", then select "not configured" for each of these strategies.
- Apply the changes and close Group Policy Editor.
Method 3: Editing the Windows Registry
- Open Registry Editor as described previously.
- Navigate to the
HKEY_LOCAL_MACHINE\SYSTEM\CurrentControlSet\Services\USBSTOR. - Change the value of "Start" to
3and click "OK". - Close Registry Editor and restart the computer.
After performing these steps, access to the USB drives will be restored.
Is there third-party software to block access to USB drives in an easier way?
Yes, there are several third-party software designed to block access to USB drives in a simpler and user-friendly way. Some of these software include USB Block, USB Disk Manager and Ratool. These tools typically offer an easy-to-use graphical interface, allowing users to block and unblock access to USB drives with just a few clicks. They may also include additional features, such as password-based control, user permission management, and USB activity monitoring.
How to specifically block access to USB drives for some users, but not all?
To block access to USB drives only for certain users, you can use Local Security Policy Editor by following these steps:
- Open the Local Security Policy Editor by following the steps described previously.
- Access "local security strategies"> "User rights assignment strategies"> "Refuse access to removable readers".
- Click on "Add a user or group" and select the users for whom you want to block access to USB keys.
- Apply the changes and close Local Security Policy Editor.
Once you complete these steps, access to USB drives will be blocked only for selected users.
Can we block the use of USB keys on a corporate network to prevent data leaks?

Yes, it is possible to block the use of USB drives on a corporate network using Group Policy Editor on a Windowsserver. You can set a group policy that applies to all computers on the network to prevent access to USB drives. To do this, follow the steps in Method 2 described previously, but apply it to Enterprise Group Policy rather than a single computer.
Are there alternatives to USB drives to transfer data securely?
There are several alternatives to USB drives for transferring data securely. Some of these alternatives include:
- Online (cloud) storage services: Google Drive, Dropbox, Microsoft OneDrive, etc.
- Transfer files over a secure network connection, such as FTPS, SFTP or VPN.
- Using encrypted hard drives for storing and transferring sensitive data.
- Secure file sharing via password- protected attachments
It is important to choose the alternative that best suits your security and privacy needs.
Is it possible to block the use of USB drives on other operating systems, such as macOS or Linux?
Yes, it is possible to block the use of USB drives on other operating systems , such as macOS and Linux. Procedures vary by operating system:
macOS: You can use the built-in parental controls feature to block access to USB drives for certain users, or use Terminal commands to disable access to USB drives for all users.
Linux: On Linux systems, you can use udev rules to block access to USB drives, or change permissions on USB device files to prevent their use.
It is important to note that specific procedures may vary depending on the Linux distribution and version of macOS used.
How do I check if my computer is protected against USB threats?
To check if your computer is protected against USB drive threats, you can try inserting a USB drive and see if it is accessible. If you blocked access to USB drives using one of the methods described previously, your computer should not detect the USB drive or give you access to its contents. Additionally, you can check the Local Security Policy, Group Policy, or Windows Registry settings to ensure that the changes have been applied correctly.
Are the described methods for blocking the use of USB drives effective against all types of malware?

Although the described methods for blocking the use of USB drives can significantly reduce the risk of malware infection, they do not guarantee complete protection against all types of threats. It's essential to keep your antivirus software up to date and adopt strong IT security practices, such as performing regular updates and backing up your data, to protect yourself against potential threats.
Can we customize USB key access restrictions to only allow specific keys?
Yes, it is possible to customize USB key access restrictions to only allow specific keys. For example, you can use rules based on Seller ID and Product ID (VID/PID) to only allow specific USB drives. This advanced setup usually requires manually editing Windows Registry settings or using specialized third-party software.
You may also like: Your computer no longer recognizes a disk or USB key? Some possible solutions!
In conclusion, blocking access to USB drives is an important security measure to protect your data and computer from potential threats. By following the methods described in this FAQ, you can effectively control the usage of USB drives on your Windows . However, it is essential to complement this measure with other IT security practices, such as using up-to-date antivirus software and implementing data backup protocols, to ensure optimal protection of your information and your computer.




