Do you want to project your smartphone screen onto PC , but you don't know how to do it? Whether you want to view a video or play a game on a larger screen, Android screen mirroring is one of the most effective solutions. Find out in this article how to display an Android screen on PC via USB.
Good to know : Screen Mirroring or, Screen mirroring is a way of duplicating the screen of your Smartphone on your PC. In other words, you can control or mirror your Android screen to your computer!
Method 1: Use Phone Mirror app to view your Android screen on PC
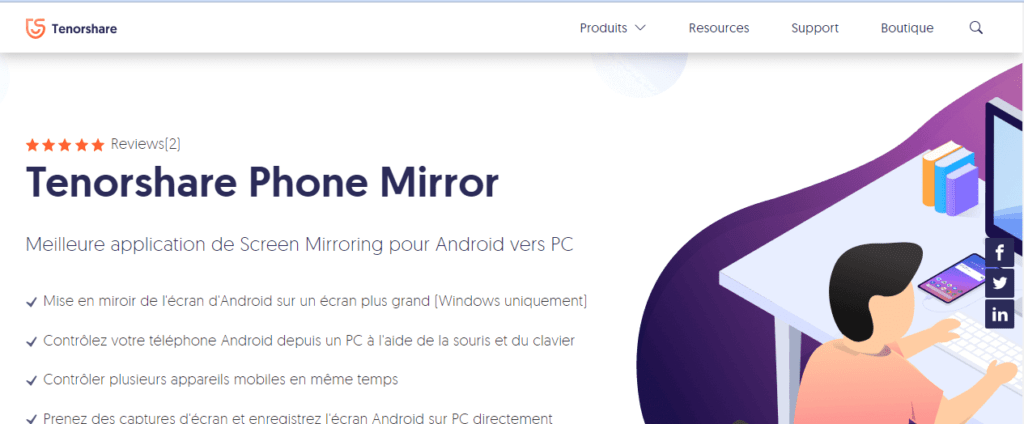
Tenorshare Phone Mirror is one of the best Screen Mirroring apps currently trending. It allows you to:
- Mirror Android screen to Windows
- Control your Smartphone via your computer's keyboard and mouse
- Manage multiple mobile devices at the same time
- Take screenshots directly on your computer, etc.
Follow the following three steps to project your Android screen to PC via USB using Phone Mirror:
Step 1: Download, install and then first launch the Tenorshare Phone Mirror only on your Windows . You should not install any applications on your smartphone.
Step 2: Connect your Android mobile to the PC using a USB cable . A new window will appear at the same time. Then follow the instructions to enable USB debugging on your Android device.
Step 3: Press the Mirror button that will appear on your computer screen to start Screen Mirroring.
It's done ! The screen of your Android device will be instantly displayed on your computer after operation.
Method 2: Use ApowerMirror app to mirror your Android screen to PC

ApowerMirror is another professional application having the same basic functions of Screen Mirroring. It has almost the same features as the Tenorshare Phone Mirror app and is also very easy to use.
Here is the process to castrate your Android screen on your computer via USB using ApowerMirror:
Step 1: Download the ApowerMirror to your computer. Install it then open it!
Step 2: Check that USB debugging is enabled on Smartphone. If not, enable it!
To do this,
- Go to Smartphone Settings.
- Find the “ About Phone ” option and click “ Software Information ”.
- Version number ” or “ Build number several times in succession until the message “ Developer mode has been activated ” appears.
- Then return to the general settings of your phone and press “ Development option ”.
- Scroll down and select the “ USB Debugging ” option and click on it to enable it.
Step 3: Once debug mode is enabled, connect your smartphone to your computer via USB cable.
Step 4: Select the ' 'Don't show again '' and ' 'Start'' to proceed with enabling Screen Mirroring.
Important : If you do not have a USB cable, we suggest that you use your WIFI network to castrate the screen of your Smartphone on your PC. Remember, however, that before this works, the mobile device and the computer must be connected to the same network!
You can also do it differently by purchasing a new USB cable directly from Amazon. You do not know which one to choose ? Here are the best models that we advise you to take:
Method 3: Project your smartphone screen onto a computer using a smartphone screen enlarger

If you want to project the screen of your smartphone onto your PC via USB, it is certainly because you want to have a more immersive rendering and not miss any details.
Therefore, if you do not install third-party applications on your mobile device or on your computer, we advise you to purchase a Smartphone screen enlarger with a very high resolution.
To find out more about this type of support, we invite you to read our article which presents the best screen enlargers for smartphones !
In conclusion , if you want to have our opinion on the best way to display your Android screen on PC via USB, our preference is for the first two methods, because they are versatile applications and very easy to use. The last method, for its part, will save you from lugging a USB cable here or installing third-party applications there, but still obtaining excellent results! Now it's YOUR TURN! 👊
Don't forget to leave in comments the method you prefer and your opinion on one of the applications you have already tested!


![Iniu USB Cable CABLE RAPSE 3.1A, [2m+2m+0.5m/Lot of 3] USB cable to USB C, Nylon charger ...](https://tt-hardware.com/wp-content/plugins/aawp/public/assets/img/thumb-spacer.png)


