Are you lost in WordPad and wondering how to add a new page ? Don't worry, we're here to help! In this article, we'll walk you through step-by-step instructions on how to add a new page in WordPad, as well as some tips to make your editing experience easier.
Step 1: Understand WordPad Limitations
![]() It is important to emphasize that WordPad is a basic text editor , which does not offer as many features as more advanced word processing software, such as Microsoft Word . This means that there is no specific function for adding pages in WordPad. However, there is a simple trick you can use to create the illusion of a new page.
It is important to emphasize that WordPad is a basic text editor , which does not offer as many features as more advanced word processing software, such as Microsoft Word . This means that there is no specific function for adding pages in WordPad. However, there is a simple trick you can use to create the illusion of a new page.
Step 2: Insert a Manual Page Break
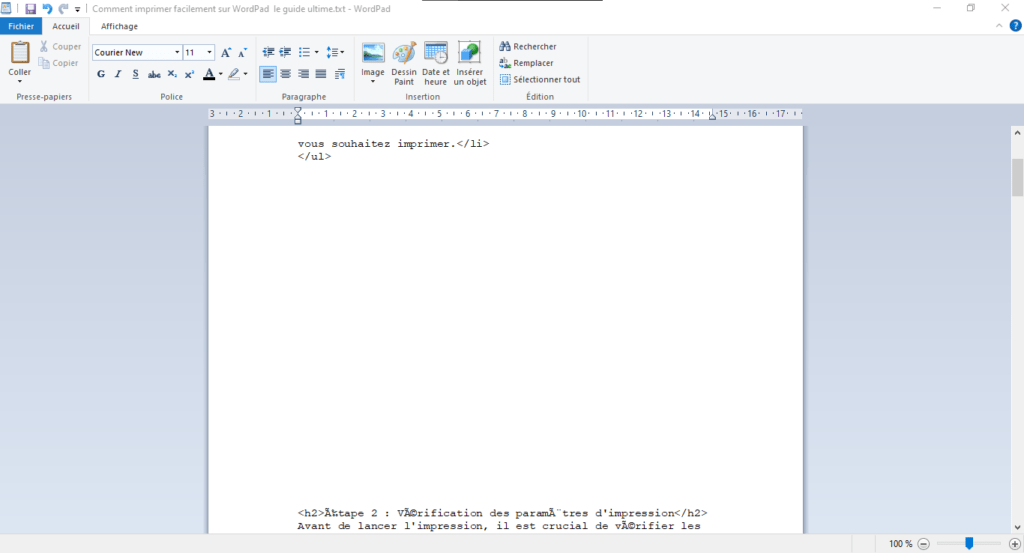
Here is how to insert a manual leap in WordPad: place the cursor where you want to insert the page jump. Press the "Enter" key until you reach a new virgin "page". It is important to note that this method is rather a bypass solution than a real functionality. However, it will allow you to organize your document as if you have added a new page.
You might like this article: 7 Methods to Fix Problems Opening Windows
Step 3: Use WordPad Alternatives
If you find that WordPad doesn't meet your word processing needs, there are many free and paid alternatives that offer more advanced features, including adding pages. Here are some examples :
- Microsoft Word: a very popular and comprehensive word processing software, available as part of a Microsoft 365 subscription.
- LibreOffice Writer: a free, open-source word processing software that offers many advanced features.
- Google Docs: a free online text editor that lets you create, edit, and share documents with others.
FAQs
How to insert an automatic page break in WordPad?
Unfortunately, WordPad does not support automatic page jumps. However, there is a simple bypass solution which consists in manually inserting page jumps. To do this, place the cursor where you want to insert the page jump and press the "Enter" key until you reach a new virgin "page".
Can you insert images into WordPad?
Yes, you can insert images into WordPad. To do this, follow these steps:
- Place the cursor where you want to insert the image.
- Click on the "Insertion" menu at the top of the WordPad window.
- Select "Image" from the drop -down menu.
- Navigate to the image you want to insert, then click "Open".
The image will then be inserted at the cursor location. You can resize and move the image by clicking and dragging the handles that appear around the image.
How to format text in WordPad?
To format text in WordPad, you can use the formatting options available in the toolbar at the top of the window. Here are some examples of formatting you can apply to your text:
- Change font and font size
- Make text bold, italic, or underline
- Align text left, center, or right
- Change text color
To apply formatting, select the text you want to edit, then click the appropriate formatting option in the toolbar.
How to insert a table in WordPad?
WordPad does not support inserting tables. If you need to create a table, you will need to use more advanced word processing software, such as Microsoft Word, LibreOffice Writer, or Google Docs. These software offer table insertion and formatting features that will allow you to create and customize tables according to your needs.
Is it possible to add headers and feet in WordPad?
No, WordPad does not provide functionality for adding headers and footers. If you need to add headers or footers to your document, you will need to use more advanced word processing software, such as Microsoft Word, LibreOffice Writer, or Google Docs. These software offer features for inserting and formatting headers and footers, as well as the ability to include elements such as page numbers, dates, and logos.
How to create bulleted or numbered lists in WordPad?
To create a bulleted or numbered list in WordPad, follow these steps:
- Place the cursor where you want to start the list.
- For a bulleted list, type a hyphen (-) or asterisk (*) followed by a space, then start typing your first list item.
- For a numbered list, type "1." Followed by a space, then start typing your first list element.
- Press "Entry" to add a new item to the list. WordPad will automatically adjust the numbering for the numbered lists.
Note that WordPad does not support nested bulleted or numbered lists, as more advanced word processing software does.
Can you open and edit Microsoft Word documents in WordPad?
WordPad can open certain types of Microsoft Word files (.doc and .docx), but compatibility is limited. Formatting and some advanced features of Word documents may not be displayed or edited correctly in WordPad. For better compatibility with Word documents, you can use Microsoft Word, LibreOffice Writer or Google Docs.
How to convert a WordPad document to PDF file?
To convert a WordPad document to PDF file, you can use third -party PDF conversion software, or save the WordPad document as RTF (Rich Text Format) file and use more advanced word processing software, such as Microsoft Word or LibreOffice Writer, to convert the RTF file to PDF. Most advanced word processing software offers a “save” or “export” option that allows you to choose the PDF format.
How to insert hyperlinks in WordPad?
WordPad does not support inserting hyperlinks. If you need to add hyperlinks to your document, you will need to use more advanced word processing software, such as Microsoft Word, LibreOffice Writer, or Google Docs. These software offer hyperlink insertion and formatting features that will allow you to create links to websites, email addresses or other documents.
What are WordPad alternatives for Linux users?
For Linux users, there are several WordPad alternatives that offer similar or more advanced features. Among the most popular options are:
- LibreOffice Writer: a free, open-source word processing software that offers many advanced features.
- AbiWord: a lightweight, open-source text editor similar to WordPad.
- KWrite or Kate: Text editors for the KDE desktop environment, providing basic functionality for creating and editing documents.
- gedit: a simple text editor for the GNOME desktop environment, ideal for basic text editing tasks.
For Linux users, there are several WordPad alternatives that offer similar or more advanced features. Among the most popular options are:
- LibreOffice Writer: a free, open-source word processing software that offers many advanced features.
- AbiWord: a lightweight, open-source text editor similar to WordPad.
- KWrite or Kate: Text editors for the KDE desktop environment, providing basic functionality for creating and editing documents.
- gedit: a simple text editor for the GNOME desktop environment, ideal for basic text editing tasks.
- LibreOffice Writer: a free, open-source word processing software that offers many advanced features.
- AbiWord: a lightweight, open-source text editor similar to WordPad.
- KWrite or Kate: Text editors for the KDE desktop environment, providing basic functionality for creating and editing documents.
- gedit: a simple text editor for the GNOME desktop environment, ideal for basic text editing tasks.
Also read: Windows watermark from your screen?
Conclusion
This FAQ has addressed some of the most frequently asked questions regarding WordPad and its features. Although WordPad is a simple and convenient tool for basic text editing tasks, it is important to recognize its limitations and consider using more advanced word processing software for specific needs. Alternatives like Microsoft Word, LibreOffice Writer, and Google Docs offer a wider range of features that will allow you to create and edit documents in a more efficient and versatile way.
| Software | Adding pages | Cost | Compatibility |
|---|---|---|---|
| Microsoft Word | Yes | Microsoft 365 subscription | Windows, macOS, iOS, Android |
| LibreOffice Writer | Yes | Free | Windows, macOS, Linux |
| Google Docs | Yes | Free | Online (all operating systems) |

![[GetPaidStock.com]-64552b7c82ece](https://tt-hardware.com/wp-content/uploads/2023/05/GetPaidStock.com-64552b7c82ece-696x452.jpg)


