Do you use Google Photos to save and share your photos and videos, but are you running out of storage space? Don't panic, there are simple and effective solutions to optimize your use of this service . In this article, we will show you 6 methods to free up storage space on Google Photos , without losing your memories.
Method 1: Manage your Google account storage space
The first method is to manage the storage space of your Google account , which is shared with other Google services, such as Gmail and Drive . This is because the emails, files and photos you store on these services take up space on your Google account.
It is therefore important to sort regularly , to remove items that you no longer need or that are too bulky.
To access the storage space management , you can click on this link: one.google.com/storage/management
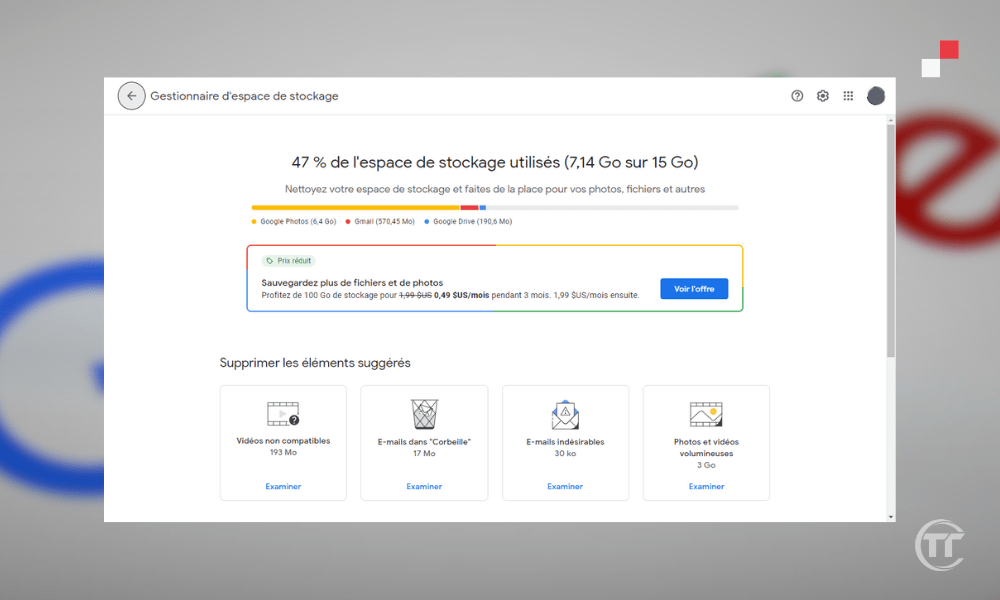
You will then see this graph which shows you the distribution of your storage space between the different Google services . You will also be able to see options to free up space, such as:
- deleted, unwanted, large or attached emails
- deleted, large, or unused files
- Delete photos and videos in original quality in Google Photos
Method 2: Free up space on your device with Google Photos
The second method is to free up space on your device with Google Photos . This is because when you back up your photos and videos to the cloud , they also stay on your device unless you delete them manually. This can take up a lot of space on the internal memory or SD card of your smartphone or tablet.
Fortunately, Google Photos offers you a very practical feature to free up space on your device, by deleting photos and videos already backed up to the cloud.
To do this, simply open the Google Photos , click on the three horizontal bars at the top left, then on “ Free up space ”. You will then see the number of photos and videos that you can delete from your device, without losing them on the cloud.

Please note, photos and videos less than 30 days old are kept on the device, to give you time to view or modify them. If you agree, click “ Delete ” and that’s it!
Method 3: Compress photos and videos in high quality
The third method is to compress photos and videos in high quality. Indeed, Google Photos offers you two quality options for saving your photos and videos: original or high quality .
- Original quality is the maximum resolution of your device, without any compression. It is ideal for professional photographers or demanding amateurs who want to maintain the optimal quality of their photos. But it has a drawback: it counts towards the storage space of your Google account.
- High quality corresponds to light compression of your photos and videos, which reduces their size without altering their visual appearance. It is suitable for most users, who want to enjoy Google Photos without worrying about storage space. Indeed, high quality is free and unlimited, which means that you can save as many photos and videos as you want, without ever exceeding the 15 GB of your Google account.
To compress your photos and videos in high quality, you need to access Google Photos settings , by clicking on the three horizontal bars or on your profile photo at the top left, then on “ Settings ”. Then click on “ Backup and synchronization ”, then on “ Download size ” or “ Quality of the backup ”.
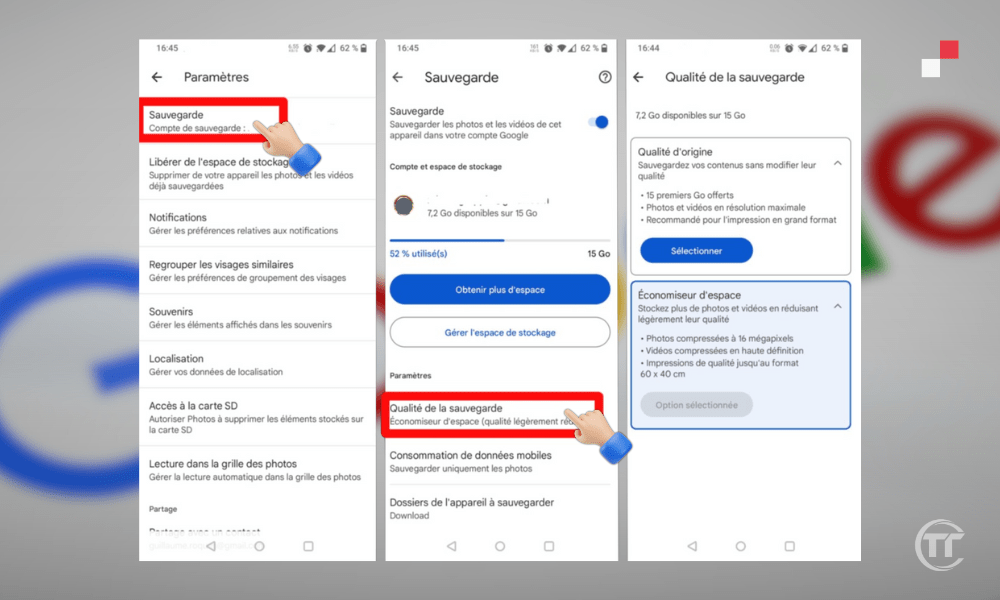
If you want to upgrade from original quality to high quality, click “ High quality ” (free and unlimited), then “ Confirm ”. You will then see a message telling you that your original quality photos and videos will be compressed to high quality, and that the storage space they occupied will be freed up . Click “ Compress ” and wait for the process to complete.
Good to know : How to create a secondary email address on Gmail?
Method 4: Delete duplicate or unwanted photos and videos
The fourth method is to remove duplicate or unwanted photos and videos . This is because Google Photos may sometimes save duplicate or unwanted photos and videos, such as screenshots, failed selfies, documents, etc. These items take up unnecessary space and can be detrimental to the organization of your library.
It is therefore advisable to delete them manually or with third-party applications .
To delete duplicate or unwanted photos and videos manually, you need to open the Google Photos and then click the search icon at the bottom right. You will then see different categories of photos and videos, like “ People & Animals ”, “ Places ”, “ Things ”, etc.
You can explore these categories to find the items you want to delete, by selecting them with a long press , then clicking the trash can icon at the top right. You can also use the search bar to type keywords, like “ screenshot ”, “ document ”, “ blur ”, etc.
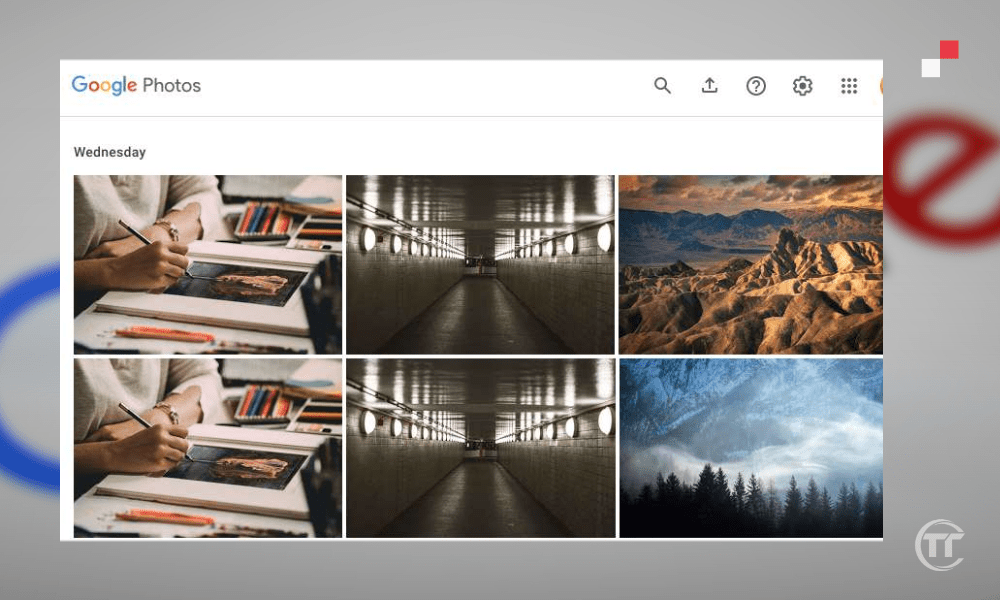
To remove duplicate or unwanted photos and videos with third-party apps, you can use apps like Duplicate Photos Fixer , Remo Duplicate Photos Remover , etc. These apps scan your Google Photos library and offer to remove duplicate, blurry, dark, similar photos and videos, etc.
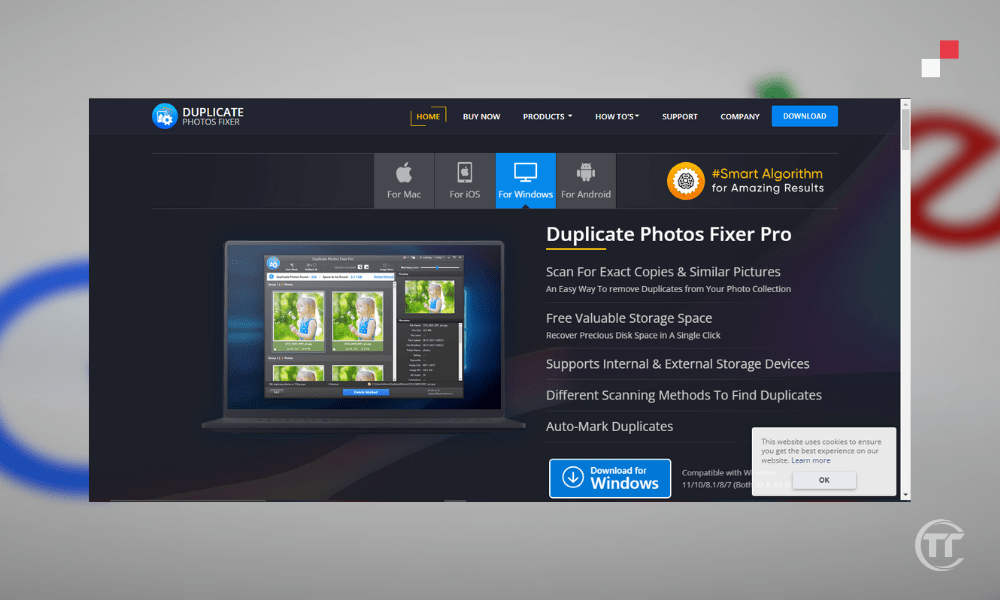
Method 5: Archive less important photos and videos
The fifth method is to archive less important photos and videos . Indeed, Google Photos allows you to archive less important photos and videos, such as receipts, invoices, ID cards, etc.
These items are not necessarily to be deleted, but they are not to be displayed in the main view of Google Photos, which is supposed to bring together your best memories. By archiving them , you remove them from the main view, but you keep them in a dedicated section, accessible at any time.
To archive less important photos and videos, you must open the Google Photos , then select the items you want to archive, with a long press . Next, click on the archive icon , at the top right. You will then see a message confirming that the selected items have been archived.

To view archived photos and videos, simply go to the “ Archive ” menu. You will then see all the items you have archived, sorted by date. You can restore them in the main view, by selecting them, then clicking on the arrow icon, at the top right.
Method 6: Sign up for a Google One subscription
The sixth and final method is to sign up for a Google One subscription . Google One is Google's paid subscription service to increase your storage space on Google Photos, Gmail and Drive.
If you need more than 15 GB of storage space , or if you want to keep your photos and videos in original quality, Google One may be an interesting solution. Indeed, Google One offers you different prices and benefits, depending on your needs and your budget.
For example, you can get:
- 100 GB of storage space for €1.99 per month or €19.99 per year
- 200 GB of storage space for €2.99 per month or €29.99 per year
- 2 TB of storage space for €9.99 per month or €99.99 per year
- Etc.
In addition to additional storage space, Google One also gives you:
- The ability to share your storage space with up to 5 members of your family
- Access to Google experts to help you with any issues
- Exclusive benefits , like Google Store discounts, Google Play credits, etc.
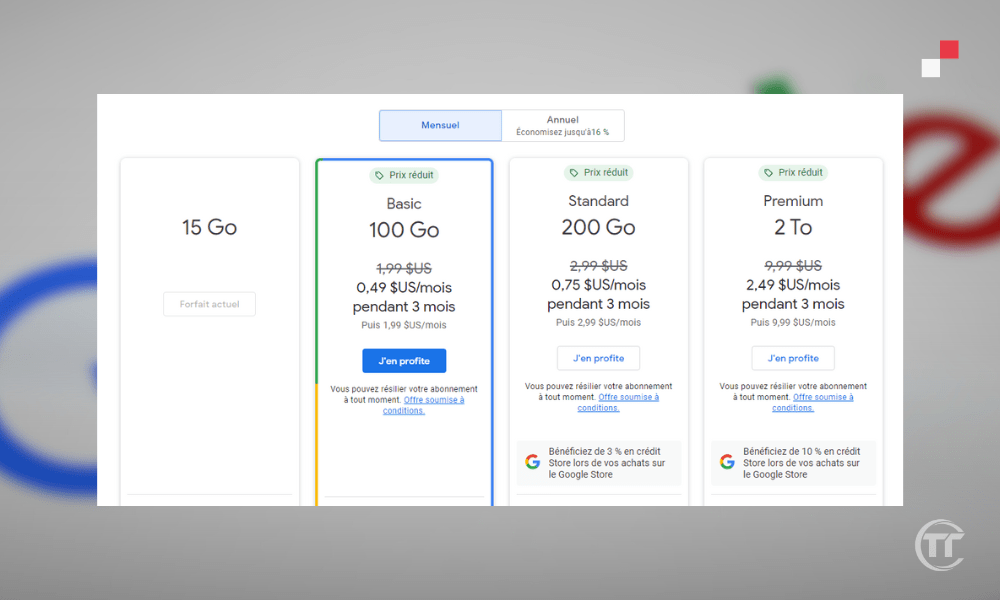
To subscribe to a Google One subscription, you must click on this link: one.google.com . You will then see the different offers available, with prices and benefits. You can choose the one that suits you best by clicking on “ Subscribe ”. You will then need to enter your payment information and confirm your subscription.
Translate text, search for a product and other features using your camera : How to use Google Lens to analyze and identify any images?
FAQs
What is the difference between Google Photos and Google Drive?
These are both online storage services from Google, but they have different features.
- Google Photos specializes in storing and sharing photos and videos
- Google Drive is more general and allows you to store and synchronize all types of files, such as documents, spreadsheets, presentations, etc.
Google Photos and Google Drive free 15 GB storage space
How to save your photos to Google Photos from your computer?
To save your photos on Google Photos from your computer , there are two methods:
- The first method is to use the website , by going to photos.google.com . Then simply click on the “ Import ” button at the top right of your screen. You can then select the photos or folders you want to import, and choose the backup quality (original or high quality).
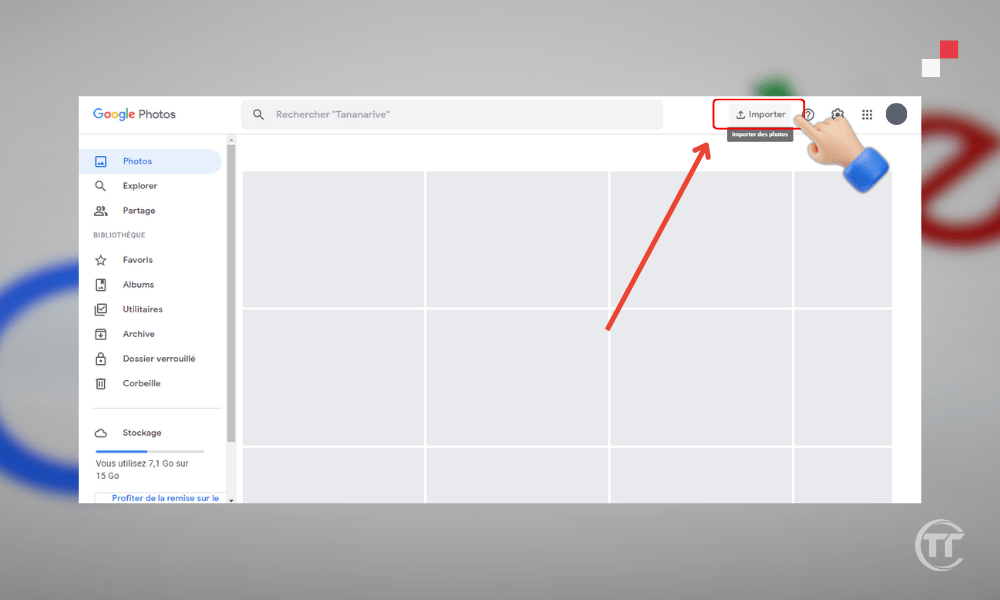
- The second method is to use the Backup & Sync app, available for Windows and Mac. You must first download from this link photos.google.com and install the application, then log in with your Google account . You can then choose the folders you want to synchronize with Google Photos , and the backup quality (original or high quality). The application will then automatically save the photos and videos present in the selected folders.
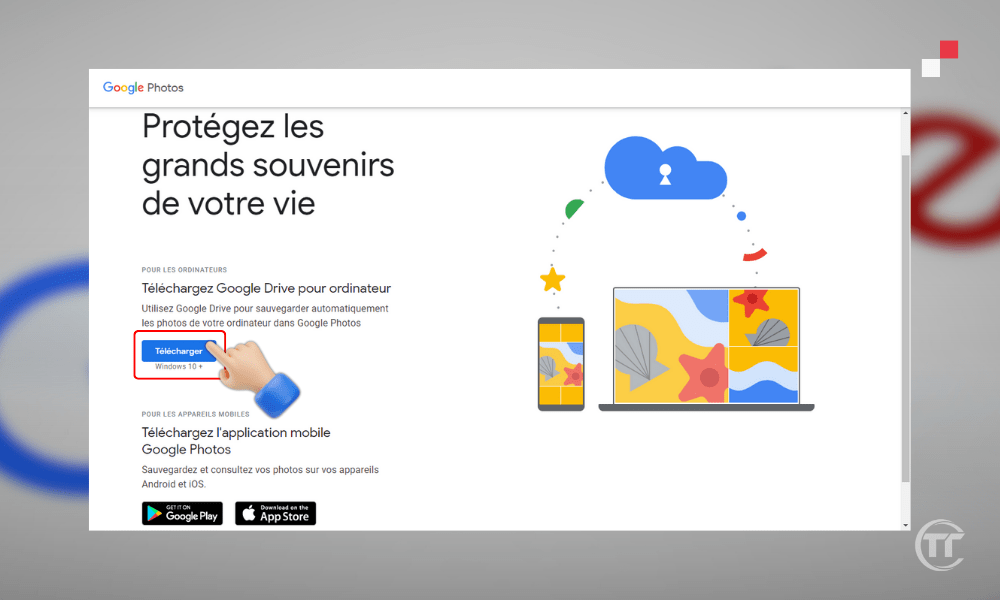
Q: How to save your photos to Google Photos from your smartphone or tablet?
To save your photos on Google Photos from your smartphone or tablet, you must use the Google Photos , available for Android and iOS . You must first download and install the application, then log in with your Google account.
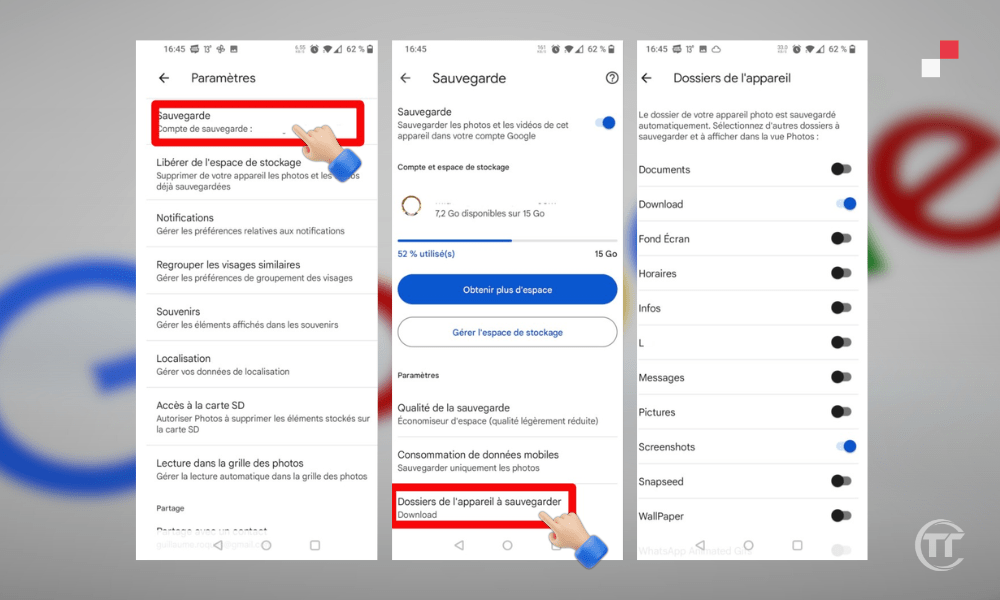
You can then activate the “ Backup and synchronization ” functionality, which allows you to automatically save photos and videos taken with the device, or present in the gallery. You can also choose the backup quality (original or high quality), and the connection options (Wi-Fi or mobile data).
How to share your photos on Google Photos with your contacts?
To share your photos on Google Photos with your contacts, there are several possibilities:
- The first possibility consists of create a shared album, which allows you to invite people to view and add photos and videos to a common album. For that :
- You must open the Google Photos , then click on the share icon at the bottom left.
- You can then create a new album , or choose an existing one , then add the photos and videos you want to share.
- Then, you must click on “ Share ”, then choose the people with whom you want to share the album, among your Google contacts, or by sending a link.
- Invited people will then be able to view and add photos and videos to the album, and comment on the items.
- The second possibility is to send photos and videos directly to your contacts, without creating an album. For that :
- You have to open the Google Photos , then select the photos and videos you want to send, with a long press.
- Then, you must click on the share icon at the top right, then choose the people with whom you want to share the photos and videos, among your Google contacts, or by sending a link.
- The recipients will then be able to view and download the photos and videos, and add to their Google Photos library.
How to create a video montage with Google Photos?
To create a video montage with Google Photos, you must use the Google Photos , available for Android and iOS.
- You must first open the application, then click on the “ + ” button at the top right, then on “ Movie ”.
- You can then choose a theme for your montage, such as “ Memories ”, “ Selfies ”, “ Animals ”, etc.
- The application will then create an automatic montage , with photos and videos corresponding to the theme, and suitable music.
- You can also create a personalized montage , by selecting the photos and videos you want to include, and choosing the music, transitions, filters, etc.
- Once the editing is complete , you can save in your Google Photos library, and share it with your contacts.




