My computer is very slow. What are the causes ? and How to improve my computer speed easily. When you're a beginner, you're often afraid of breaking something or missing important elements. Then this guide is for you. For each solution we offer, we take the time to explain the basic concepts so that you understand the essentials.
1. Check your antivirus

One of the reasons that cause your computer to slow down is the lack of antivirus. How many people are surprised when we talk to them about antivirus. “An antivirus? What is this ? »
What is an antivirus?
Antivirus is software capable of detecting computer viruses and eliminating them. You will then ask yourself a second question: “What is a virus?” » A computer virus refers to a malicious program whose main objective is to disrupt the proper functioning of a computer.
So, as mentioned previously, the role of the antivirus is to ensure that there are no viruses on your computer. It also offers real-time protection to prevent the intrusion of new viruses. These often come from the internet or an infected USB stick.
How do I know if I have antivirus?

Typically, when you buy a Windows , you have an antivirus program preinstalled. This program can have a license of 3 months, 1 year, etc. This means that after this period, your computer is no longer protected and is therefore exposed to viruses. Before this happens, you receive several notifications (messages) from your program which essentially tell you “Attention, your antivirus software expires in 1 month. Please renew it now.” And there, in general, it asks you to pay for the renewal
.
So, you can either choose to pay for a new license or uninstall this antivirus and install a free one. There are many tutorials on the internet to explain how to uninstall your antivirus.
Here is a video to see if you have a native antivirus on windows and uninstall it if necessary!
You must then quickly install a new antivirus. The ideal is to download the new antivirus before uninstalling the old. You can then launch its installation very quickly after uninstalled the other antivirus. Indeed, the time during which your computer is exposed should be as short as possible.
Which antivirus to choose?
There are many antivirus software. Some are free, others are paid. But how to find your way and what to choose?
Let's use Google again. By typing "antivirus" in the search bar, you will certainly have many results. That said, do not hesitate to go further and consult the opinions of other users. This will give you a good idea of what people really think of this antivirus.
We invite you to watch this video which reveals the best free antiviruses for Windows 10 !
2. Delete unnecessary files and programs
We store more and more files: downloads, photos, music, etc. But too often we forget to clean. It's a bit like asking someone to race with a 20 kg suitcase on their back. It is obvious that the more we empty the suitcase, the less it will be heavy, and the faster our runner will be able to go...
It's the same for your computer. The more unnecessary things you delete, the more performance it can gain.
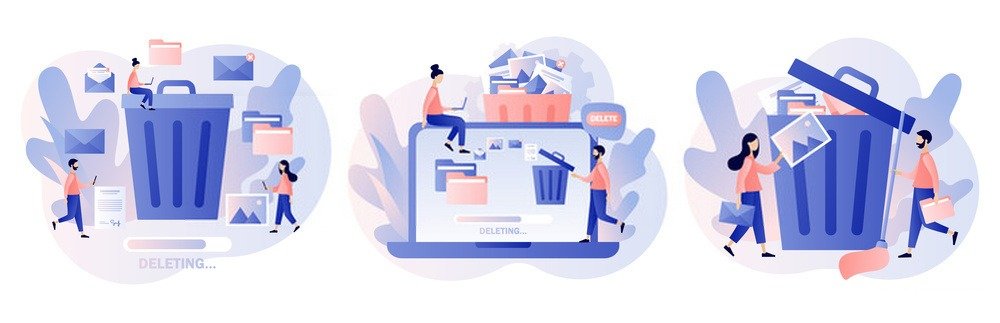
You will say to me: "Yes, but the salesperson of my favorite store told me that I had to buy an external hard drive and memory". Indeed, he will be able to sell you equipment and have his small commission in passing. That said, in all honesty, he could also tell you that it is a solution, of course, but that it is not the only solution. Knowing that, the next time he will succeed, perhaps, to sell you a new computer to replace the current one (... your old computer is, it seems, too old ... Yet it is only a year ...).
Well, let's go back to our subject.
Delete files effectively
Go to files such as "my documents, my images, my videos, downloads, office" and delete what you don't use. Remember, afterwards, to delete them also in the basket. That said, I advise you to wait a few days before making the final deletion in the basket. This will allow you to go back, in case.
Also check the duplicates. There are software that analyzes your hard drives and can detect duplicate files. You can find it on the internet. For example, there is
"Duplicate Cleaner Free". It will allow you to search for duplicates by name or by type, for example.
Uninstall unnecessary programs

It is rare that we really use all the software on our computer. Some were pre-installed by the manufacturer. Others may come from downloaded programs. It may happen that we install Google Chrome, when we had planned to install PDF reading software, for example. If you go “next, next” to the installation, without checking the settings, you may be surprised.
We invite you to also read our article to deactivate a program at startup on Windows , here is the procedure:
3. Clean your computer with CCleaner
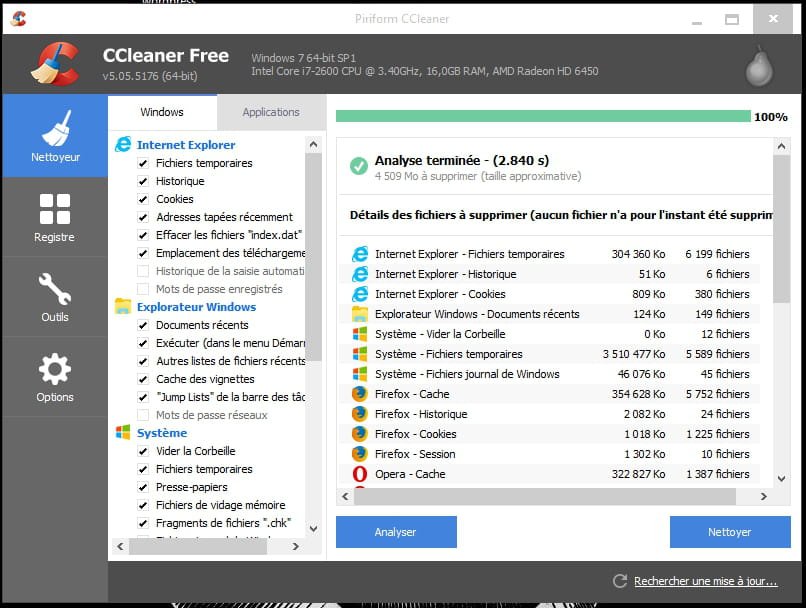
CCleaner will allow you to delete cookies and other elements left by browsers. It also deletes Windowstemporary files. You can download it for free from the internet.
In its latest version, CCleaner offers a number of tools to optimize your PC. You can therefore either use the Windows tools described previously, or use Clceaner. Please note, some actions are irreversible.
Here is a video guide on Ccleaner to prevent you from mishandling!
Personalized cleaning
Leaving the default settings, you can click “Scan” or “Clean” directly. The software will take care of removing unnecessary items left on your computer by Windows and other applications.
Clean the registry
You can click on the registry tab and click “Scan for errors”.
Cleaner offers to make a backup of the registry. It is strongly recommended to make this backup. When the search for errors is finished, you can click on “Fix all errors”.
4. Defrag your computer
Another strange expression! Don't worry. We will explain to you what it is.

Defragmentation
When you store files on a computer, in reality, Windows does not store them in one place, in one place. Rather, it stores them in pieces, a little here, a little there, depending on the free space available. We then speak of file fragments. Over time, there are more and more file fragments. New fragments are created as new files are deleted and stored.
The consequence is that the computer becomes slower and slower. Each time he has to open a file, he must find all the fragments of this file. Let's say there are 40 fragments of your file. These fragments are not all located next to each other... You must therefore give Windows time to find each fragment. Fortunately, the system has an index. It's like a directory where information about each file is mentioned.
How to defragment your PC?
To defragment your PC, you can use the tools provided by Windows, or download other software.
In general, the tools provided by Windows to optimize your PC are less effective than certain software found on the internet.
That said, here is the procedure to defragment Windows 10.
It may be necessary to do the optimization several times.
Here is a tutorial video to defrag from windows 10
If you want to use free software, we recommend “Ultradefrag 64-bit for Windows 10”, for example. It is software that can be used quite easily. If you can't do this, you can easily find tutorials on this subject on the internet.
5. Restart your PC
Some people leave their computer on 24 a day. It's true that this way, their PC is always available. But, over time, certain software remains running and slows down the PC. Rebooting from time to time allows you to free up RAM, reset certain programs, etc. Your PC will thank you!

6. Enable Quick Start
This is a Windowsoption. To activate it, here is what you need to do; It's always easier on video!
- Step 1: Go to the Taskbar at the bottom.
- Step 2: Type "configuration panel" in the search part.
- Step 3: Click “Control Panel”.
- Step 4: Choose “System and Security”.
- Step 5: Go to “ Power Supply Options”.
- Step 6: Select “Change power supply button behavior”.
- Step 7: Click on "Modify settings currently not available ».
- Step 8: Check the "Activate quick start" box.
- Step 9: Click on "Save changes", bottom right.
- Step 10: Restart your computer.
7. Change your PC performance
Windows 10 comes with its share of animations and visual effects. This strongly impacts performance. Don't worry, your computer will work normally without these effects. These visual effects are in fact just “dressing up”, to make it look “beautiful”.
To deactivate visual effects and favor performance, you can do this:
- Step 1: Go to the Taskbar at the bottom.
- Step 2: Type "performance" in the search part.
- Step 3: Click “Adjust Windows appearance and performance”.
- Step 4: Click on the "Visual Effects" tab. You will see a window with several check boxes.
- Step 5: Choose "Adjust to obtain the best performance".
- Step 6: Click "Apply".
- Step 7: You can restart your PC.
Theoretically, your PC should be faster than before.
8. Remove malware

Malware is malicious software that threaten your computer security. The difference between a malware and a virus is that a virus is only one type of malware (malware). So that malware encompass viruses and other malicious programs.
In general, current antiviruses do a good job of protecting your PC against viruses. But, for other malware, you often have to use other software. We use “Malwarebytes” quite often.
You can download the “Malwarebytes Anti-Malware” software for free. It offers a 14-day trial version.
After installation, launch it. It will offer to scan your computer. You can then decide to quarantine malicious items, if there are any.
9. Problem after adding new software or hardware
Case of new software
If you have noticed that your PC has become slow after adding new software, try uninstalling it. If your PC becomes fast again, then you will know where the problem is coming from. In this case, it is possible that you do not have the correct version of the software, the one that corresponds to your computer.
It often happens, for example, that people download 32-bit software, while Windows 10 works exclusively in 64-bit.
In most cases, uninstalling the offending software fixes the problem. If this becomes too complicated for you, seek professional help.
We advise you to watch the video below
Case of new material
If you have plugged in new hardware and you notice a malfunction in your computer, it is often best to unplug it.
It is not uncommon, for example, to notice a sudden change on your computer after connecting a new printer.
In most cases, removing this hardware is enough to correct the problem. Above all, if you are not comfortable with this type of manipulation, do not insist…
USB devices use current and certain manipulations can have unfortunate consequences.
Fortunately, these hardware problems can usually be repaired. But, we are still a little annoyed when we have 1 or 2 USB ports that no longer work.
Conclusion
So, with all these tips, you should succeed in improving the speed of your PC. Some of its solutions must be carried out regularly for better efficiency in the long term.




