Laptops are practical and efficient devices, but they are not immune to malfunctions. Whether due to misuse, shock, overheating or a virus, your laptop may no longer start, display a black screen, make noise or slow down. Fortunately, there are solutions to repair these breakdowns and avoid having to buy a new device. Here are the 10 most common laptop failures and how to repair them.
1. The laptop no longer turns on
If your laptop no longer turns on at all, don't panic, it could be a simple power supply problem. Check that your charger is working properly and that it is securely connected to the mains and to your computer. If the green LED on the charger is lit but the PC does not start, the current delivered may be insufficient or the connector may be damaged. Try with another compatible charger or another electrical outlet.
If the problem persists, it may be a reverse polarity due to a micro-surge or short circuit. In this case, you can try to drain the residual electricity in the motherboard by unplugging the charger and removing the battery (if it is removable). Then hold the start button pressed for one minute then reconnect the charger without replacing the battery. If the PC turns on, you can put the battery back in.
If the problem is still not resolved, it may be a faulty component on the motherboard , processor or RAM. In this case, you will need to call a professional to diagnose and repair the fault.
2. The laptop displays a black screen
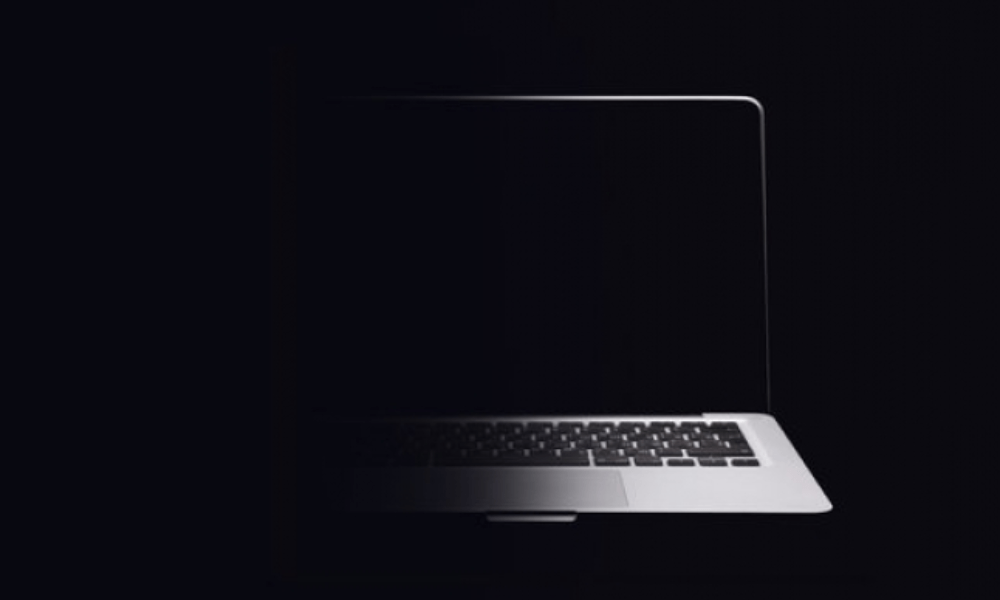
If your laptop turns on but the screen remains black, there could be several possible causes. The first thing to do is to check that the brightness is not set to minimum or that sleep mode is not activated. You can try pressing Fn+F5 or Fn+F6 to adjust the brightness or any key to wake up from sleep mode.
If this doesn't work, the screen may be damaged or not properly connected. You can try connecting your laptop to an external display via an HDMI or VGA cable to check if the problem is with the screen or the graphics card. If the image is displayed on the external screen, the internal screen is at fault. It will then need to be replaced or reconnected correctly.
If the image is not displayed on the external screen, the problem is with the graphics card or the BIOS (the system that manages the startup of the PC). You can try resetting the BIOS by removing the battery located on the motherboard for a few minutes and then putting it back in. If this is not enough, you will need to call a professional to repair or change the graphics card.
3. The laptop makes noise

If your laptop is making abnormal noise, it may be a fan or hard drive problem. The fan is an essential element for cooling the internal components of the PC and preventing overheating. If the fan is clogged with dust or blocked by an object, it may make noise or spin faster than normal. You must then clean the fan with a soft cloth or a can of compressed air, taking care to turn off and unplug the PC beforehand.
If the noise is coming from the hard drive, it may be a sign of age or wear. The hard drive is the component that stores your data and which runs constantly when you use your PC. Over time, it can deteriorate or become fragile due to shock or vibration. You must then save your important data on external media and consider changing the hard drive to a more efficient model such as an SSD (Solid State Drive).
4. The laptop slows down
If your laptop slows down over time, there could be several software or hardware-related reasons. In terms of software, your PC may be cluttered with unnecessary programs that launch at startup, adware or spyware that consumes resources or viruses that infect your system. You must then clean your PC by uninstalling programs that you do not use, scanning your system with antivirus and anti-malware and defragmenting your hard drive to optimize space.
At the hardware level, your PC may lack enough RAM to run resource-intensive applications such as games or video editing software. It is then necessary to increase the RAM capacity by adding an additional module or replacing the existing one with a more efficient one.
5. Keyboard or touchpad not working

If your laptop's keyboard or touchpad is not working correctly, it may be a configuration, driver or connection problem. You can check if the keyboard or touchpad is not inadvertently disabled by pressing the Fn + F3 or Fn + F9 keys depending on the model. You can also check if the keyboard or touchpad driver is up to date by going to the device manager and right-clicking on the affected device and then choosing “Update driver”.
If this does not resolve the issue, the keyboard or touchpad may be damaged by wear, moisture, or impact. You can then try to disassemble the keyboard or touchpad to check if the cable that connects them to the motherboard is properly connected or if it is not damaged. If so, you can reconnect it properly or replace it with a new one.
6. The battery does not hold the load
If your laptop battery discharges too quickly , it may be a problem related to use, adjustment or wear. In terms of usage, you can extend your battery life by avoiding power-hungry applications like games or streaming videos, decreasing the screen brightness and activating power saving mode in the settings.
In terms of adjustment, you can optimize battery management by calibrating it regularly. This involves completely draining the battery and then fully recharging it without interruption so that the system correctly detects its maximum capacity.
In terms of wear, you should know that a battery naturally loses its performance over time and charge/discharge cycles. You should then consider changing the battery with a new one when it only lasts a few minutes.
7. Wifi does not work

If wifi isn't working on your laptop, there could be several possible causes related to the network, hardware or software. At the network level, you must check that your internet box is working correctly and that it is emitting a sufficiently powerful and stable wifi signal. If your internet box works correctly but the wifi does not work on your laptop, it may be a problem with the wifi settings on your device. To do this, you must check that wifi is activated on your laptop and that you are connected to the correct network. You can activate or deactivate wifi by pressing the Fn + F2 or Fn + F12 keys depending on the model.
8. Sound does not work
If the sound is not working on your laptop, there may be several possible causes related to the setting, driver or hardware. In terms of settings, you must check that the sound is not cut or turned to minimum on your PC or on the application you are using. You can also check that the correct audio output device is selected in the sound settings (internal speakers, headphones, external speakers, etc.).
At the driver level, you should check that the sound card driver is up to date and that there are no conflicts or compatibility issues with the system or application. You can go to Device Manager and right-click on the sound card then choose “Update Driver” or “Fix Problems”.
In terms of hardware, you should check that the internal or external speakers are not damaged or incorrectly connected. You can try plugging in another audio device to test the sound or disassembling the internal speakers to check their condition.
9. CD/DVD player does not work
If the CD/DVD drive is not working on your laptop, there could be several possible causes related to the disk, driver or hardware. At the disc level, you must check that the disc you insert is compatible with the player (CD-R, CD-RW, DVD-R, DVD-RW, etc.) and that it is not scratched, dirty or damaged . You can try cleaning the disc with a soft cloth or playing it on another player.
At the driver level, you should verify that the CD/DVD drive driver is up to date and that there are no conflicts or compatibility issues with the system or application. You can go to Device Manager and right-click on the CD/DVD drive then choose “Update Driver” or “Fix Problems”.
In terms of hardware, you must check that the CD/DVD drive is not damaged or incorrectly connected. You can try to disassemble the CD/DVD drive to check its condition or replace it with a new one.
10. The laptop overheats
If your laptop is overheating, there may be several possible causes related to usage, ventilation or hardware. In terms of use, you must avoid placing your laptop on a soft or hot surface that prevents air circulation under the device (cushion, blanket, radiator, etc.). You should also avoid resource-intensive applications that put too much strain on internal components (games, videos, etc.).
Regarding ventilation, you must check that the fan is working correctly and that it is not obstructed by dust or an object. You can clean the fan with a soft cloth or a can of compressed air, taking care to turn off and unplug the PC beforehand.
At the hardware level, you must check that the internal components are not damaged or poorly cooled. You can disassemble the laptop to check the condition of the processor, the graphics card and the thermal paste which ensures heat dissipation. If necessary, you can change faulty components or apply a new layer of thermal paste .
HOW TO FIND A COMPUTER REPAIR NEAR YOU?
If, despite these tips, you are unable to repair your laptop or if you do not feel comfortable disassembling your device, you can find a computer repair center . But how do you find a computer repairer near you?
There are several ways to find a computer repairer near you:
- Word of mouth: you can ask your friends, neighbors or colleagues if they know of a good computer repairer in your neighborhood or city. This is often the most reliable way to get opinions and recommendations.
- Directories: you can consult online or paper directories which list computer repairers according to their location and specialty. You can compare prices, services and customer reviews.
- Specialized sites: you can visit specialized sites that connect computer repairers and customers. You can choose the type of failure, the model of your laptop and your location. This type of site then offers you a list of qualified repairers available in your geographic area. You can view their profile, rates and reviews. You can also request a free quote and make an appointment online.
WHY REPAIR YOUR COMPUTER IS AN ECOLOGICAL ACTION?
Repairing your computer rather than buying a new one is an ecological gesture that reduces your environmental impact. Indeed, manufacturing a computer requires a lot of natural resources and generates a lot of waste.
According to a study carried out by ADEME (Environment and Energy Management Agency), the manufacture of a laptop computer consumes approximately 240 kg of raw materials (metals, plastics, glass, etc.) and 22,000 liters of water. It also emits around 150 kg of greenhouse gases.
The manufacture of a laptop also requires the use of rare metals such as cobalt, lithium or neodymium which are extracted in often precarious and polluting conditions in certain countries such as China or the Democratic Republic of Congo.
In addition to manufacturing, we must also take into account the end of life of computers which are often thrown away without being recycled. According to the UN (United Nations), around 50 million tonnes of electronic waste are produced each year worldwide, of which only 20% is recycled.
This electronic waste contains toxic substances such as lead, mercury or cadmium which can contaminate soil, water and living beings. They also represent an economic loss because they contain precious metals such as gold, silver or copper which could be recovered and reused.
By repairing your computer rather than buying a new one, you avoid wasting natural resources.




