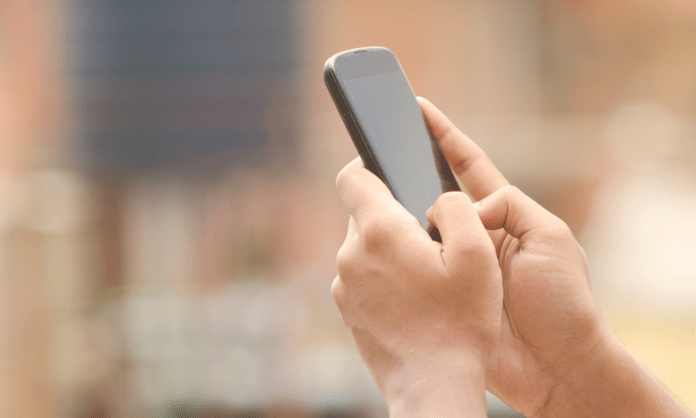How many times have you copied important text, only to lose it in your Android phone's clipboard ? Fortunately, there are ways to find these precious fragments of data! This comprehensive article guides you step-by-step to view clipboard history on your Android device, exploring native options and third-party solutions.
1. Access clipboard history on a Samsung keyboard
If you use the default Samsung keyboard on your device, you have direct access to the built-in clipboard history. Here's how to use it:
To enable the Samsung keyboard toolbar:
- Go to Settings > General management > Default keyboard
- Select Samsung Keyboard , then the gear icon.
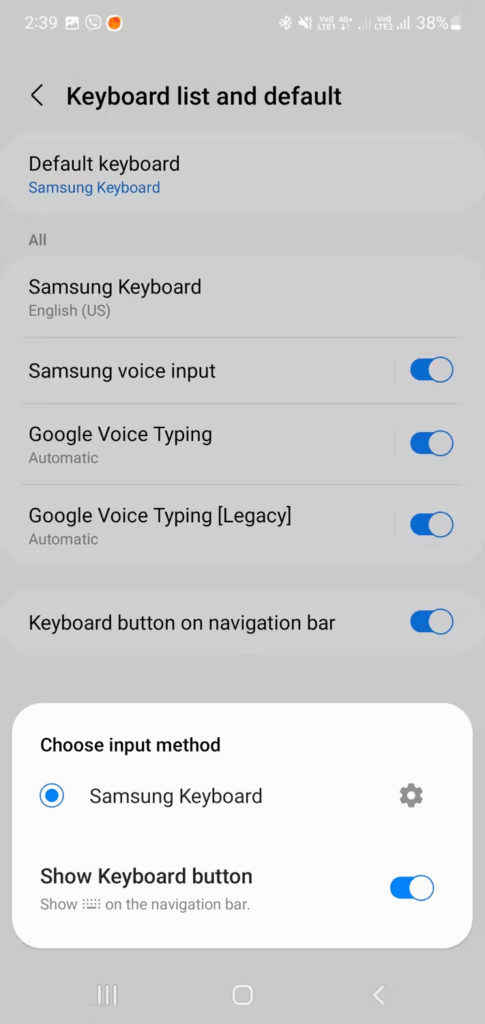
- Enable the toolbar in Style and Layout .
To use the clipboard:
- Open the keyboard in an app, find the clipboard icon on the toolbar or below the three-dot menu, and drag it to the toolbar for quick access.
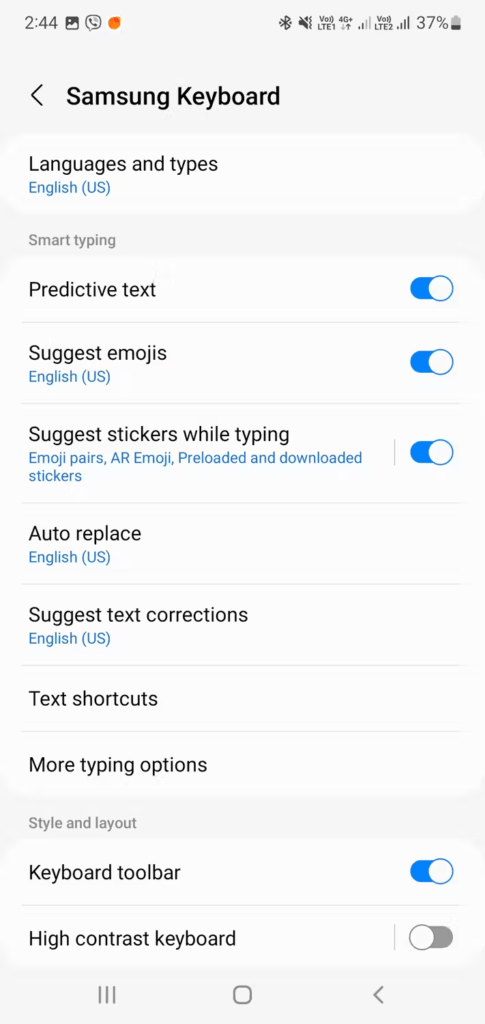
- Tap this icon to view copied items and pin or remove items via the corresponding icons.
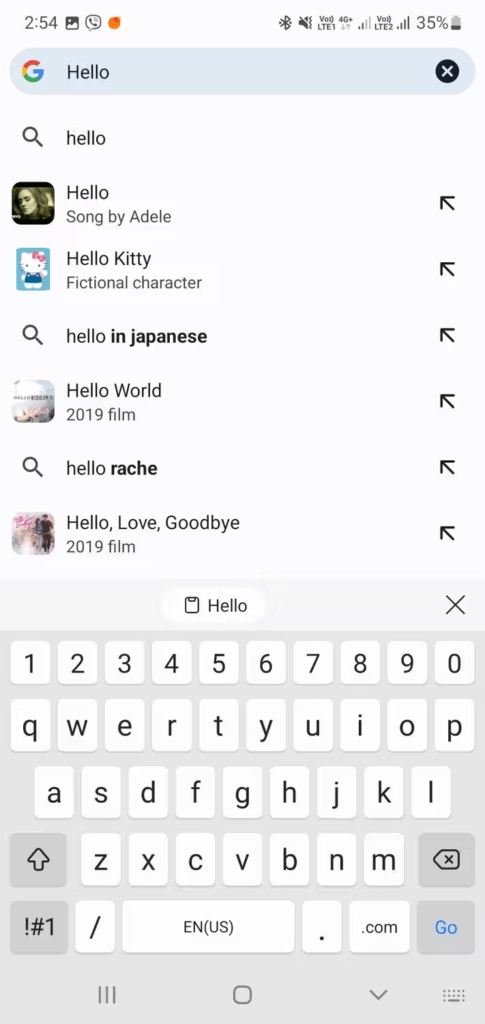
Advanced Samsung Clipboard Features
Samsung Keyboard offers additional features to manage your clipboard:
- Pin items : You can pin important items to prevent them from being deleted automatically.
- Search History : Quickly find a copied item using the search bar.
- Manage settings : Customize how long you keep items in history and enable clipboard syncing between your Samsung devices.
2. Check your Gboard clipboard history
Gboard, the Google keyboard, also offers a built-in clipboard manager. Here's how to access it:
- Open an app where you can enter text.
- Press the "G" icon on the keyboard.
- Select "TRAP" from the menu.
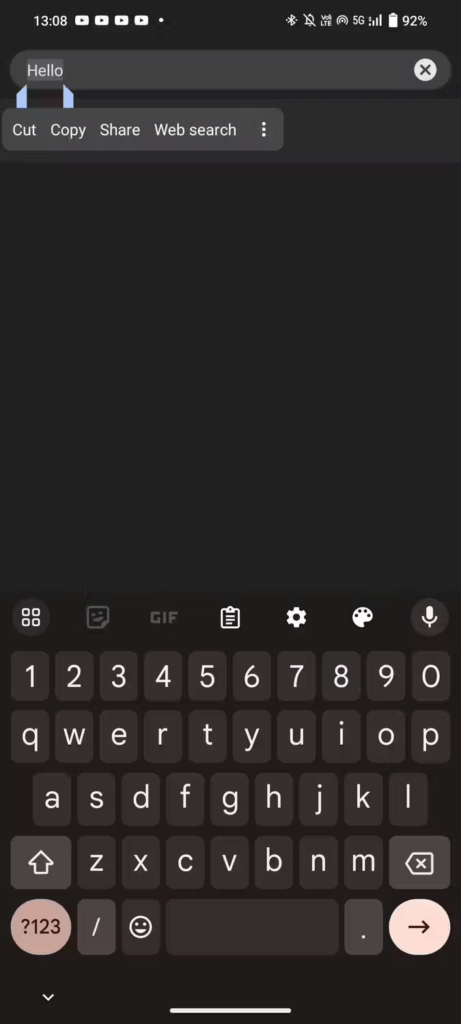
- You will see the history of your last copied items, with the option to paste, edit or delete them.
Advanced Gboard Clipboard Features
Gboard offers a few additional features:
- Text suggestion : Gboard can suggest words and phrases based on your clipboard history.
- Translator : Directly translate copied items into another language.
- GIFs and Emojis : Access a vast library of GIFs and emojis to enrich your communications.
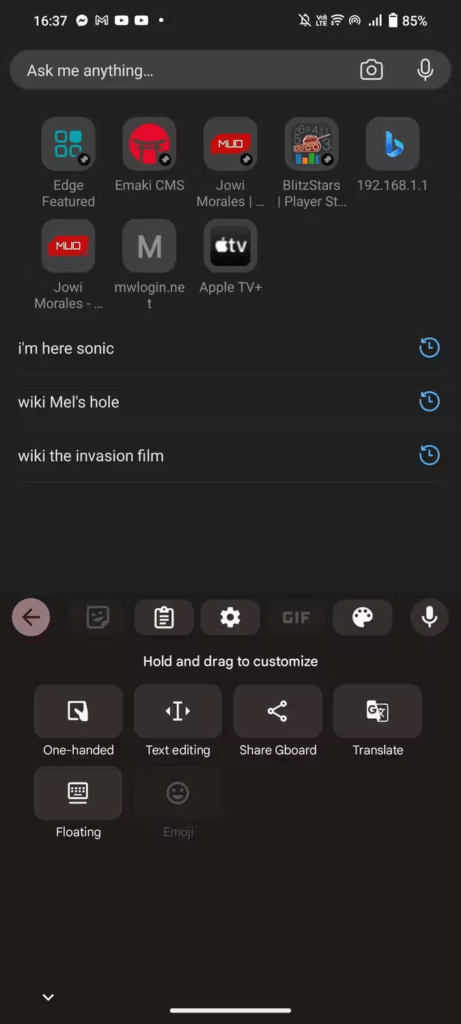
3. View your clipboard history on Microsoft SwiftKey
Microsoft SwiftKey, another popular keyboard, also has a clipboard manager. Here's how to use it:
- Open an app where you can enter text.
- Tap the paperclip icon on the keyboard.
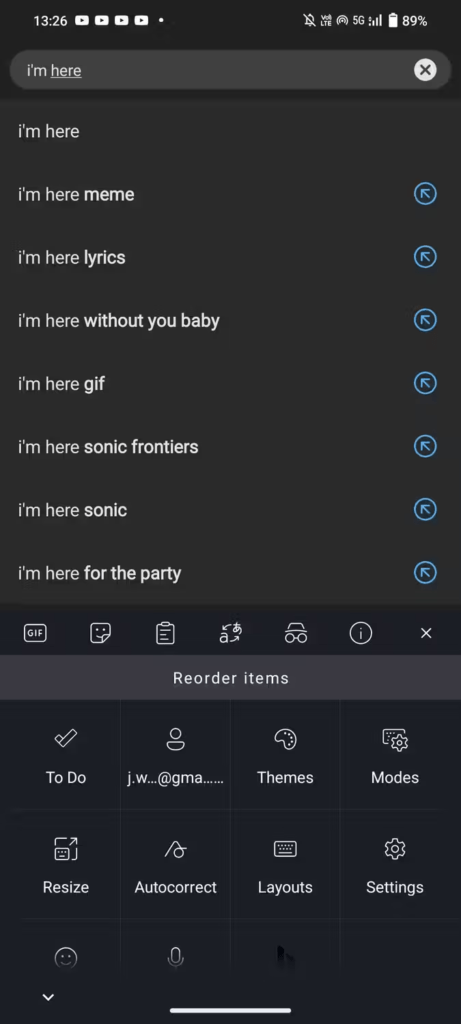
- You will see the history of your last copied items, with the option to paste, edit or delete them.
Advanced SwiftKey Clipboard Features
SwiftKey offers some interesting features:
- Clipboard Sync : Sync your clipboard between your Android and Windows .
- Themes : Customize the appearance of the clipboard manager.
- Predictions : SwiftKey can predict the next words you will copy based on your history.
4. Use third-party clipboard managers to view your clipboard history
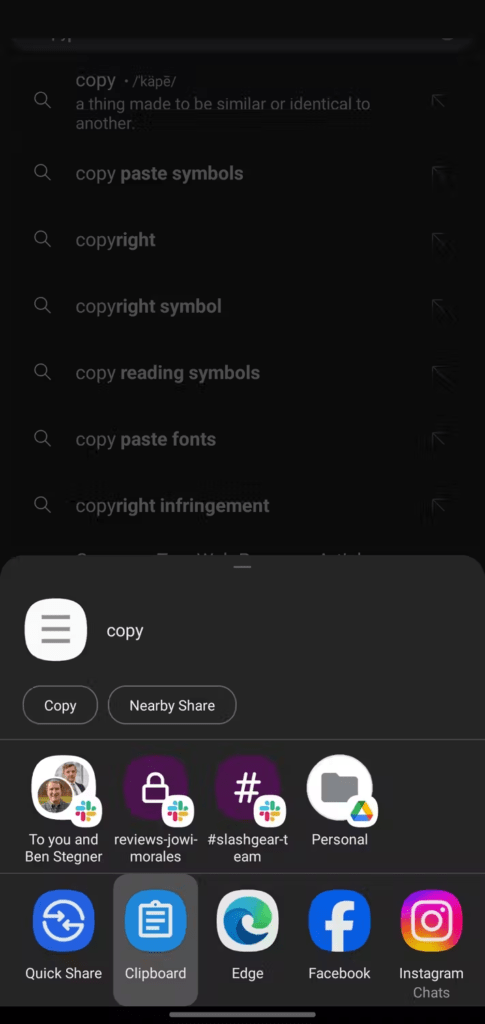
In addition to native options, several third-party apps offer advanced features for managing your clipboard. Among the most popular are:
- Clipper : offers extensive history, cross-device synchronization and the ability to create snippet lists.
- Paste : allows you to organize your copied elements by categories and share them easily.
- Pushbullet : Syncs your clipboard between your Android, Windows , and macOS devices.
See also: Where is the clipboard on iPhone
Optimize use of clipboard history (Android)
Now that you know how to access clipboard history on your Android device, here are some tips to optimize its use:
1. Clean your history regularly
A cluttered history can slow down your keyboard and make it harder to find specific items. Regularly delete items you no longer use. Most clipboard managers offer a bulk delete option.
2. Pin the important items
If you frequently copy information that you use often ( addresses, phone numbers ), pin it to your clipboard manager. This will prevent them from being erased automatically and make them easily accessible.
3. Use the search function
Most clipboard managers offer a search function. Use it to quickly find previously copied items, especially if your history is extensive.
4. Enable clipboard sync (if available)
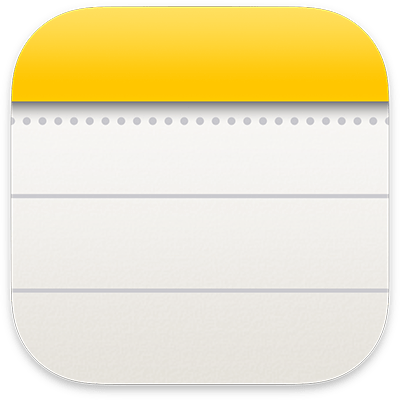
If you use the same keyboard on multiple devices, enable the clipboard sync feature (available on some keyboards and third-party apps). This will allow you to access your clipboard history across all your connected devices.
5. Explore advanced features
Many clipboard managers offer advanced features such as text conversion, language translation, and snippet creation . Take the time to explore these features to get the most out of your app.
6. Protect your privacy.
If you are copying sensitive information, make sure your clipboard manager has appropriate encryption to protect your data.
Conclusion
Effectively managing your clipboard on Android is now possible thanks to the native options and third-party solutions available. Explore the different options and choose the one that best suits your needs so you never lose an important text again.