Using a touchpad can sometimes become awkward, especially if you tend to skim the surface as you type, causing unwanted cursor movement. Faced with this problem, many users are looking for solutions to disable the touchpad of their laptop.
But how to do it? What are the most effective and simplest ways to achieve this? In this article, we'll explore different methods to disable your laptop's touchpad , detailing each step to guide you through this process.
Why disable the touchpad?
The touchpad is a pointing device built into the majority of today's laptops. Although it is convenient, it can sometimes become a source of frustration .
While typing, an accidental touch can move the cursor unpredictably, interrupting your workflow and causing errors. Additionally, some users prefer to use an external mouse for greater precision and comfort. In these cases, disabling the touchpad can significantly improve the user experience.
Methods to disable the touchpad

There are several methods for disabling your laptop's touchpad , each suited to different technical skill levels and hardware types. We'll review the most common methods, providing detailed instructions for each approach.
Use keyboard shortcuts
The simplest method to deactivate the touchpad is to use the keyboard shortcuts provided by many laptop manufacturers. The combination of keys varies according to the model, but it generally implies the " FN " key in combination with one of the function keys ( F1 to F12 ).
For example, on some computers, press " FN " + " F7 " deactivates the touchpad. To find out the exact combination, see the manual of your laptop or look for the touchpad symbol on the function keys.
Disable the touchpad via system settings
If the keyboard shortcut is not available or does not work, you can disable the touchpad through Windowssystem settings.
- Click on the " Start " button and type " Settings " in the search bar.
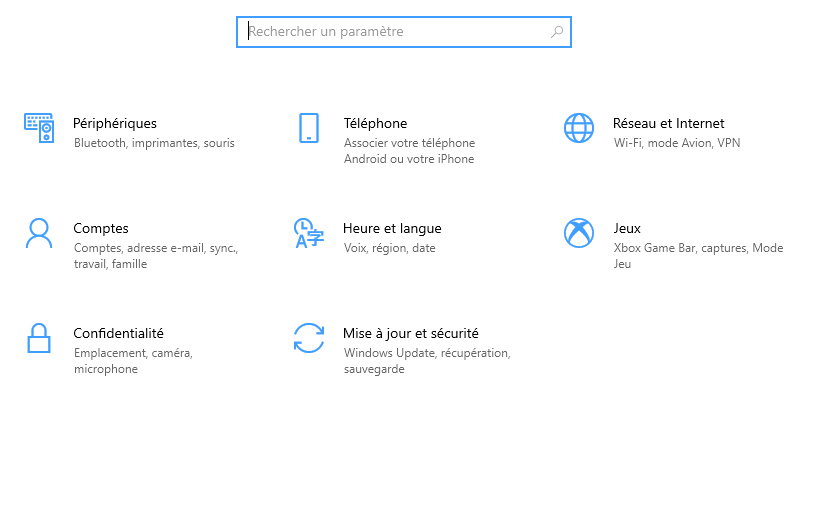
- Select " peripherals " then " mouse and touchpad ".
- In the " touchpad " section, look for the option to deactivate the touchpad when you connect an external mouse. Activate this option to automatically deactivate the touchpad when you use a mouse.
For previous versions of Windows , you can access these settings via the configuration panel . Go to " Material and audio ", then " mouse ". In the tab " Touch pavement settings ", you should find an option to deactivate the touchpad.
Use Device Manager
Another method is to disable the touchpad via Device Manager. This approach is more technical, but ensures that the touchpad is completely disabled.
- Click on the " Start " button and type " Device manager ".
- Open the peripheral manager and find the section " Mouse and other pointing devices ".
- Look for the touchpad in the list of devices. It can be listed under different names according to the manufacturer, such as " Synaptics Touchpad " or " Elan input Device ".
- Right click on the touchpad and select " Disable the device ". Confirm your choice in the pop-up window.
Note that this method disables the touchpad until you return to Device Manager to re-enable it.
Use third-party software
If the above methods do not work for you, third-party software can offer an alternative solution. Programs like " TouchFreeze " or " Touchpad Blocker " allow automatically deactivation of the touchpad when you type, thus avoiding accidental trips of the cursor.
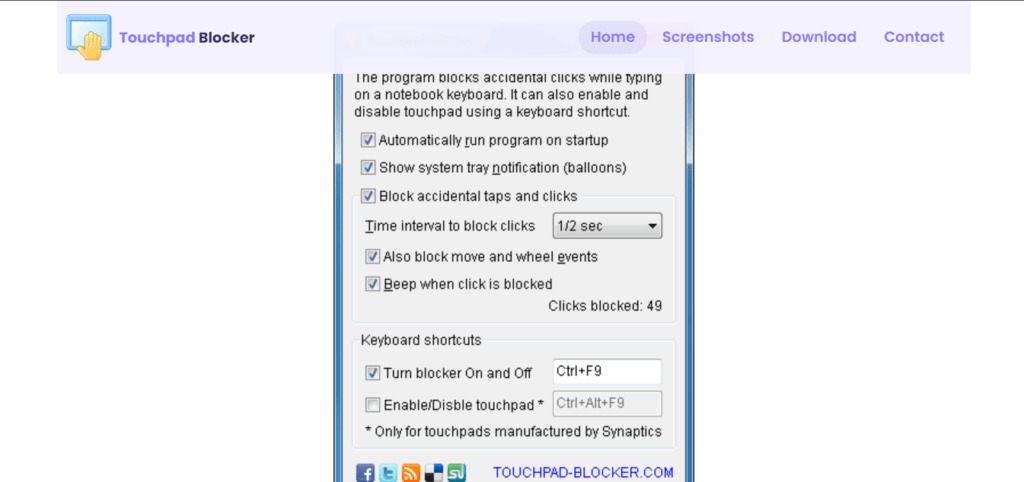
- Download and install the software of your choice.
- Configure settings to disable the touchpad while typing.
- Run the software after installation. Most of these programs run in the background and do not require continuous user interaction.
- Configure the settings according to your preferences. For example, you can adjust keystroke detection sensitivity or set exceptions for certain programs.
These software are especially useful for those who want to keep the touchpad active , but want to avoid interruptions due to accidental touches.
Adapt touchpad settings
For some users, completely disabling the touchpad may not be the ideal solution. An alternative is to adjust the touchpad settings to reduce interference. Here's how to do it:
- Go to Control Panel or Windows Settings .
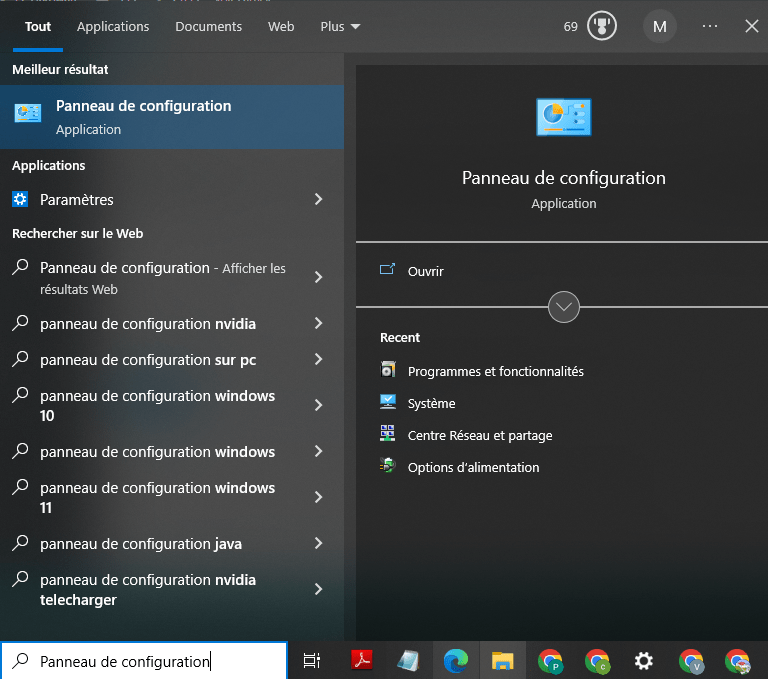
- Select " Device ", then " Small and touchpad ".
- In the touchpad settings, explore the available options. You can often adjust the sensitivity, enable palm sensing features, and set the touchpad to automatically turn off when you plug in an external mouse.
These tweaks can significantly improve your user experience without requiring you to completely disable the touchpad.
This article might interest you: Blocked touchpad: how to unblock it?
Additional Considerations
Before disabling the touchpad, always make sure you have a pointing alternative available, such as an external mouse. This is especially crucial if your work depends on precise and fast navigation. Also, remember that disabling the touchpad can be reversible. You can always reverse your decision by following the same steps in reverse.
The advantages of external mice

Using an external mouse has several advantages over the touchpad. External mice generally offer better precision and superior ergonomics, which can reduce fatigue during long work sessions. Additionally, external mice have additional programmable buttons and scroll wheels, which can improve your productivity.
Potential downsides
However, it's important to note that using an external mouse means you have to carry around an additional device. This may not be practical for everyone, especially mobile users who value the portability of their laptop.
Conclusion
Disabling your laptop's touchpad can help you avoid annoying interruptions and improve your productivity.
Whether you choose to use keyboard shortcuts, system settings , Device Manager , or third-party software, there is a solution to suit your needs. By adjusting or disabling the touchpad, you can customize your computing experience to be as smooth and efficient as possible.
By following the steps outlined in this article, you will be able to disable your laptop's touchpad with ease.
Remember to always check the available alternatives and adapt the settings according to your specific preferences. If you have additional questions or need assistance, do not hesitate to consult your laptop's documentation or contact the manufacturer's technical support.




