Windows offers many options for capturing and saving video from your computer screen. Whether you want to create tutorials, share your gameplay, or record any on-screen activity, it's easy to take a full-length video capture in Windows.
There are several software programs that allow you to capture video on Windows , but in this article, we'll show you how to use the built-in Game Bar .
Here are the steps to take a video capture on Windows and save it:
Step 1: Enable Game Bar
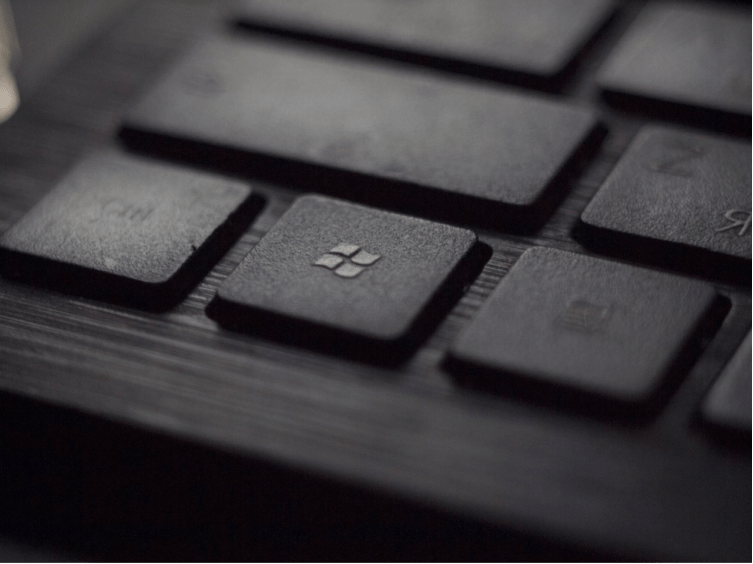
The Game Bar is a tool that is part of Windows 10 and Windows 11 allows you to access gaming-related features, like screenshot, video capture, streaming or game mode. To activate the bar Windows + G key combination . You will then see a bar appear at the bottom of your screen with several icons.
Step 2: Start video capture
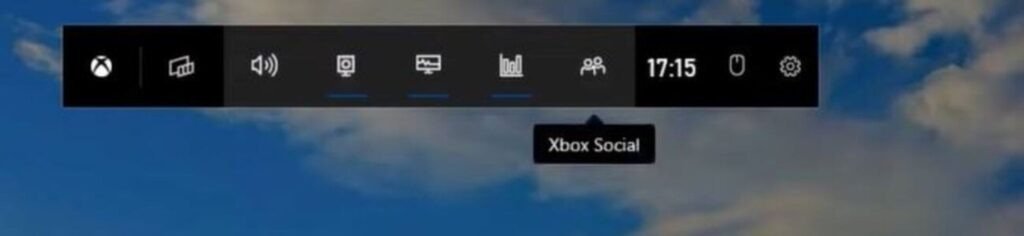
camera icon in the game bar. You will then see a small panel appear at the top right of your screen with a Start Recording . Click this button to start recording what happens on your screen. Windows + Alt + R keyboard shortcut to start or stop recording.
Step 3: Stop and save video capture
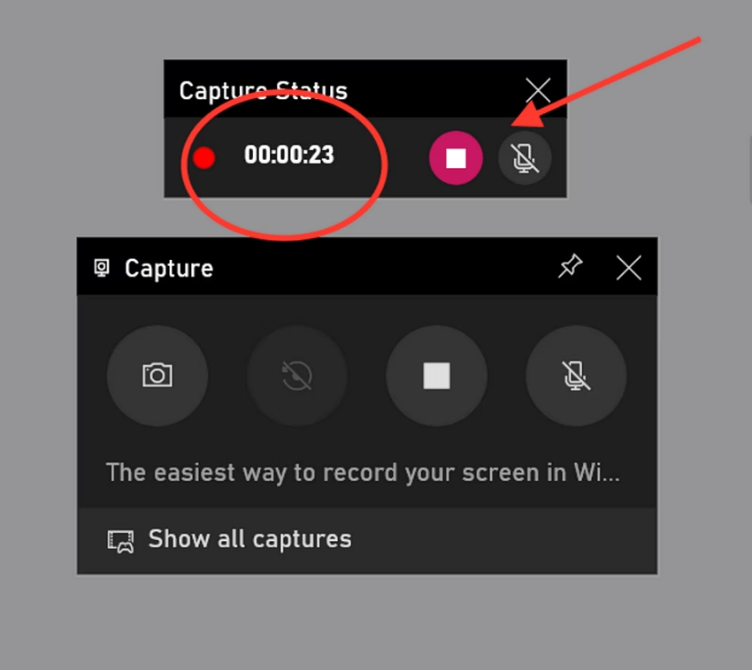
To stop video capturing, you need to click on the Stop Recording in the top right panel of your screen. You will then see a notification appear telling you that your video has been saved in the Captures of your Videos . You can also access your saved videos by clicking the gallery icon in the game bar.
Choose backup folder

You can customize Windows Game Bar settings by going to Settings > Games > Captures.
From this tab, you can choose the default save folder, enable background recording to capture your past actions, add audio to videos, and adjust the frame rate between 30 and 60 fps.
By default, videos are saved in MP4 format in the C:\Users\[username]\Videos\Captures folder.
You can easily access it from File Explorer to view or transfer your screen clips captured with the Capture Bar. Practical for centralizing and organizing all your video captures taken under Windows.
How to view and modify the video capture?
Once you stop recording, you can view, edit, or share your video as needed. To view your video, you can double-click it in the Captures folder or use a media player like VLC or Windows Media Player.
To edit your video, you can use software like Windows Movie Maker or Adobe Premiere pro .
If you use VLC, you might be interested in this article : How to use frame by frame in VLC?
Learn more about capturing video on Windows 10 and 11 in this tutorial video:
What are the alternatives to the game bar for video capture?
If you are not satisfied with the Game Bar to capture video, there are other possibilities that you can use to capture videos of your screen.
- Movavi Screen Recorder

Easily capture your on-screen actions with Movavi Screen Recorder. This versatile tool for recording your screen in Windows allows you to add webcam, audio and effects during recording. Quickly produce engaging tutorials and training directly from your PC.
- OBS Studio
Obs Studio is a free, open source video capture software that lets you record and live stream your screen, webcam, microphone, and other sources. It is compatible with Windows , Mac and Linux and offers many customization and quality options.
- Screen Capture
You can use a free online screen recorder like Screen Capture which allows you to capture your screen, webcam and audio without time limits or watermarks. Just click the “Save” button and choose the video source and quality. You can then download or share your video easily.
- Loom
You can use Google Chrome, the world's most popular web browser, which has many free extensions to record your screen. For example, you can use Loom , an extension that lets you record your screen, webcam, and voice with just one click. You can then edit, annotate and share your video online. Loom also offers unlimited storage space and integration with tools like Gmail, Slack or Google Drive.




