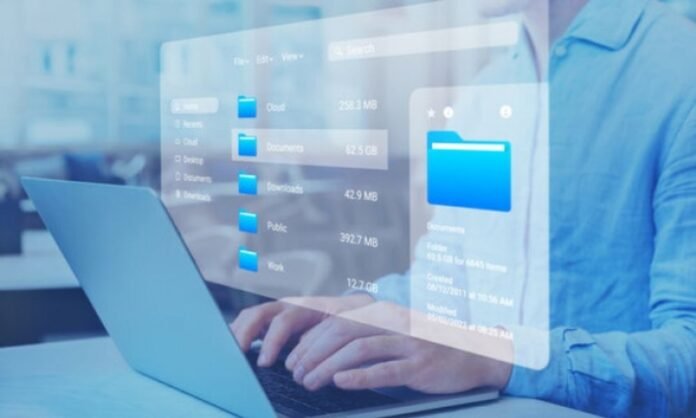File Explorer is a central part of Windows , allowing you to navigate your files and folders. But what should you do if File Explorer has problems and freezes, becomes unresponsive, or displays errors? In this case, a simple reboot can often resolve the problem . Here are four easy methods to restart File Explorer in Windows 10 and 11 .
What is File Explorer in Windows ?
File Explorer, formerly known as My Computer Windows application that allows you to view and manage your files and folders . It allows you to perform actions such as copy, move, delete, rename and organize your files. File Explorer is also integrated with other Windows , such as the taskbar and the Start menu.
Restart File Explorer using Task Manager
Task Manager is a powerful tool that allows you to manage the processes running on your computer. You can use it to restart File Explorer by following these steps:
Step 1: Open the task manager. You can do this by pressing the CTRL + MAJ + escape or by right click on the taskbar and selecting " task manager ".
Step 2: Click on the "Process" tab.
Windows Explorer” process . It can be displayed under the name " Explorer.exe ".
Step 4: Select the " Windows " explorer "process and click the" Restart "button at the bottom of the window.
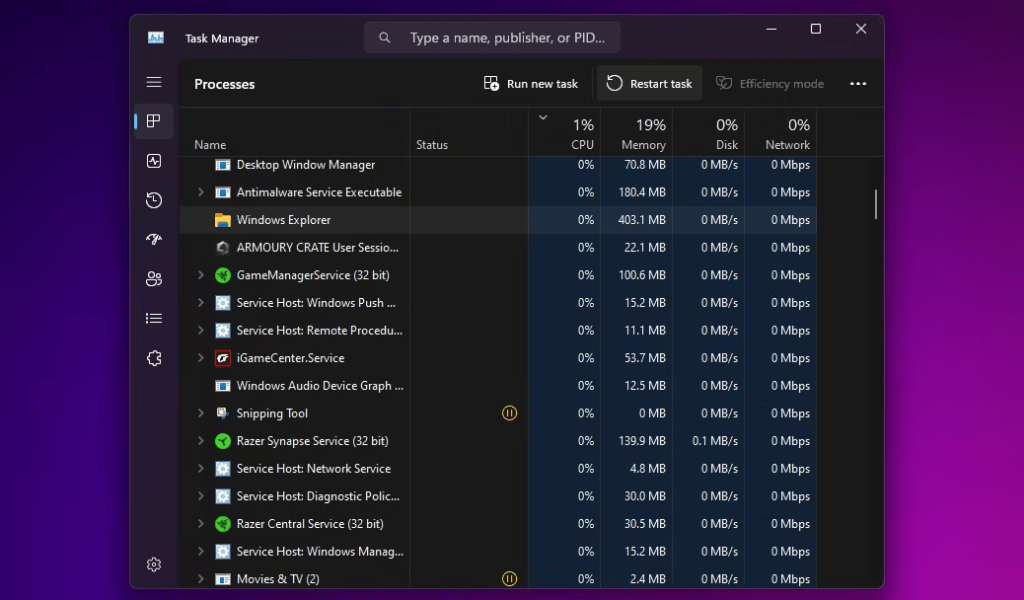
Task Manager will close and restart File Explorer. This should resolve most issues with the app.
Exit Explorer and restart it manually (Windows 10 only)
If you are using Windows 10, you can exit File Explorer and restart it manually. This method is slightly more technical than the Task Manager method, but it can be useful if Task Manager is not responding.
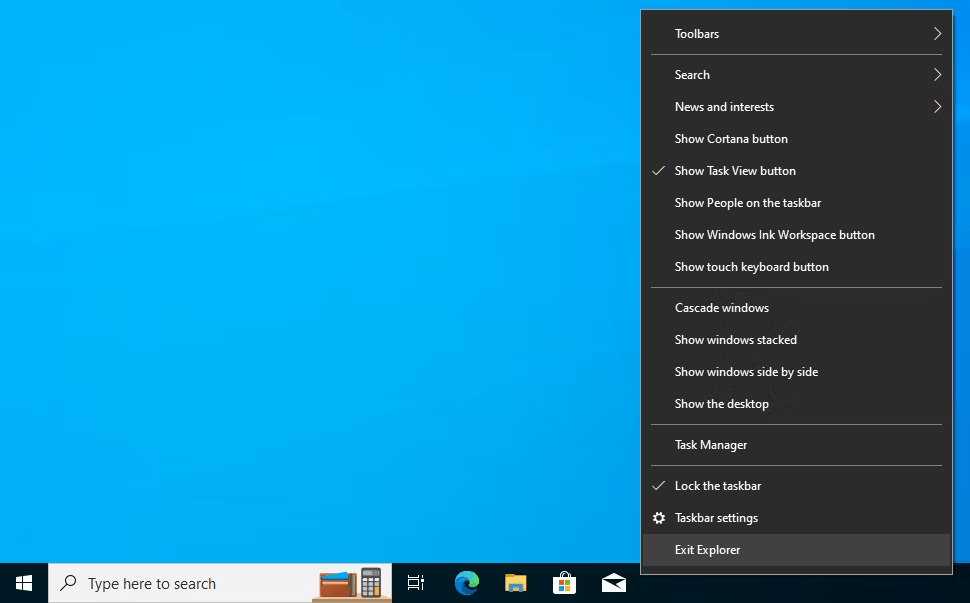
Step 1: Press Ctrl + Shift + Esc to open Task Manager.
Step 2: Click on the "Process" tab.
Windows Explorer” process . It can be displayed under the name " Explorer.exe ".
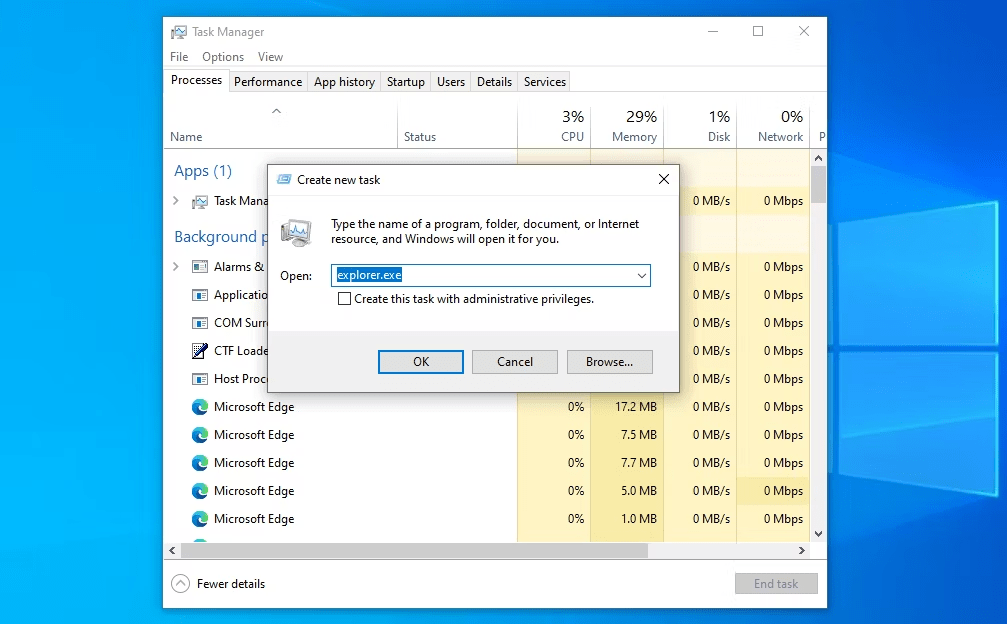
Step 4: Select the " Windows " explorer "process and click the" End of task "button at the bottom of the window.
File Explorer will close. open File Explorer by pressing Windows + E.
Restart Windows Explorer manually using Command Prompt
Command Prompt is a powerful tool that allows you to run commands and scripts on your computer. You can use it to restart File Explorer by following these steps:
Step 1: Open Command Prompt. Windows + R keys , typing cmd in the search box and hitting Enter .
Step 2: Type the following command in Command Prompt and press Enter :
taskkill /f /im explorer.exe
This command will forcefully close File Explorer.
Step 3: To restart File Explorer, type the following command in Command Prompt and press Enter :
start explorer.exe
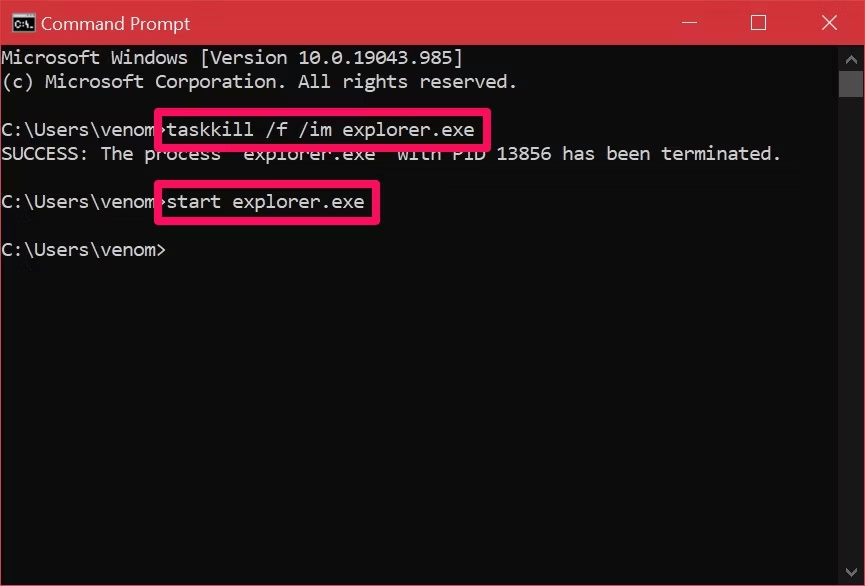
File Explorer will restart.
Use a Batch File to Restart File Explorer in Windows
A batch file is a text file containing a series of commands that are executed one after the other. You can create a batch file to restart File Explorer by following these steps:
Step 1: Open a text editor, such as Notepad.
Step 2: Type the following code in the text editor:
@echo off taskkill /f /im explorer.exe start explorer.exe
Step 3: Save the file under a name such as "restart_explorator.bat". Make sure to select "All files ( *. * )" In the drop-down list " Save under the type " before saving the file.
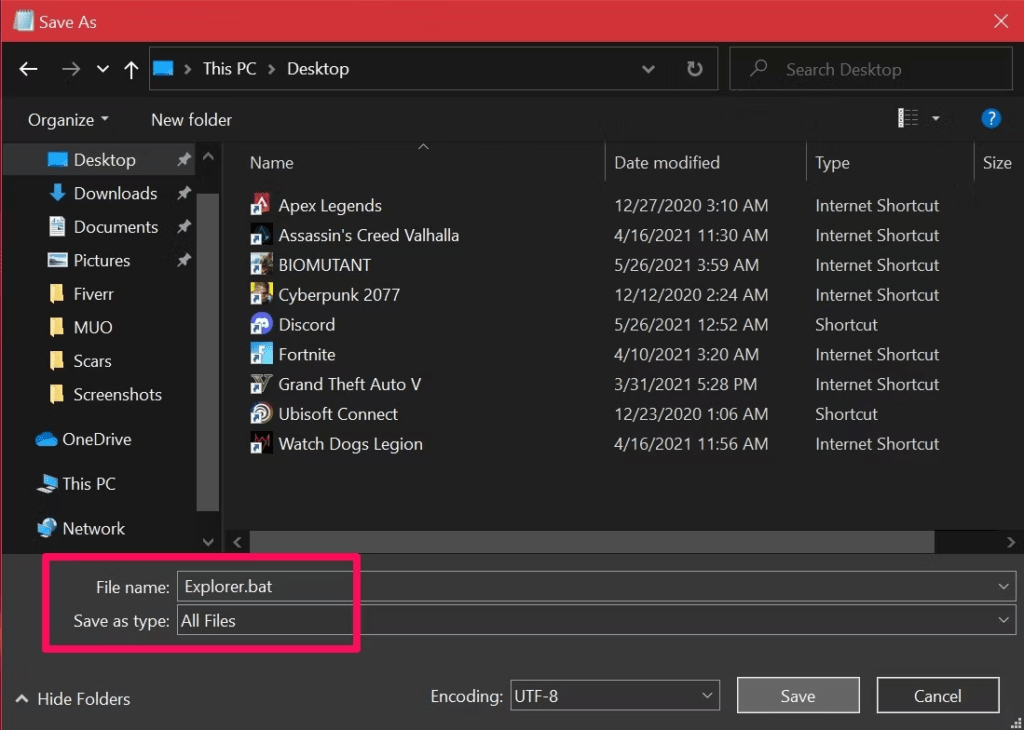
Step 4: Double-click the batch file to restart File Explorer.
Note: This method requires administrator rights to work.
Conclusion
By following any of the methods described above, you should be able to restart File Explorer and resolve most of the issues you are experiencing. If you are still having problems after restarting File Explorer, you may need to restart your computer or look for additional solutions depending on the specific error you are experiencing, such as error code 0x8007000d !